
Monter des vidéos stéréo et spatiales dans Final Cut Pro pour Mac
Dans l’ensemble, le montage de vidéos stéréo dans Final Cut Pro est similaire au montage de vidéos monoscopiques, mais certains points sont à prendre en compte lorsque vous ajoutez des effets, utilisez des vidéos dont les proportions diffèrent de celles du projet ou combinez des vidéos stéréo et monoscopiques dans le même projet.
Important : Il n’est pas recommandé de mélanger des vidéos spatiales tournées avec un iPhone et avec l’Apple Vision Pro dans la même timeline de projet. Le champ visuel est différent entre les deux appareils, et passer d’un type de métrage à l'autre peut être perturbant pour les spectateurs. En outre, les appareils enregistrent les vidéos spatiales avec différentes tailles d’images et proportions. Les bandes noires horizontales (letterboxing) ou verticales (pillarboxing) résultantes peuvent perturber le traitement spatial des bords lorsque la vidéo est affichée sur l’Apple Vision Pro.
Ajouter des titres, des transitions et des effets à un projet de vidéo stéréo
De manière générale, ajouter des effets à un projet vidéo stéréo est similaire à les ajouter à un projet monoscopique standard. Toutefois, tous les effets fournis avec Final Cut Pro ne sont pas adaptés à la vidéo stéréo. La plupart des effets de plans sont compatibles avec la vidéo stéréo, mais il est préférable d'éviter les effets intégrés comme Transformation, Recadrer et Distorsion.
Astuce : l’ensemble des titres et des générateurs inclus dans Final Cut Pro sont compatibles avec la vidéo stéréo. Pour vérifier rapidement la compatibilité d’un effet ou d’une transition avec la vidéo stéréo, cliquez sur l’élément tout en maintenant la touche Contrôle enfoncée, puis vérifiez que « Ouvrir une copie dans Motion » s’affiche dans le menu contextuel. Si cette option ne s’affiche pas, il se peut que l’élément ne soit pas compatible.
Dans un projet de vidéo stéréo de Final Cut Pro, vous pouvez effectuer l’une des opérations suivantes :
Les effets sont appliqués aux deux yeux. Des commandes à l’écran apparaissent sur l’œil gauche, mais les modifications sont appliquées aux deux yeux.
Gérer la taille des images et les proportions dans des projets de vidéo stéréo
Dans les projets traditionnels (monoscopiques), lorsque vous ajoutez une vidéo avec des proportions différentes de celles du projet, Final Cut Pro redimensionne l'image pour l'ajuster au cadre du projet, créant ainsi un effet de letterbox ou de pillarbox noir sur les bords de l’image vidéo. Le letterbox et le pillarbox se produisent parce que « Adaptation spatiale » est défini sur Adapter par défaut. Consultez Choix d’une méthode d’adaptation de la taille d’image.
Lors du visionnage d’une vidéo spatiale avec letterbox ou pillarbox sur l’Apple Vision Pro, les bords noirs peuvent interférer avec l’effet lumineux des contours. Pour les projets stéréo, « Adaptation spatiale » est défini par défaut sur Remplir, et l’image est redimensionnée et recadrée de façon à éliminer les zones noires sur les bords.
Si vous prévoyez de générer une vidéo stéréo générique et non une vidéo spatiale, vous pouvez choisir de définir « Adaptation spatiale » sur Adapter pour éviter tout recadrage.
Ouvrez un projet de vidéo stéréo dans la timeline de Final Cut Pro et ajoutez un plan dont la dimension de l’image (résolution) est différente de celle du projet.
Sélectionnez le plan dans la timeline.
Pour ouvrir l’inspecteur vidéo, choisissez Fenêtre > Afficher dans l’espace de travail > Inspecteur (ou appuyez sur Commande + 4), puis cliquez sur le bouton Vidéo en haut de l’inspecteur.
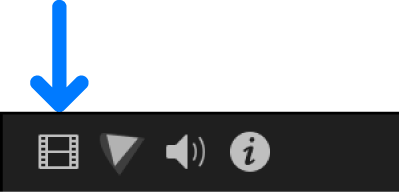
Cliquez sur le menu local Type dans la section Adaptation spatiale de l’inspecteur vidéo, puis choisissez une méthode d’adaptation de la dimension de l’image.
Remarque : si le plan que vous avez sélectionné présente une dimension d’image identique à celle du projet, la section « Adaptation spatiale » ne s’affiche pas.
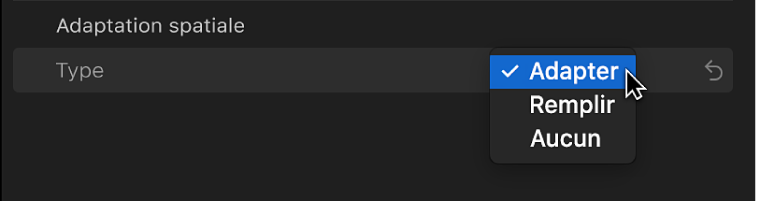
Adapter : Adapte le plan à la dimension d’image du projet sans rogner la vidéo du plan. Des barres noires apparaissent sur les bords des images ne correspondant pas à la dimension d’image du projet. Par exemple, si vous ajoutez un plan vidéo stéréo enregistré avec l’iPhone (1920 x 1080) à un projet configuré pour la vidéo spatiale sur l’Apple Vision Pro (2200 x 2200), Final Cut Pro élargit le plan de l’iPhone pour l’adapter au projet et ajoute des barres noires (letterbox) en haut et en bas du cadre.
Remplir : le réglage par défaut pour les projets de vidéo stéréo. La vidéo du plan occupe la totalité de la taille d’image du projet. Par exemple, si vous ajoutez un plan vidéo stéréo enregistré avec l’iPhone (1920 x 1080) à un projet configuré pour la vidéo spatiale sur l’Apple Vision Pro (2200 x 2200), Final Cut Pro agrandit le plan de l’iPhone pour l’adapter à la hauteur du projet et recadre les bords droit et gauche du cadre du plan de l’iPhone. La dimension la plus grande du plan est recadrée pour permettre à la dimension la plus petite de remplir l’écran.
Jamais : laisse la taille d’image du plan telle quelle. Si la taille d’image du plan ne correspond pas à celle du projet, le réglage Jamais peut entraîner des erreurs d’alignement de l’image vidéo stéréo. Si la taille d’image du plan est supérieure à celle du projet, le plan est recadré. Si la taille d’image du plan est inférieure à celle du projet, des barres noires apparaissent autour du plan.
Désactiver le redimensionnement automatique :
Lorsque vous ajustez la parallaxe de vidéo stéréo à l’aide du curseur Convergence, il est possible que des pixels morts apparaissent sur les bords de l’image, là où l’image a été déplacée. La présence de pixels morts sur le bord d’une vidéo spatiale peut perturber l’effet de bord lumineux lorsque la vidéo est visionnée sur un Apple Vision Pro. Pour les projets stéréo, Final Cut Pro agrandit automatiquement l’image pour qu’elle soit légèrement plus grande que l’image vidéo pour éviter toute présence de pixels morts.
Le redimensionnement automatique est activé par défaut. Il est recommandé pour la plupart des projets de vidéo stéréo. Toutefois, si votre projet contient des titres fixes et si souhaitez générer une vidéo stéréo générique au lieu d’une vidéo spatiale, vous pouvez désactiver le redimensionnement automatique.
Dans un projet de vidéo stéréo de Final Cut Pro, sélectionnez un plan de vidéo stéréo dans la timeline.
Dans l’inspecteur, décochez la case « Ajustement automatique ».
Associer des vidéos stéréoscopiques et des vidéos monoscopiques dans la même timeline
Voici certains moyens permettant d'associer des vidéos stéréo et des vidéos monoscopiques dans la même timeline :
Ajouter un plan de vidéo monoscopique à un projet de vidéo stéréo : vous pouvez ajouter une prise de vue grand angle d’un paysage et utiliser le contrôle de convergence pour ajouter une parallaxe positive afin de le faire apparaître derrière l’axe plane de l’écran.
Ajouter une image au premier plan d’un projet de vidéo stéréo : vous pouvez ajouter un logo d’entreprise dans un coin du cadre et utiliser le contrôle de convergence pour ajouter une parallaxe négative afin de le faire apparaître devant l’axe plane de l’écran.
Ajouter un plan de vidéo stéréo à un projet monoscopique : Lorsque vous ajoutez des plans de vidéo stéréo à un projet monoscopique standard, Final Cut Pro les traite comme des plans monoscopiques et n’utilise qu’un seul œil (l’œil principal, si indiqué).