
Utilisation du traitement des couleurs HDR Wide Gamut dans Final Cut Pro pour Mac
Deux espaces colorimétriques de base vous sont proposés dans Final Cut Pro : gamut standard et HDR Wide Gamut.
Pour travailler en HDR Wide Gamut, vous devez au préalable configurer deux réglages :
Le réglage de l’espace colorimétrique pour une bibliothèque entière : ce réglage global change la façon dont les effets et le traitement Log fonctionne pour tous les projets. Définissez votre bibliothèque sur HDR Wide Gamut si vous comptez exporter un fichier de données HDR Wide-Gamut en sortie.
Le réglage de l’espace colorimétrique pour un projet particulier : ce réglage détermine l’espace colorimétrique de vos fichiers de rendu, la couleur des images telles qu’elles se présentent à l’écran et l’espace colorimétrique de votre projet exporté (le fichier de données en sortie). Réglez votre projet sur HDR Wide Gamut si vous comptez exporter un film HDR Wide-Gamut lorsque vous terminez le projet. (Ce réglage de projet n’est disponible que lorsque la bibliothèque est définie sur HDR Wide Gamut.)
Configuration du traitement des couleurs pour une bibliothèque
Dans la mesure où ce réglage de traitement des couleurs influe sur tous les projets et les données de la bibliothèque, il s’avère judicieux de créer une bibliothèque à part pour chaque projet ou livrable (pour empêcher les problèmes de croisement accidentel d’espace colorimétrique). Consultez Créer une nouvelle bibliothèque.
Important : le réglage de l’espace colorimétrique peut affecter le traitement vidéo et l’apparence de votre rendu final. Par exemple, quand vous modifiez le réglage de traitement des couleurs de la bibliothèque de Standard à HDR Wide Gamut, certains filtres ou effets de compositing peuvent changer d’apparence.
Dans la barre latérale Bibliothèques de Final Cut Pro, sélectionnez la bibliothèque.
Pour ouvrir l’inspecteur des propriétés de bibliothèque, procédez de l’une des manières suivantes :
Choisissez Fichier > Propriétés de la bibliothèque (ou appuyez sur Contrôle + Commande + J).
Cliquez sur le bouton Inspecteur à droite sur la barre d’outils.
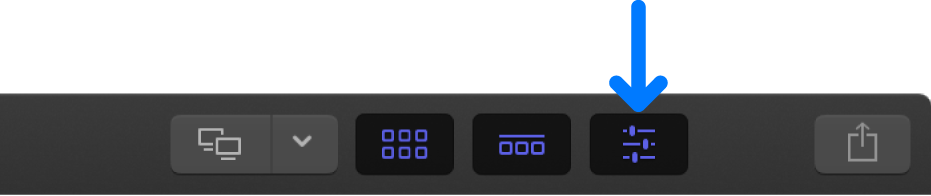
Cliquez sur Modifier en haut de l’inspecteur des propriétés de bibliothèque.
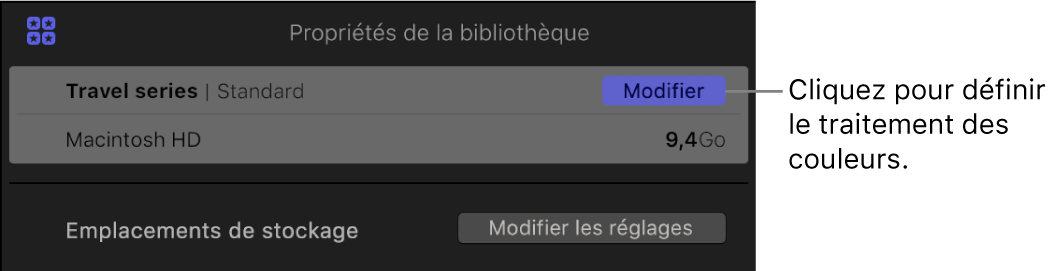
Sélectionnez l’une des options suivantes dans la fenêtre qui s’affiche :
Standard : définit l’espace colorimétrique sur RVB linéaire avec des couleurs primaires Rec. 709, l’espace colorimétrique utilisé dans les versions antérieures de Final Cut Pro. Rec. 709 est le standard actuel pour les projets HDTV, y compris la vidéo par câble HD, les disques Blu-ray et la plupart des contenus vidéo diffusés en continu de nos jours.
HDR Wide Gamut : définit l’espace colorimétrique sur RVB linéaire avec des couleurs primaires Rec. 2020, un espace colorimétrique avec une plus large gamme de couleurs que Rec. 709. Rec. 2020 est approprié pour les projets UHDTV et HDR 4K et 8K. Dans une bibliothèque HDR Wide Gamut, les réglages intégrés de LUT de caméra préservent l’intégralité de la plage dynamique des données source Log lors de la conversion vers l’espace de travail. Consultez Appliquer des LUT.
Une troisième option, Wide Gamut (obsolète), s’affiche si vous sélectionnez une bibliothèque Wide Gamut contenant des données log créées avec Final Cut Pro 10.3. L’option Wide Gamut (obsolète) permet de s’assurer que les projets Wide Gamut créés avec Final Cut Pro 10.3 ne changent pas d’aspect.
Important : si vous changez du réglage Wide Gamut (obsolète) à un autre réglage de traitement de couleur, vous ne pouvez pas revenir en arrière : le réglage Wide Gamut (obsolète) n’est alors plus disponible.
Réglage de l’espace colorimétrique d’un projet
Vous pouvez choisir l’une des quatre options d’espace colorimétrique pour votre projet si le traitement des couleurs de la bibliothèque est défini sur HDR Wide Gamut et si le format vidéo du projet est réglé sur HD ou plus évolué.
Lorsque vous définissez l’espace colorimétrique du projet, ses fichiers de rendu sont générés dans l’espace colorimétrique en question, et votre projet est exporté également dans cet espace si le codec de destination le prend en charge. Au cours de la lecture, les images en sortie sont converties à l’espace colorimétrique du projet puis affichées à l’écran en tenant compte du profil de couleur du périphérique d’affichage.
Dans la barre latérale Bibliothèques de Final Cut Pro, sélectionnez l’événement contenant le projet à modifier, puis sélectionnez ce dernier (ou double-cliquez dessus pour l’ouvrir dans la timeline).
Procédez de l’une des manières suivantes :
Choisissez Fenêtre > Propriétés du projet (ou appuyez sur Commande + J).
Cliquez sur le bouton Inspecteur à droite sur la barre d’outils.
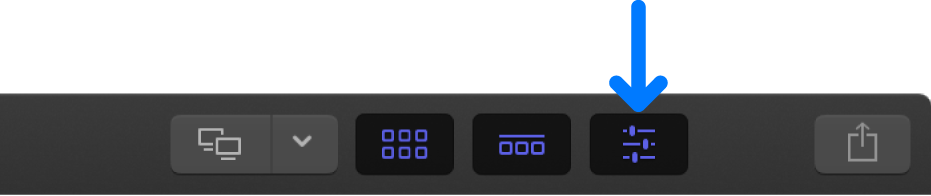
Dans l’inspecteur des propriétés du projet, cliquez sur le bouton Modifier dans le coin supérieur droit.

Dans la fenêtre qui s’affiche, cliquez sur le menu local Espace colorimétrique, puis sélectionnez l’une des options suivantes :
Standard - Rec. 709 : choisissez cette option pour configurer votre projet avec l’espace colorimétrique Rec. 709, standard actuel pour les projets HDTV, y compris la vidéo par câble HD, les disques Blu-ray et la plupart des contenus vidéo diffusés en continu de nos jours. Vous pouvez aussi créer un projet qui fait appel à l’espace colorimétrique standard dans une bibliothèque Wide-Gamut — c’est le cas par exemple si vous possédez des données Wide-Gamut mais devez livrer un projet au format standard ou si vous devez livrer aussi bien des versions standard que Wide-Gamut d’un projet.
Wide Gamut - Rec. 2020 : choisissez ce réglage hérité destiné aux projets créés précédemment avec l’espace colorimétrique « Wide Gamut - Rec. 2020 ». Si vous comptez exporter un film HDR, choisissez l’une des options HDR Wide Gamut suivantes.
Wide Gamut HDR - Rec. 2020 PQ : choisissez cette option si vous comptez créer un film HDR à l’aide de l’espace colorimétrique Rec. 2020 et la fonction de transfert PQ (standard Rec. 2100), par le biais de formats tels que HDR10, HDR10+, Dolby Vision ou HDR avancé. Vous pouvez créer un film compatible HDR10 intégralement dans Final Cut Pro. Consultez Exporter un fichier HDR10. Pour les autres formats HDR, quelques étapes supplémentaires sont nécessaires après avoir exporté le fichier du film depuis Final Cut Pro.
Wide Gamut HDR - Rec. 2020 HLG : choisissez cette option si vous comptez créer un film HDR à l’aide de l’espace colorimétrique Rec. 2020 et la fonction de transfert HLG (standard Rec. 2100), par le biais de formats tels que HLG ou HDR avancé. Le HLG, ou gamma log hybride, a été développé par les réseaux audiovisuels de la BBC et de la NHK, et s’avère compatible avec les téléviseurs et moniteurs à gamme dynamique standard (SDR) plus anciens. Les films créés avec cette option d’espace colorimétrique dans Final Cut Pro sont compatibles avec les téléviseurs et les écrans HDR HLG.
Remarque : si vous cherchez à définir le projet sur un espace colorimétrique Wide Gamut mais que le menu est défini sur une autre valeur et estompé, vous devez au préalable configurer le traitement colorimétrique pour la bibliothèque.
Cliquez sur OK.
Pour consulter la liste détaillée de tous les réglages de projet, consultez Réglages de projet. Pour en savoir plus sur l’affichage des détails d’image des extraits ou projets HDR dans le visualiseur, consultez Réglages de lecture.
Remarque : les instruments vidéo et l’incrustation de vérification de plage dans Final Cut Pro vous permettent de mesurer les niveaux vidéo et de détecter les couleurs hors nuancier. Consultez Introduction à la mesure de la vidéo et Détecter les couleurs hors nuancier. Vous pouvez aussi faire appel au filtre broadcast-safe pour réduire rapidement les niveaux de luminance et de colorimétrie qui dépassent les limites autorisées, pour les espaces colorimétriques standard ou Wide-Gamut, dans les données vidéo à plage dynamique standard (SDR). Pour appliquer le filtre broadcast-safe à un plan de votre projet, consultez Ajouter des effets vidéo.