Guide d’utilisation de Logic Pro pour iPad
-
- Qu’est-ce que Logic Pro ?
- Zones de travail
- Travail avec des boutons de fonction
- Travail avec des valeurs numériques
- Annulation et rétablissement d’éditions dans Logic Pro pour iPad
-
- Introduction aux pistes
- Création de pistes
- Création de pistes à l’aide de la fonction glisser-déposer
- Choix du type de région par défaut pour une piste d’instrument logiciel
- Sélection de pistes
- Duplication de pistes
- Réorganisation des pistes
- Changement du nom de pistes
- Changement d’icônes de pistes
- Changement des couleurs des pistes
- Utilisation de l’accordeur sur une piste audio
- Affichage de la piste de sortie dans la zone de pistes
- Suppression de pistes
-
- Introduction aux en-têtes de pistes
- Désactivation du son et activation de la lecture solo de pistes
- Réglage du volume des pistes
- Préparation des pistes pour l’enregistrement
- Utilisation du monitoring de l’entrée sur les pistes
- Désactivation de pistes
- Gel de pistes
- Personnalisation des en-têtes de piste
- Modification des paramètres de piste
- Début d'un abonnement Logic Pro
- Comment obtenir de l’aide
-
- Présentation du navigateur
- Recherche de sons dans le navigateur
- Utilisation d’échantillons dans le navigateur
- Gestion des préréglages de modules dans le navigateur
- Gestion des motifs et des modèles du séquenceur pas à pas dans le navigateur
- Ajout de vos propres dossiers d’échantillons au navigateur
- Téléchargement de paquets de sons supplémentaires
-
- Introduction aux surfaces de lecture
- Utilisation des commandes latérales avec les surfaces de lecture
- Utilisation de la surface de lecture Clavier
- Utilisation de la surface de lecture Pads de batterie
- Utilisation de la surface de lecture Touche
- Utilisation de la surface de lecture Bandes d’accord
- Utilisation de la surface de lecture Bandes de guitare
-
- Introduction à l’enregistrement
-
- Avant d’enregistrer des instruments logiciels
- Enregistrement d’instruments logiciels
- Enregistrement de prises d’instrument logiciel supplémentaires
- Enregistrement sur plusieurs pistes d’instruments logiciels
- Enregistrement de plusieurs appareils MIDI sur plusieurs pistes
- Enregistrement simultané d’instruments logiciels et audio
- Fusion d’enregistrements d’instruments logiciels
- Retouche d’enregistrements d’instruments logiciels
- Remplacement d’enregistrements d’instruments logiciels
- Acheminement en interne de la sortie MIDI vers des pistes d’instruments logiciels
- Enregistrement avec le mode Monitoring de faible latence
- Usage du métronome
- Utilisation du décompte
-
- Introduction à l’arrangement
-
- Introduction aux régions
- Sélection de régions
- Couper, copier et coller des régions
- Déplacement de régions
- Suppression des blancs entre les régions
- Retard de lecture de régions
- Élagage de régions
- Mise de régions en boucle
- Répétition de régions
- Désactivation du son de régions
- Scission et fusion de régions
- Étirement de régions
- Séparation d’une région MIDI par tonalité de note
- Bounce des régions à leur place
- Modification du gain de régions audio
- Normalisation de régions audio dans la zone Pistes dans Logic Pro pour iPad
- Création de régions dans la zone Pistes
- Conversion d’une région MIDI en région Session Player ou en région de motif
- Conversion d’une région MIDI en région Session Player dans Logic Pro pour iPad
- Renommage de régions
- Changement de la couleur des régions
- Suppression de régions
-
- Introduction aux accords
- Ajout et suppression d’accords
- Sélection d’accords
- Coupe, copie et collage de régions
- Déplacement et redimensionnement d’accords
- Mise en boucle d’accords sur la piste d’accords
- Colorisation d’accords sur la piste d’accords
- Modification d’accords
- Travail avec des groupes d’accords
- Utilisation de progressions des accords
- Changement du rythme d’accord
- Choix des accords suivis par une région Session Player
- Analyse de l’armature d’une plage d’accords
- Création de fondus sur des régions audio
- Extraction de stems vocaux et instrumentaux avec Séparateur de stem
- Accès aux fonctions de mixage avec le curseur
-
- Introduction à Live Loops
- Lancement et arrêt de cellules Live Loops
- Utilisation de cellules Live Loops
- Modification des réglages de boucle pour des cellules
- Mode d’interaction de la grille des Live Loops et de la zone de pistes
- Modification de cellules
- Modification de scènes
- Utilisation de l’éditeur de cellule
- Bounce des cellules
- Enregistrement d’une performance Live Loops
-
- Introduction à la modification de régions et de cellules
-
-
- Vue d’ensemble de l’éditeur de partition défilante
- Sélection de notes
- Ajout de notes
- Suppression de notes
- Désactivation du son de notes
- Élagage de notes
- Déplacement de notes
- Copie de notes
- Raccourcissement de superpositions
- Forcer le legato
- Verrouillage de la position des notes
- Transposition de notes
- Modification de la vélocité des notes
- Modification de la vélocité de relâchement
- Changement du canal MIDI
- Définition des identifiants d’articulation
- Quantification de la synchronisation
- Quantification de la tonalité
- Modification de Live Loops dans l’éditeur de cellule
-
- Introduction aux joueurs Session Player
- L’éditeur de Session Player
- Choix d’un style Session Player
- Accords et joueurs Session Player
- Choix de préréglages Session Player
- Recréation d’une performance Session Player
- Suivi du rythme d’accords et d’autres pistes
- Conversion de régions Session Player en régions MIDI ou de motif
-
- Introduction au séquenceur pas à pas
- Utilisation du séquenceur pas à pas avec Drum Machine Designer
- Enregistrement de motifs dans le séquenceur pas à pas en live
- Motifs d’enregistrement de pas dans le séquenceur pas à pas
- Chargement et enregistrement de motifs
- Modification de la lecture de motif
- Modification de pas
- Modification de rangées
- Modification des réglages de motif, rangée et pas dans le séquenceur pas à pas dans l’inspecteur
- Personnalisation du séquenceur pas à pas
-
- Introduction aux modules
-
- Introduction à la zone Modules
- Présentation Piste
- Présentation Envois
- Présentation Sortie
- Ajout, remplacement, réorganisation et suppression de modules dans la zone Modules
- Réorganisation des modules dans la zone Modules
- Copie et collage de modules dans la zone Modules
- Options supplémentaires de la zone Modules
- Utilisation d’Extensions Audio Unit
-
- Introduction au mixage
-
- Types de tranches de console
- Commandes de tranches de console
- Affichage du niveau de crête et écrêtage
- Réglage du volume de tranche de console
- Réglage du format d’entrée des tranches de console
- Réglage de la sortie d’une tranche de console
- Réglage de la position de panoramique des tranches de console
- Désactivation ou lecture en solo du son des tranches de console
- Réorganisation des tranches de console dans la table de mixage dans Logic Pro pour iPad
- Remplacement d’un patch sur une tranche de console par glisser-déposer
- Utilisation de modules dans la table de mixage
- Recherche de modules dans la table de mixage dans Logic Pro pour iPad
-
- Introduction à l’automation
- Affichage d’automation
- Écriture d’automation en temps réel
- Utilisation de l’automation avec des groupes de table de mixage
- Automation de cellule dans les Live Loops
- Annulation, désactivation ou suppression d’automation
- Lecture d’automation
- Création d’une automation avec le séquenceur pas à pas
-
- Présentation de Learn MIDI
- Création d’une assignation avec Learn MIDI
- Suppression d’une assignation Learn MIDI
-
- Introduction à la modification d’une assignation dans Learn MIDI
- Définition d’une assignation Learn MIDI comme épinglée ou active
- Modification des réglages de commande MIDI avec Learn MIDI
-
- Introduction à la modification des comportements des valeurs dans Learn MIDI
- Modification du comportement d’assignations absolues (potentiomètre/curseur)
- Modification du comportement d’assignations d’encodeurs infinis
- Modification du comportement d’assignations de boutons et de commutateurs
- Résolution pour les commandes relatives
- Retour visuel pour les contrôleurs MIDI
-
- Introduction à VoiceOver
- Utilisation de VoiceOver avec des surfaces de lecture
- Navigation dans la présentation Pistes avec VoiceOver
- Utilisation de VoiceOver pour organiser et modifier des régions
- Utilisation de VoiceOver dans le navigateur
- Utilisation de VoiceOver pour modifier des notes dans l’éditeur de partition défilante
-
- Vue d’ensemble des modules d’effets
-
- Vue d’ensemble des amplificateurs et des pédales
-
- Vue d’ensemble des effets de filtre
-
- Vue d’ensemble de l’EVOC 20 TrackOscillator
- Vue d’ensemble du vocoder
- Interface
- Commandes d’entrée
- Commandes de l’oscillateur de suivi
- Commandes de quantification de la tonalité
- Commandes de la banque de filtres
- Commandes de LFO
- Commandes de détection de signaux vocaux et non vocaux
- Commandes de sortie
-
- Vue d’ensemble des modules d’instruments
-
- Vue d’ensemble de l’ES2
- Vue d’ensemble de l’interface
-
- Vue d’ensemble de la modulation
- Utilisation du Mod Pad
-
- Vue d’ensemble de l’enveloppe Vector
- Utilisation des points de l’enveloppe Vector
- Utilisation des points Solo et Sustain de l’enveloppe Vector
- Définition des durées de segment d’enveloppe Vector
- Commandes du pad X/Y de l’enveloppe Vector
- Menu Vector Envelope Actions
- Contrôles de boucle de l’enveloppe Vector
- Formes de transition entre les points de l’enveloppe Vector
- Comportement de la phase de relâchement de l’enveloppe Vector
- Utilisation du redimensionnement temporel de l’enveloppe Vector
- Référence des sources de modulation
- Référence des sources de modulation Via
-
- Vue d’ensemble de Sample Alchemy
- Vue d’ensemble de l’interface
- Ajout de données source
- Enregistrement d’un préréglage
- Mode d’édition
- Modes Play
- Vue d’ensemble des sources
- Modes de synthèse
- Commandes granulaires
- Effets additifs
- Commandes d’effet additif
- Effets spectraux
- Commandes d’effet spectral
- Module Filter
- Filtres passe-bas, passe-bande et passe-haut
- Filtre Comb PM
- Filtre Downsampler
- Filtre FM
- Générateurs d’enveloppe
- Mod Matrix
- Routage de modulation
- Mode Motion
- Mode Trim
- Menu More
- Sampler
- Studio Piano
-
- Introduction aux synthétiseurs
- Principes fondamentaux des synthétiseurs
-
- Vue d’ensemble des autres méthodes de synthèse
- Synthèse par échantillonnage
- Synthèse par modulation de fréquence (FM)
- Synthèse par modélisation des composantes
- Synthèse par table d’ondes, vectorielle et arithmétique linéaire (LA)
- Synthèse additive
- Synthèse spectrale
- Resynthesis
- Synthèse par distorsion de phase
- Synthèse granulaire
- Copyright
Commandes de YardStick dans Logic Pro pour iPad
Le modèle YardStick s’appuie sur le modèle QRS avec des algorithmes mis à jour pour améliorer la précision des simulations acoustiques et offrir un contrôle plus exact sur les caractéristiques de la réverbération. Il inclut des commandes améliorées pour les réflexions précoces, la diffusion et la modulation. Sa conception prend en charge des effets de réverbération plus dynamiques et évolutifs, ce qui permet de créer des queues de réverbération complexes et aussi profondes que riches.
La présentation principale du modèle YardStick contient les paramètres les plus fréquemment utilisés.
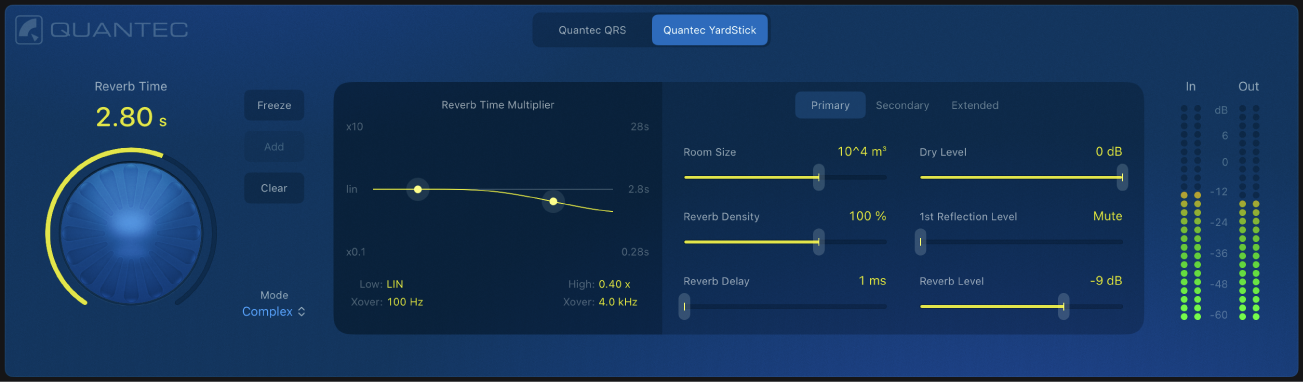
Paramètres principaux de YardStick
Logo Quantec : touchez le logo pour ouvrir la fenêtre d’informations de Quantec Room Simulator, qui fournit des détails sur l’inventeur et le développement des réverbérations QRS et YardStick.
 Boutons de modèle de réverbération : Sélectionnez un modèle de réverbération : QRS ou YardStick. QRS est l’unité vintage classique d’origine, et YardStick correspond à l’évolution et à la modernisation de la technologie de réverbération de Quantec.
Boutons de modèle de réverbération : Sélectionnez un modèle de réverbération : QRS ou YardStick. QRS est l’unité vintage classique d’origine, et YardStick correspond à l’évolution et à la modernisation de la technologie de réverbération de Quantec. Potentiomètre et champ Reverb Time : ajustez la durée de la réverbération conjointement avec la commande Room Size. L’anneau autour du potentiomètre montre la plage temporelle de la réverbération en fonction de la taille de pièce choisie.
Potentiomètre et champ Reverb Time : ajustez la durée de la réverbération conjointement avec la commande Room Size. L’anneau autour du potentiomètre montre la plage temporelle de la réverbération en fonction de la taille de pièce choisie. Bouton Gel : utilisez ce bouton pour capturer et soutenir la queue de la réverbération, une façon idéale de créer des paysages sonores organiques. Une fois capturé, l’audio s’achemine uniquement via Geler et ignore la réverbération principale.
Bouton Gel : utilisez ce bouton pour capturer et soutenir la queue de la réverbération, une façon idéale de créer des paysages sonores organiques. Une fois capturé, l’audio s’achemine uniquement via Geler et ignore la réverbération principale.Bouton Ajouter : touchez sans relâcher pour capturer une autre partie de la queue de réverbération. Le temps que vous maintenez appuyé détermine la quantité d’audio capturé et ajouté à l’effet Geler existant. Répétez pour créer des couches de sons.
Bouton Clear : touchez pour effacer l’audio capturé dans l’effet Geler.
Menu local Mode : Vous avez le choix entre trois niveaux de complexité de réverbération : Complexe donne des réflexions riches et détaillées pour un son immersif, Moyenne crée une réverbération naturelle et équilibrée, et Simple fournit un effet subtil.
Indicateur In : affiche le niveau du signal audio entrant envoyé à l’effet de réverbération. Vous pouvez ainsi surveiller la force du signal et éviter des distorsions dans le signal source qui alimente la réverbération.
Indicateur Out : affiche le niveau de sortie combiné de tous les signaux dans le module.
Paramètres de multiplicateur de la durée de la réverbération de YardStick
La courbe du multiplicateur sert à ajuster et à visualiser la réponse de réverbération de la pièce à travers le spectre de fréquences. Par ailleurs, le modèle YardStick offre un contrôle précis des points de coupure entre les basses et les hautes fréquences, ce qui vous laisse plus de flexibilité pour modeler le son d’ensemble. Cette fonction vous permet de créer des réverbérations plus claires ou plus sombres en simulant des pièces avec des murs plus réfléchissants ou plus absorbants.
Le graphique montre la fréquence sur l’axe x et la durée de la réverbération sur l’axe y. L’échelle de droite illustre la durée de la réverbération qui change à l’aide du potentiomètre Reverb Time. Deux points de contrôle règlent la durée de la réverbération pour les basses fréquences (en dessous de 1 kHz) et les hautes fréquences (au-dessus de 1 kHz) par rapport à la durée de la réverbération définie. L’échelle de gauche indique ce facteur compris entre une augmentation maximale de 10 x et une réduction de 0,1 x.
Grâce à ces multiplicateurs, vous avez un contrôle précis sur la réponse de fréquence de la queue de la réverbération et obtenez ainsi un effet de réverbération naturel qu’une égalisation seule ne peut pas reproduire.
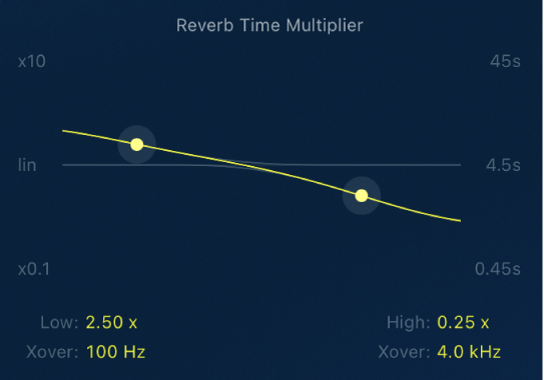
Point de contrôle et champs Low and Xover : faites glisser le point de contrôle verticalement pour ajuster le multiplicateur de la durée de la réverbération pour les basses fréquences, et horizontalement pour définir la fréquence de coupure. Vous pouvez également modifier des valeurs en glissant vers le haut ou vers le bas dans les champs de valeur.
Point de contrôle et champs High and Xover : faites glisser le point de contrôle verticalement pour ajuster le multiplicateur de la durée de la réverbération pour les hautes fréquences, et horizontalement pour définir la fréquence de coupure. Vous pouvez également modifier des valeurs en glissant vers le haut ou vers le bas dans les champs de valeur.
Paramètres principaux de YardStick
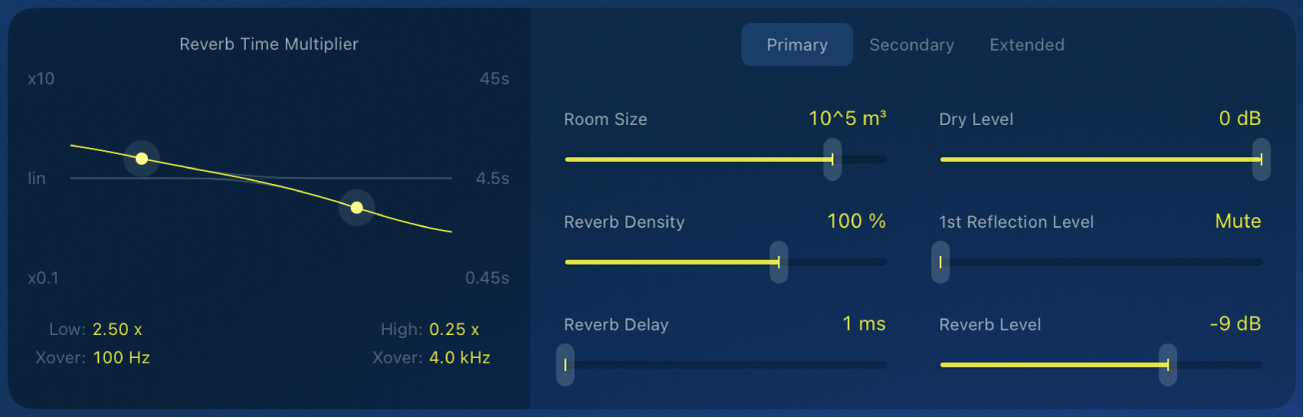
Bouton principal : accédez aux réglages de réverbération les plus souvent utilisés.
Potentiomètre et champ Room Size : définissez les dimensions de la pièce en mètres cubes, dans une plage comprise entre 1 et 1 000 000 m³. Si vous changez ce paramètre, la plage du potentiomètre Reverb Time est également modifiée.
Curseur et champ Reverb Density : ajustez l’énergie reflétée des résonances naturelles de la pièce. Les valeurs de densité au-dessus de 100 % équilibrent une réflexion initiale élevée avec un léger risque de queue de réverbération au son métallique.
Curseur et champ Reverb Delay : l’augmentation de la valeur Reverb Delay introduit un retard entre le signal source et le début de la réverbération. Utilisez ce paramètre pour ajouter jusqu’à 200 ms de retard, ce qui affecte la perception spatiale et la synchronisation dans le mixage.
Curseur et champ Dry Level : réglez le niveau du signal sec à la sortie du module, indépendamment de la première réflexion et de la queue de la réverbération.
Curseur et champ 1st Reflection Level : réglez le niveau de la première réflexion à la sortie du module, indépendamment du signal sec et de la queue de la réverbération. L’augmentation du niveau ajoute plus d’intimité et de présence, alors que sa baisse crée une sensation plus ouverte et spacieuse qui détermine la profondeur de la réverbération.
 Curseur et champ Reverb Level : réglez le niveau de la queue de la réverbération à la sortie du module, indépendamment du signal sec et de la première réflexion.
Curseur et champ Reverb Level : réglez le niveau de la queue de la réverbération à la sortie du module, indépendamment du signal sec et de la première réflexion.
Paramètres secondaires de YardStick
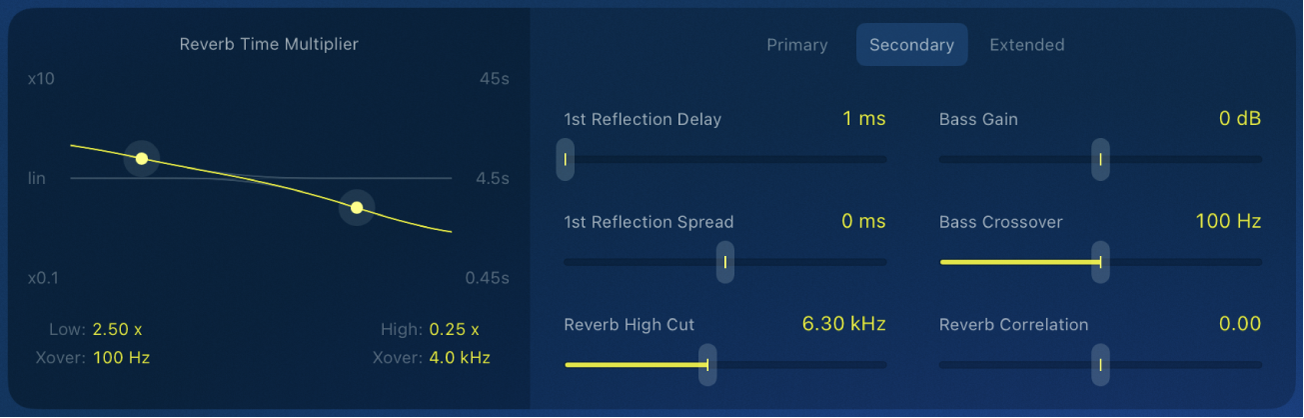
Bouton secondaire : accédez à d’autres réglages pour des ajustements plus détaillés et des options de précision. À noter que certaines options ne sont pas disponibles lorsque vous utilisez Quantec Room Simulator sur une tranche de console mono.
Curseur et champ 1st Reflection Delay : ajustez le temps entre le son direct et la première réflexion pour altérer la perception spatiale de la pièce.
Curseur et champ 1st Reflection Spread : ajustez la différence temporelle de la première réflexion entre les canaux stéréo gauche et droit afin d’altérer la largeur stéréo de la réflexion.
Curseur et champ Reverb High Cut : ajustez la fréquence de coupure du filtre coupe-haut appliqué à la sortie de queue de la réverbération. Cette commande limite le contenu des hautes fréquences, ce qui réduit la luminosité et crée un effet plus discret et plus chaleureux.
Curseur et champ Bass Gain : ajustez le contenu des basses fréquences dans le signal de la réverbération. Utilisez cette commande pour augmenter ou réduire les basses fréquences. Avec le paramètre Bass Crossover, elle détermine le niveau des basses fréquences.
Curseur et champ Bass Crossover : définissez la fréquence de coupure pour déterminer quelles fréquences sont affectées par le gain de basse. Vous pouvez ainsi déterminer avec précision le contenu de basse dans la réverbération.
Curseur et champ Reverb Correlation : Ajustez la largeur stéréo de l’effet de réverbération. En changeant ce paramètre, vous modifiez la distribution de la réverbération dans le champ stéréo, allant d’un effet serré et concentré à un son ample et immersif.
Paramètres étendus de YardStick
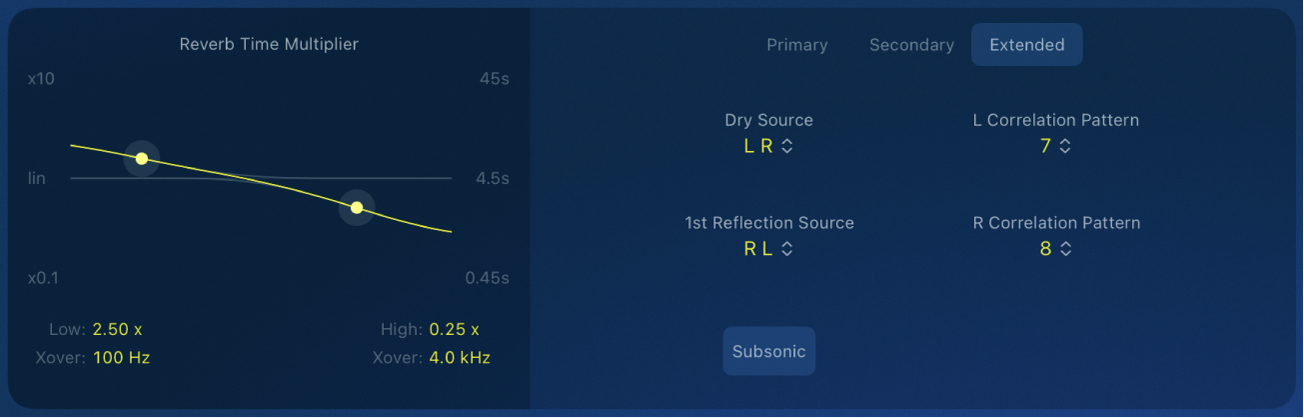
Bouton Extended : accédez à des réglages avancés pour une mise au point précise et une personnalisation en profondeur. À noter que certaines options ne sont pas disponibles lorsque vous utilisez Quantec Room Simulator sur une tranche de console mono.
Menu local Dry Source : définissez l’assignation de canal pour la sortie du signal sec. Conservez l’ordre d’origine (G D) ou inversez les canaux gauche et droite (D G). ce réglage n’a pas d’incidence sur l’acheminement du signal stéréo vers l’entrée de l’effet de réverbération et il n’est pas disponible quand le module fonctionne en mono.
Menu local 1st Reflection Source : définissez l’assignation de canal pour la sortie de la première réflexion. Conservez l’ordre d’origine (G D) ou inversez les canaux gauche et droite (D G).
Menu local L Correlation Pattern : choisissez des positions de microphone virtuel prédéfinies dans la chambre de réverbération pour le canal de gauche. Si vous utilisez le même nombre pour les deux canaux, la sortie est mono. Le nombre de modèles de corrélation dépend du mode choisi (Simple, Moyenne ou Complexe). Choisissez Off pour désactiver le son du canal de sortie de réverbération, indépendamment de la sortie sèche et de première réflexion.
Menu local R Correlation Pattern : choisissez des positions de microphone virtuel prédéfinies dans la chambre de réverbération pour le canal de droite. Si vous utilisez le même nombre pour les deux canaux, la sortie est mono. Le nombre de modèles de corrélation dépend du mode choisi (Simple, Moyenne ou Complexe). Choisissez Off pour désactiver le son du canal de sortie de réverbération, indépendamment de la sortie sèche et de première réflexion.
Bouton Subsonic : désactivez Subsonic pour filtrer les fréquence basses inaudibles dans l’entrée de la réverbération, qui peuvent entraîner des grondements et une accumulation non souhaitée à la limite inférieure. Activez Subsonic pour traiter le signal d’entrée non filtré.