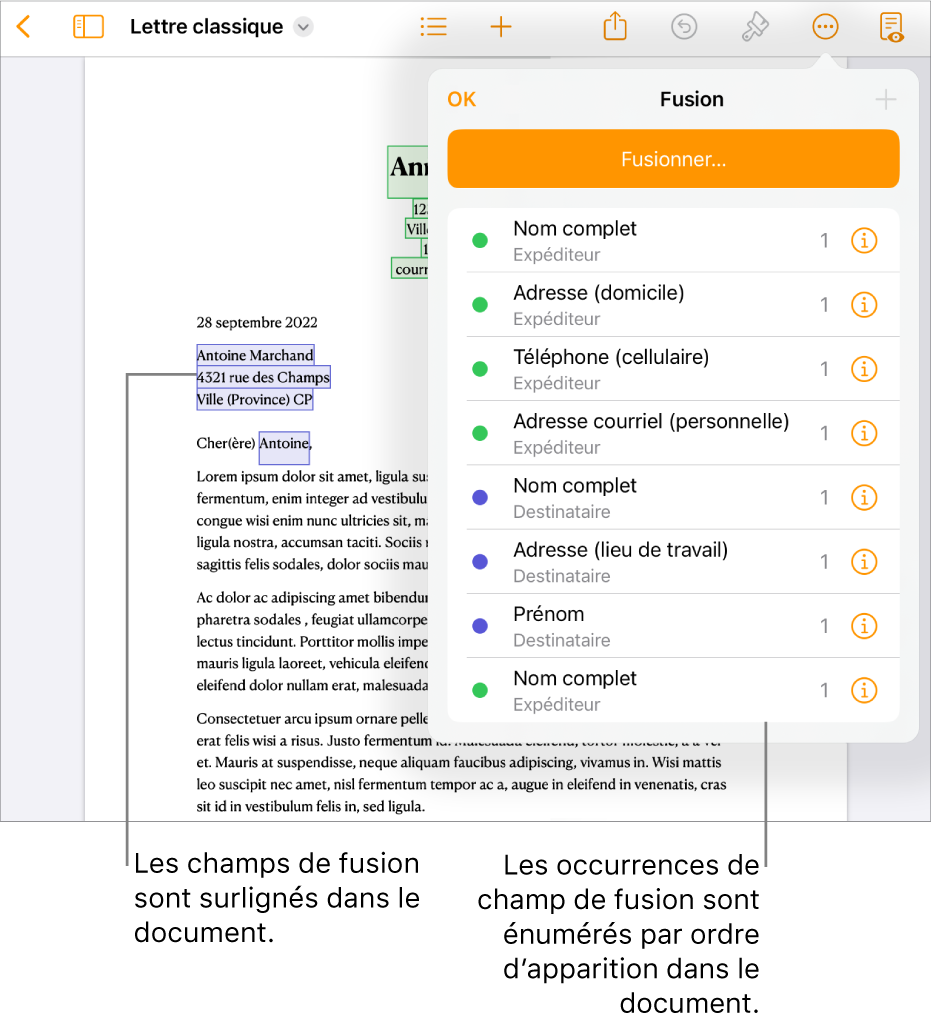Pages

Ajouter, modifier ou supprimer un champ de fusion dans Pages sur iPhone
La fonctionnalité de fusion vous permet de créer des champs personnalisés qui s’alimentent d’informations provenant de sources telles que l’app Contacts ou une feuille de calcul Numbers. Certains modèles de documents (comme les invitations à un événement ou les certificats techniques) comprennent des champs de fusion prédéfinis de correspondance, mais vous pouvez aussi ajouter les vôtres. Après avoir ajouté des champs de fusion à un document, vous pouvez rapidement et automatiquement créer plusieurs documents personnalisés de façon à personnaliser des lettres, des certificats et plus encore.