
Suivez l’activité la plus récente dans un document partagé dans Pages sur iPhone
Vous pouvez facilement savoir ce qui s’est passé dans un document partagé en recevant des mises à jour. La liste d’activité enregistre toutes les actions suivantes effectuées par toute personne que vous avez invitée à participer à votre document :
Apporter des modifications comme ajouter, modifier, redimensionner, déplacer et coller (les modifications de style sont exclues)
Ajouter des commentaires et y répondre
Se joindre à un document collaboratif pour la première fois
Gérer le document, comme modifier le mot de passe ou rétablir un document
Vous pouvez également recevoir des notifications concernant différentes activités.
Consulter l’activité dans un document partagé
Vous pouvez afficher une liste des activités d’un document partagé pour voir ce qui s’est passé depuis votre dernière visite.
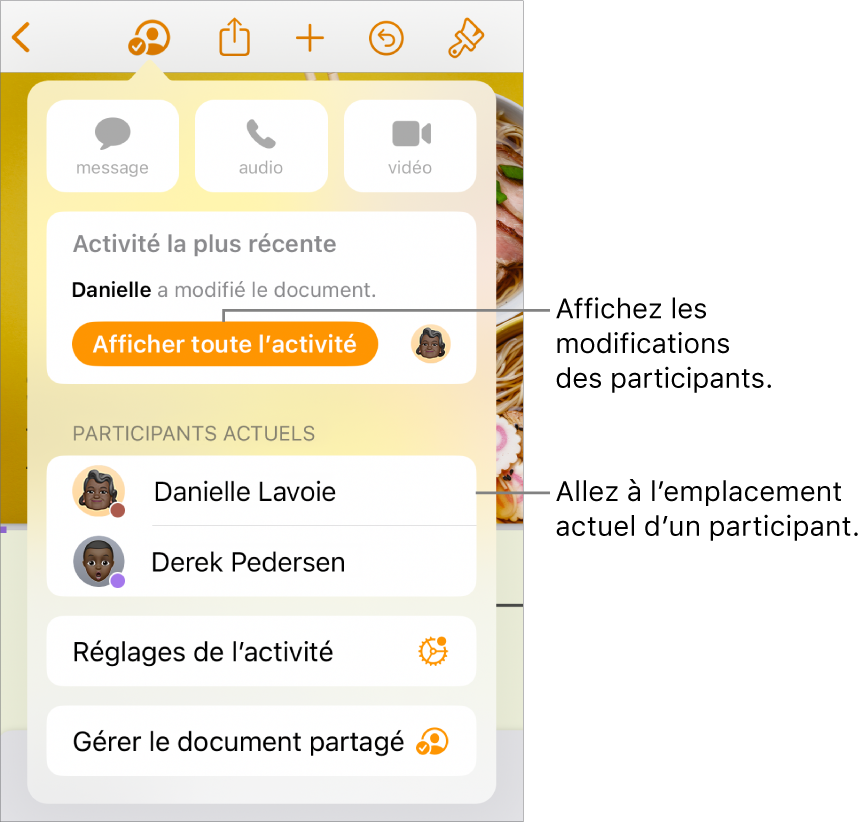
Dans un document partagé, touchez
 dans la barre d’outils, puis touchez Afficher toute l’activité.
dans la barre d’outils, puis touchez Afficher toute l’activité.Si vous ne voyez pas cette option, vous avez peut-être besoin de quitter un mode ou de fermer une barre latérale.
Les modifications s’affichent dans une liste détaillée. Les modifications et les commentaires les plus récents s’affichent en premier. Les activités associées aux personnes se joignant au fichier ou gérant se dernier sont répertoriées ci-dessous.
Effectuez l’une des opérations suivantes :
Touchez la flèche d’expansion pour afficher plus d’informations sur les modifications, par exemple celles effectuées par un collaborateur à plusieurs endroits.
Touchez une activité surlignée pour afficher où la modification a été effectuée et pour marquer toutes les nouvelles mises à jour comme lues.
Astuce : Pour afficher un résumé rapide d’activité lorsque vous ouvrez un document partagé, touchez
 , puis afficher les mises à jour récentes sous Activité la plus récente. Si rien n’a changé depuis votre dernière visite, un message vous indique que vous êtes à jour.
, puis afficher les mises à jour récentes sous Activité la plus récente. Si rien n’a changé depuis votre dernière visite, un message vous indique que vous êtes à jour.
Voici quelques éléments à ne pas oublier :
La liste d’activités ne contient que celles réalisées dans le document au cours des 30 derniers jours, y compris les vôtres. Elle met en évidence uniquement les dernières activités des autres.
Les nouveaux participants peuvent consulter l’historique complet de collaboration dans la liste d’activité (sur au moins 30 jours).
Dans un document public (un document dont l’accès est réglé à « Toute personne disposant du lien » et l’autorisation est réglée à « Peut modifier »), les participants désignés comme invités dans la liste d’activité et dans les notifications ne sont pas connectés à iCloud.
Les commentaires attribués à « Quelqu’un » sont des contributions de personnes qui ont ajouté des commentaires au document avant de s’en retirer.
Voir les participants qui travaillent dans le document
Vous pouvez voir ce que les participants à un document partagé font en temps réel. Les participants apparaissent dans le document avec des curseurs et des sélections de différentes couleurs. Dans la liste des participants, le point de chacun d’eux correspond à la couleur de leurs surlignages.
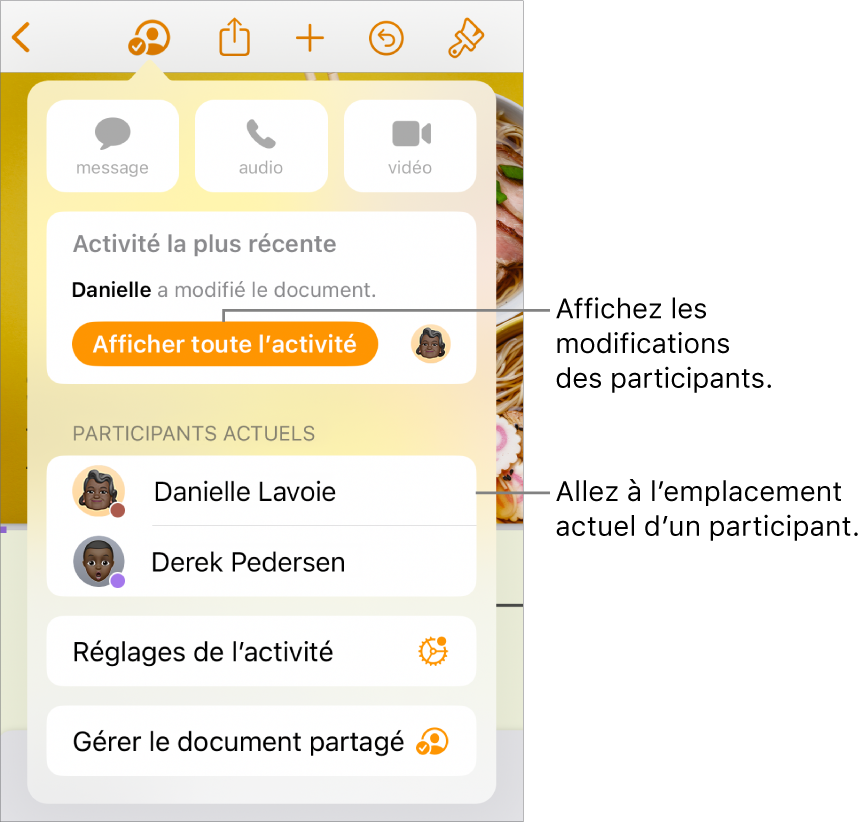
Pour voir ce que les participants font en temps réel :
Touchez
 dans la barre d’outils.
dans la barre d’outils.Effectuez l’une des opérations suivantes :
Suivre les modifications apportées par une personne : Touchez le nom de la personne dans la liste des participants pour accéder directement à l’endroit où elle travaille dans le document.
Afficher ou masquer l’activité (curseurs ou sélections de différentes couleurs) : Touchez Réglages d’activité, puis utilisez le bouton pour afficher ou masquer les curseurs des participants.
Gérer les notifications d’activité
Lorsque vous collaborez à un document partagé, vous pouvez choisir d’être prévenu lorsque quelqu’un se joint au document, y apporte des modifications ou y ajoute des commentaires.
Touchez
 dans la barre d’outils, puis touchez Réglages de l’activité.
dans la barre d’outils, puis touchez Réglages de l’activité.Activez ou désactivez les notifications d’ajout de collaborateurs, de modifications ou de commentaires.
Vous pouvez également afficher ou masquer les curseurs des participants et les surlignages d’activité.
Touchez OK.
Remarque : Si vous ne recevez pas de notifications, peut-être devrez-vous l’autoriser pour l’app Pages. Accédez à Réglages > Notifications > Pages, puis activez Autoriser les notifications.