
Modifier la façon dont les dossiers s’affichent dans le Finder sur Mac
Lorsque vous ouvrez un dossier dans le Finder sur Mac, vous pouvez l’afficher dans différentes vues : Icône, liste, colonne ou galerie. Vous pouvez personnaliser la vue et même l’utiliser pour d’autres dossiers.
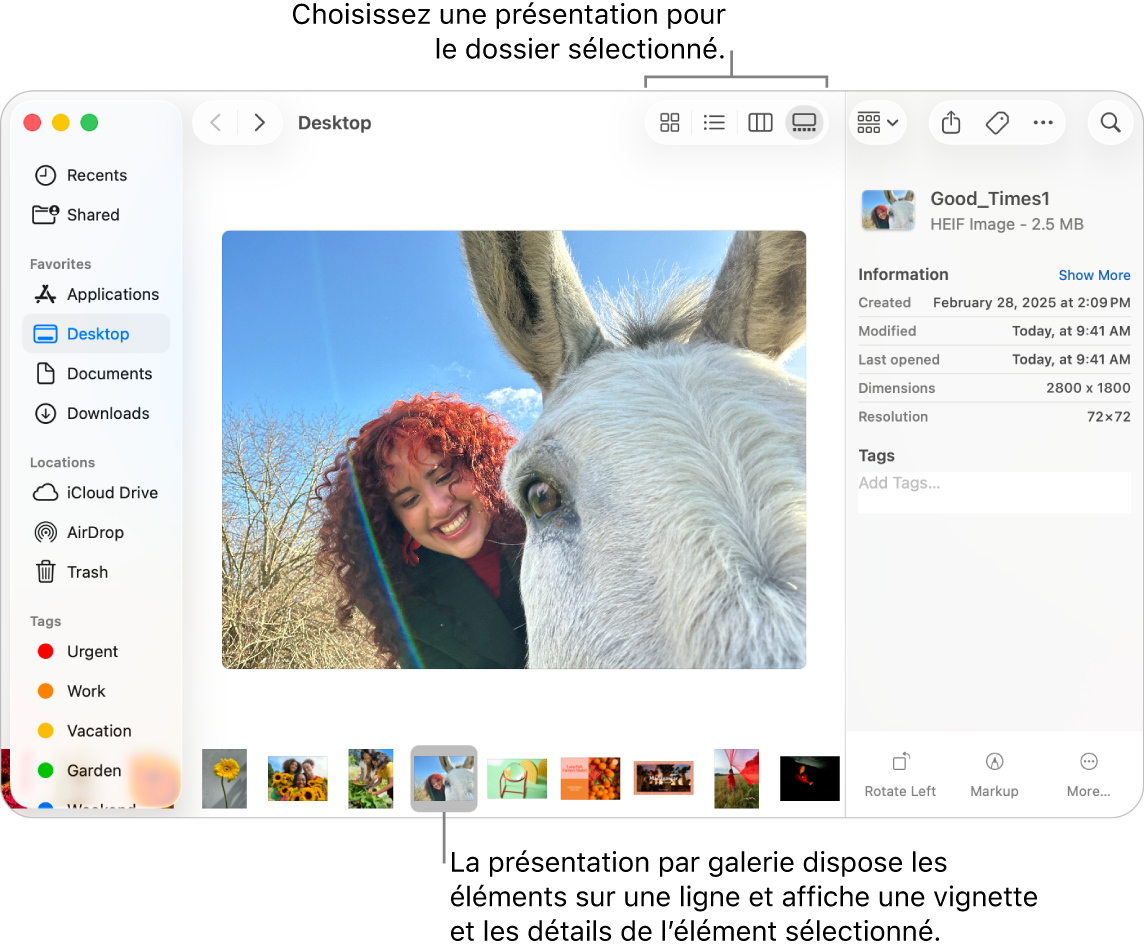
Choisir une vue pour un dossier
Sur votre Mac, cliquez sur
 dans le Dock pour ouvrir une fenêtre Finder.
dans le Dock pour ouvrir une fenêtre Finder.Sélectionnez un dossier, par exemple, un dossier standard dans la barre latérale du Finder tels que Récents ou Bureau, ou un dossier que vous avez créé.
Dans la barre latérale du Finder, cliquez sur un bouton Présentation. (Selon la largeur de votre fenêtre, les boutons peuvent se trouver dans un menu contextuel. Pour afficher les boutons sur une ligne, agrandissez la fenêtre.)

Essayez chaque vue pour voir celle qui fonctionne le mieux.
Présentation par icônes
 : Les éléments sont affichés sous forme d’icônes disposées dans une grille. Pour modifier la taille de l’icône, choisissez Présentation > Afficher les options de présentation dans la barre des menus, puis faites glisser le curseur « Taille de l’icône ».
: Les éléments sont affichés sous forme d’icônes disposées dans une grille. Pour modifier la taille de l’icône, choisissez Présentation > Afficher les options de présentation dans la barre des menus, puis faites glisser le curseur « Taille de l’icône ».Présentation par liste
 : Les éléments sont classés par nom dans une liste et d’autres colonnes affichent des informations supplémentaires. Pour trier la liste dans un ordre différent, cliquez sur un en-tête de colonne. Pour modifier les colonnes affichées, cliquez sur n’importe quel en-tête de colonne tout en maintenant la touche Contrôle enfoncée, puis choisissez les colonnes à afficher ou à masquer.
: Les éléments sont classés par nom dans une liste et d’autres colonnes affichent des informations supplémentaires. Pour trier la liste dans un ordre différent, cliquez sur un en-tête de colonne. Pour modifier les colonnes affichées, cliquez sur n’importe quel en-tête de colonne tout en maintenant la touche Contrôle enfoncée, puis choisissez les colonnes à afficher ou à masquer.Présentation par colonnes
 : Les éléments sont disposés en colonne. Sélectionnez un élément pour afficher sa vignette et ses détails dans la colonne d’aperçu.
: Les éléments sont disposés en colonne. Sélectionnez un élément pour afficher sa vignette et ses détails dans la colonne d’aperçu.Vue Galerie
 : Les éléments sont disposés sur une ligne au bas de la fenêtre du Finder. Pour parcourir la ligne, balayez vers la gauche ou la droite sur le pavé tactile, ou appuyez sur la touche fléchée gauche ou droite. Pendant que vous naviguez, un grand aperçu de l’élément actuel s’affiche au-dessus de la ligne, avec ses détails dans la colonne d’aperçu.
: Les éléments sont disposés sur une ligne au bas de la fenêtre du Finder. Pour parcourir la ligne, balayez vers la gauche ou la droite sur le pavé tactile, ou appuyez sur la touche fléchée gauche ou droite. Pendant que vous naviguez, un grand aperçu de l’élément actuel s’affiche au-dessus de la ligne, avec ses détails dans la colonne d’aperçu.
Dans chaque vue, vous pouvez effectuer différentes actions avec les éléments, selon le type d’élément. Par exemple, avec des images présentées en colonne ou en galerie, vous pouvez afficher plus de détails, ajouter des balises ou faire pivoter les images. Pour plus d’options, cliquez sur
 .
.
Personnaliser l’affichage d’un dossier
Vous pouvez personnaliser l’affichage d’un dossier, par exemple ajuster la taille des icônes et l’espacement de la grille dans l’affichage Icônes. Ensuite, vous pouvez choisir de toujours utiliser les réglages de la présentation personnalisée pour ce dossier et pour les autres dossiers ou non.
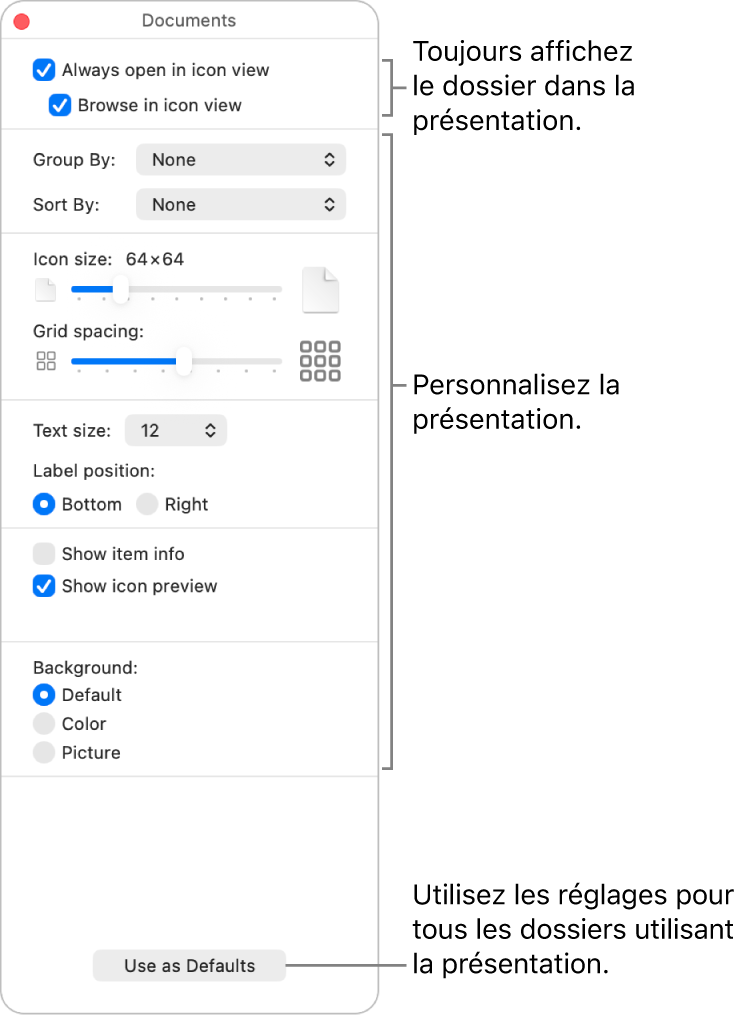
Sur votre Mac, cliquez sur
 dans le Dock pour ouvrir une fenêtre Finder.
dans le Dock pour ouvrir une fenêtre Finder.Sélectionnez le dossier dont vous souhaitez personnaliser l’affichage, puis choisissez Présentation > Afficher les options de présentation dans la barre des menus (ou appuyez sur Commande + J).
Définissez les options pour personnaliser l’affichage du dossier sélectionné.
Chaque affichage comporte des options différentes. Par exemple, vous pouvez spécifier le mode d’affichage des dates récentes dans la vue Liste ou masquer les noms de fichiers dans la vue Galerie.
Choisissez de toujours utiliser cette vue pour le dossier et pour les autres dossiers ou non.
Toujours utiliser cette vue pour le dossier : Cochez la case « Toujours ouvrir dans ». Si le dossier contient des sous-dossiers et que vous souhaitez qu’ils s’ouvrent également dans la vue, cochez la case « Parcourir dans ».
Remarque : Si un sous-dossier s’ouvre toujours dans une autre présentation, sélectionnez-le, sélectionnez Présentation > Afficher les options de présentation dans la barre des menus, puis décochez les cases « Toujours ouvrir dans » et « Naviguer dans ». Les cases doivent être cochées pour le dossier principal et décochées pour le sous-dossier.
Appliquez ces réglages pour tout dossier utilisant la même présentation : Cliquez sur Utiliser par défaut. (Cette option n’est pas disponible pour la Présentation par colonnes).
Lorsque vous avez terminé, cliquez sur
 ou appuyez sur Commande + J pour fermer la fenêtre des options.
ou appuyez sur Commande + J pour fermer la fenêtre des options.