
Insérer des esquisses, des photos et des documents numérisés à partir de l’iPhone ou iPad sur Mac
Avec les fonctionnalités de dessin et de caméra de continuité, vous pouvez dessiner une esquisse, prendre une photo ou numériser un document au moyen de votre iPhone ou iPad à proximité et faire apparaître le résultat instantanément sur votre Mac, là où vous voulez : dans un courriel, une note, un dossier, etc. Vous pouvez aussi annoter un fichier sur votre Mac avec votre iPhone ou iPad à l’aide de l’annotation de continuité.
Vous pouvez utiliser le dessin, la caméra et l’annotation de continuité avec un iPhone ou iPad et un Mac.
Avant de commencer
Vérifiez les points suivants :
Les deux appareils sont connectés au même compte Apple.
Vos appareils se trouvent dans un rayon de 30 pieds (10 mètres) les uns des autres.
Les deux appareils satisfont aux exigences système minimales de la caméra, le dessin et l’annotation de continuité.
Insérer une esquisse, une photo ou un document numérisé à partir d’un iPhone ou iPad
Vous pouvez dessiner une esquisse sur votre iPhone ou iPad et la faire apparaître sur votre Mac à l’aide du dessin de continuité. Prenez une photo ou numérisez un document sur votre iPhone ou iPad et faire apparaître le résultat sur votre Mac à l’aide de la caméra de continuité.
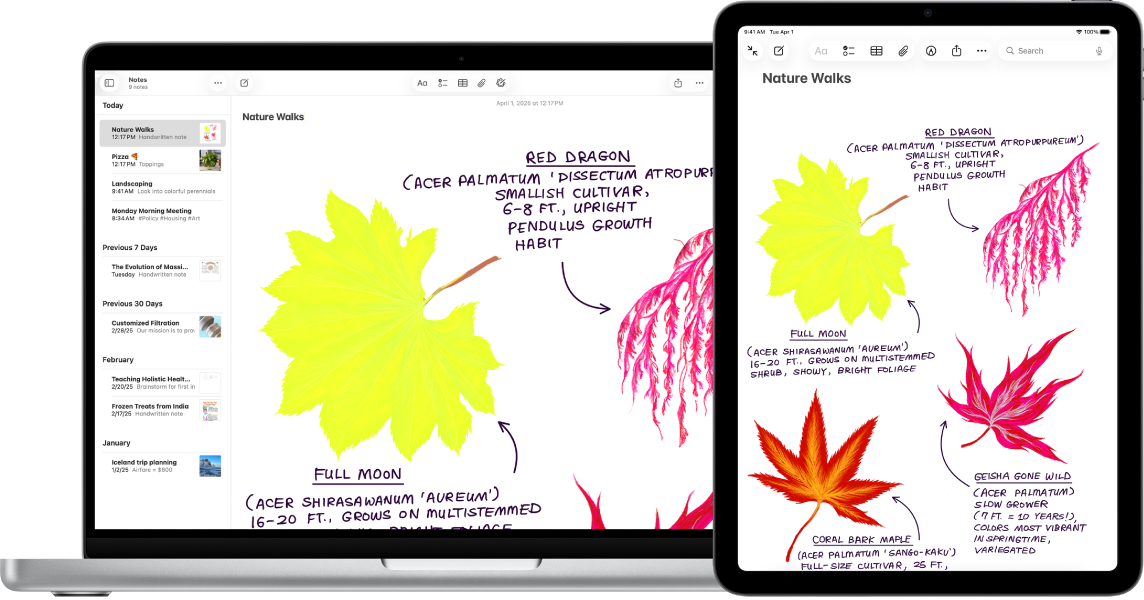
Sur votre Mac, cliquez sur l’endroit où vous voulez insérer l’esquisse ou la photo en maintenant la touche Contrôle enfoncée, par exemple dans une fenêtre ouverte, comme une note ou un courriel.
Vous pouvez aussi cliquer sur le bureau ou un dossier dans une fenêtre du Finder en maintenant la touche Contrôle enfoncée.
Choisissez une option à partir du menu contextuel.
Vous devrez peut-être cliquer sur « Insérer à partir de l’iPhone ou de l’iPad » avant de voir les options.
Effectuez l’une des opérations suivantes :
Ajouter une esquisse : Sur votre iPhone ou iPad, dessinez une esquisse avec votre doigt.
Sur l’iPad, vous pouvez utiliser l’Apple Pencil.
Prendre une photo : Sur votre iPhone ou iPad, prenez une photo, puis touchez Utiliser la photo ou Reprendre.
Numériser un document : Sur votre iPhone ou iPad, numérisez un document. Votre iPhone ou iPad détecte les bords du document et corrige automatiquement toute distorsion de l’image. Si vous voulez ajuster la zone incluse dans la numérisation, faites glisser le cadre ou ses bordures. Au moment venu, touchez le bouton Conserver ou Reprendre. Vous pouvez continuer de numériser des documents jusqu’à ce que vous ayez terminé. Touchez ensuite Enregistrer.
Sur votre Mac, l’esquisse, la photo ou le document numérisé s’affiche à l’endroit choisi à l’étape 1. Si vous ajoutez l’élément à partir du bureau ou d’un fichier, il prend la forme d’un fichier.
Selon l’endroit où la photo ou le document numérisé est inséré, vous pouvez l’annoter ou ajuster d’autres aspects, comme recadrer le fichier ou appliquer un filtre.
Pour utiliser un numériseur avec votre Mac, consultez Numériser des images ou des documents à l’aide d’un numériseur et de Mac.
Remarque : Les numérisations effectuées sur votre iPhone et votre iPad ne sont pas enregistrées sur l’appareil.
Utiliser un iPhone ou iPad pour annoter un fichier sur un Mac
Avec l’annotation de continuité, vous pouvez utiliser votre iPhone ou iPad pour apporter des modifications à des fichiers sur votre Mac. Par exemple, ajoutez du texte ou des dessins à des documents PDF, ou faites pivoter et recadrez des images.
Sur votre Mac, cliquez sur le bureau pour ouvrir le Finder.
Cliquez sur le fichier que vous voulez annoter tout en maintenant la touche Contrôle enfoncée, choisissez Actions rapides, puis Annotation. Le fichier s’ouvre.
Dans la barre d’outils, cliquez sur
 (le bouton peut être accompagné d’une flèche) pour choisir votre appareil, ou cliquez sur
(le bouton peut être accompagné d’une flèche) pour choisir votre appareil, ou cliquez sur 

Utilisez les outils d’annotation pour dessiner, ajouter du texte ou des formes et plus encore sur votre iPhone ou iPad.
Sur l’iPad, vous pouvez utiliser l’Apple Pencil.
Lorsque vous avez fini, touchez OK sur votre iPhone ou iPad.
Pour enregistrer vos modifications, cliquez sur OK sur votre Mac.
Si le dessin, la caméra ou l’annotation de continuité ne fonctionne pas :
Vérifiez que les deux appareils sont connectés au même compte Apple.
Vérifiez que le Wi‑Fi et Bluetooth sont activés sur les deux appareils.
Vérifiez que vos appareils se trouvent dans un rayon de 10 mètres (30 pieds) l’un de l’autre.
Vérifiez que votre appareil satisfait aux exigences système minimales de la caméra de continuité.