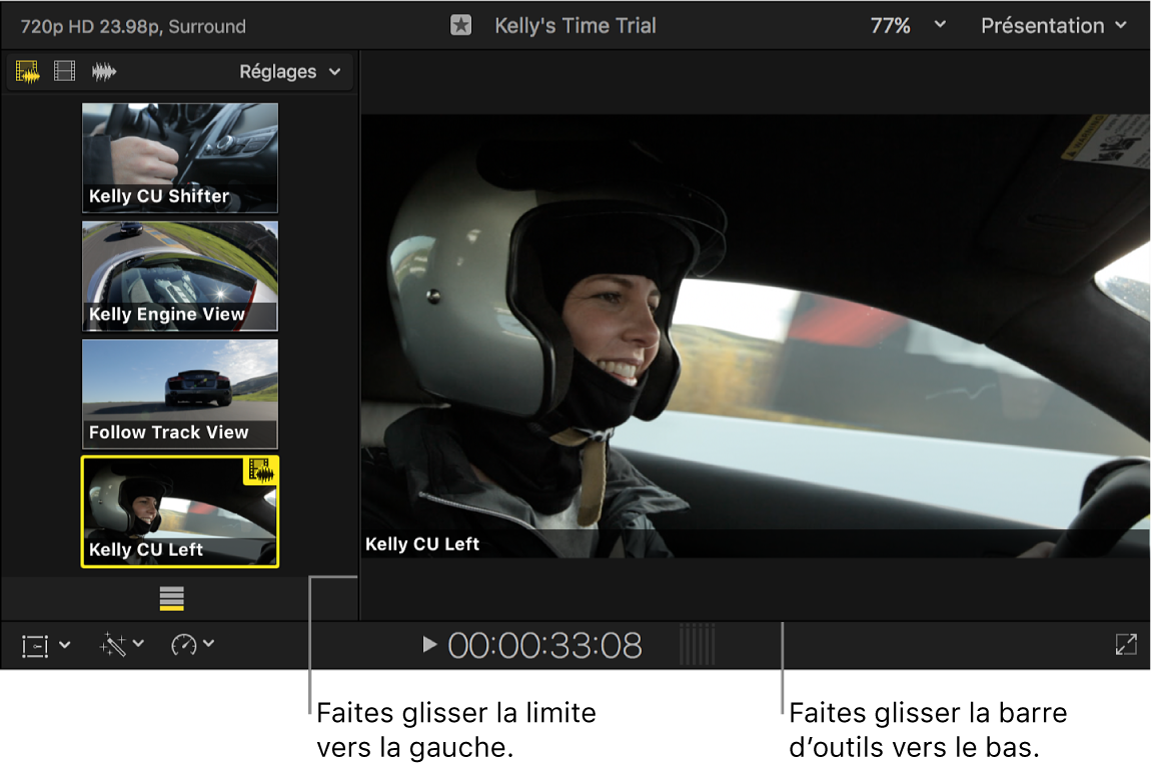Coupe et changement d’angles de caméra dans Final Cut Pro pour Mac
Après avoir créé un plan multicam, il vous est possible de visionner simultanément tous les angles dans le visualiseur d’angle tout en passant ou en coupant en temps réel entre les différents angles. Cela vous permet de couper un film entier comme s’il était diffusé en direct, puis d’apporter des réglages plus fins dans la timeline comme vous le feriez pour toute autre projet.
Le visualiseur d’angle constitue aussi bien un écran qu’une interface interactive pour effectuer des choix rapides de coupe et de permutation au fur et à mesure de la reproduction de vos plans multicam et de vos projets. Angles apparaissant dans les groupes des angles 2, 4, 9 ou 16.
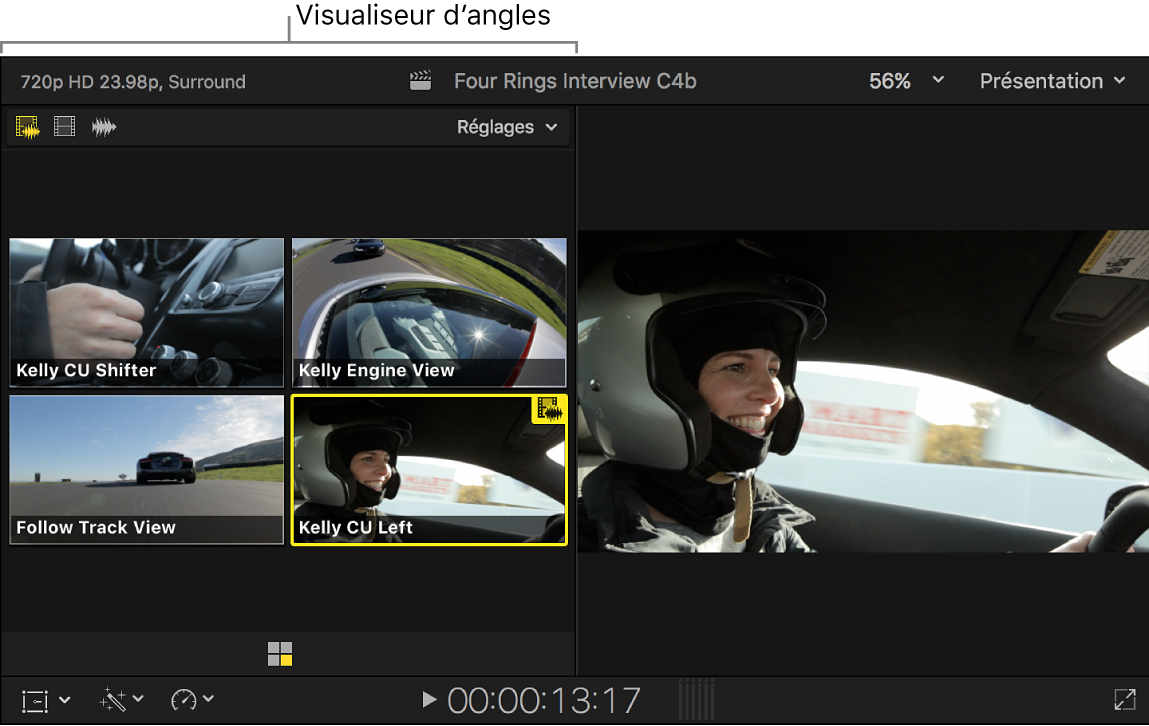
Pour ouvrir le visualiseur d’angles de Final Cut Pro, procédez de l’une des manières suivantes :
Choisissez Présentation > Afficher dans le visualiseur > Angles (ou appuyez sur les touches Majuscule + Commande + 7).
Cliquez sur le menu local Présentation dans le coin supérieur droit du visualiseur et choisissez Afficher les angles.
Si vous visualisez un plan multicam dans le navigateur, vous avez l’option d’afficher le visualiseur d’évènement en regard du visualiseur. Pour afficher des angles multicam dans le visualiseur d’évènement, procédez de l’une des manières suivantes :
Choisissez Présentation > Afficher dans le visualiseur d’évènement > Angles.
Cliquez sur le menu local Présentation dans le coin supérieur droit du visualiseur d’évènement, puis choisissez Angles dans la section Afficher.
Utilisez le survol ou la tête de lecture pour lire un plan multicam dans le navigateur ou dans la timeline.
Le visualiseur d’angle apparaît dans le coin supérieur de la fenêtre de Final Cut Pro.
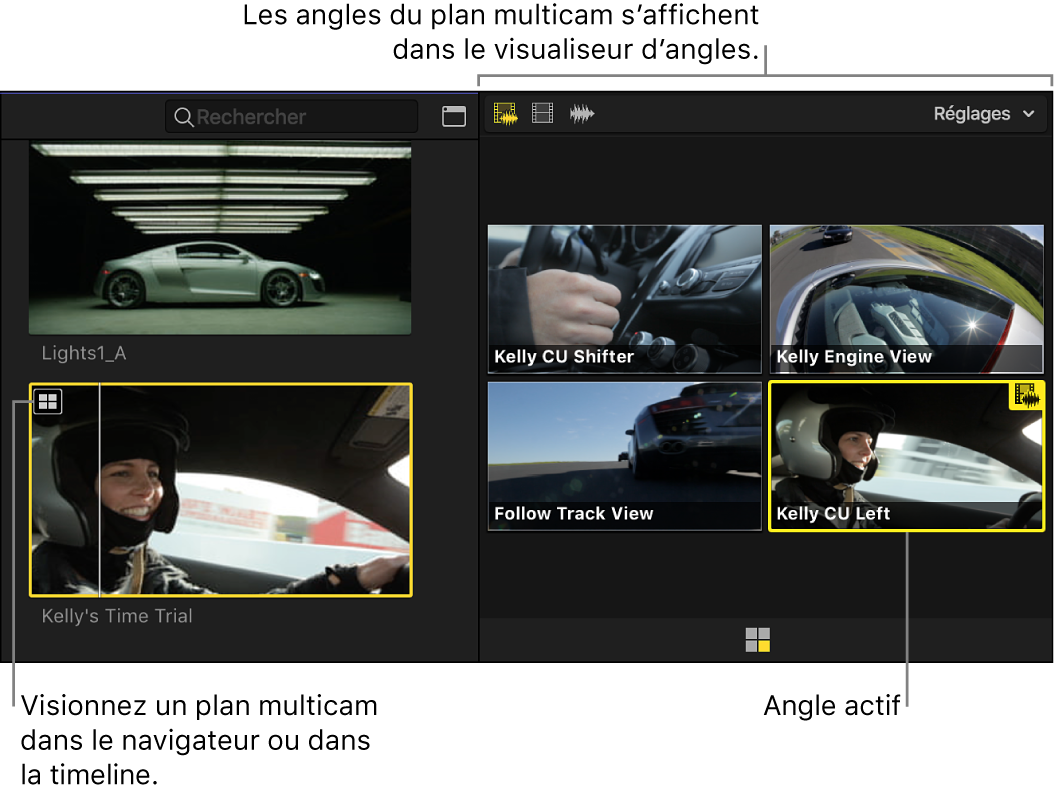
Vous pouvez couper et passer d’un angle à l’autre « à la volée » (pendant la lecture de votre projet) ou effectuer le survol de points précis dans la timeline puis couper et basculer entre les éléments. Vous pouvez aussi utiliser une combinaison des deux méthodes.
Pour ouvrir le visualiseur d’angle de Final Cut Pro, choisissez Présentation > Afficher dans le visualiseur > Angles (ou appuyez sur Majuscule + Commande + 7).
Ajoutez à la timeline le plan multicam à couper et basculez sur celle-ci.
Remarque : la fonctionnalité de coupage et passage ne fonctionne que pour les plans présents dans la timeline.
Procédez de l’une des manières suivantes :
Positionnez la tête de lecture à l’endroit où doit débuter la lecture, puis appuyez sur la barre d’espace pour reproduire le plan multicam.
Effectuez le survol de la timeline jusqu’à l’image où vous voulez couper et passer à un autre angle.
Dans le visualiseur d’angle, placez le pointeur sur l’angle auquel passer.
Au fur et à mesure que vous déplacez le pointeur sur les angles du visualiseur, le pointeur s’adapte en lame de rasoir, ce qui indique qu’une coupe (et un changement d’angle) doit se produire à l’endroit où vous cliquez.
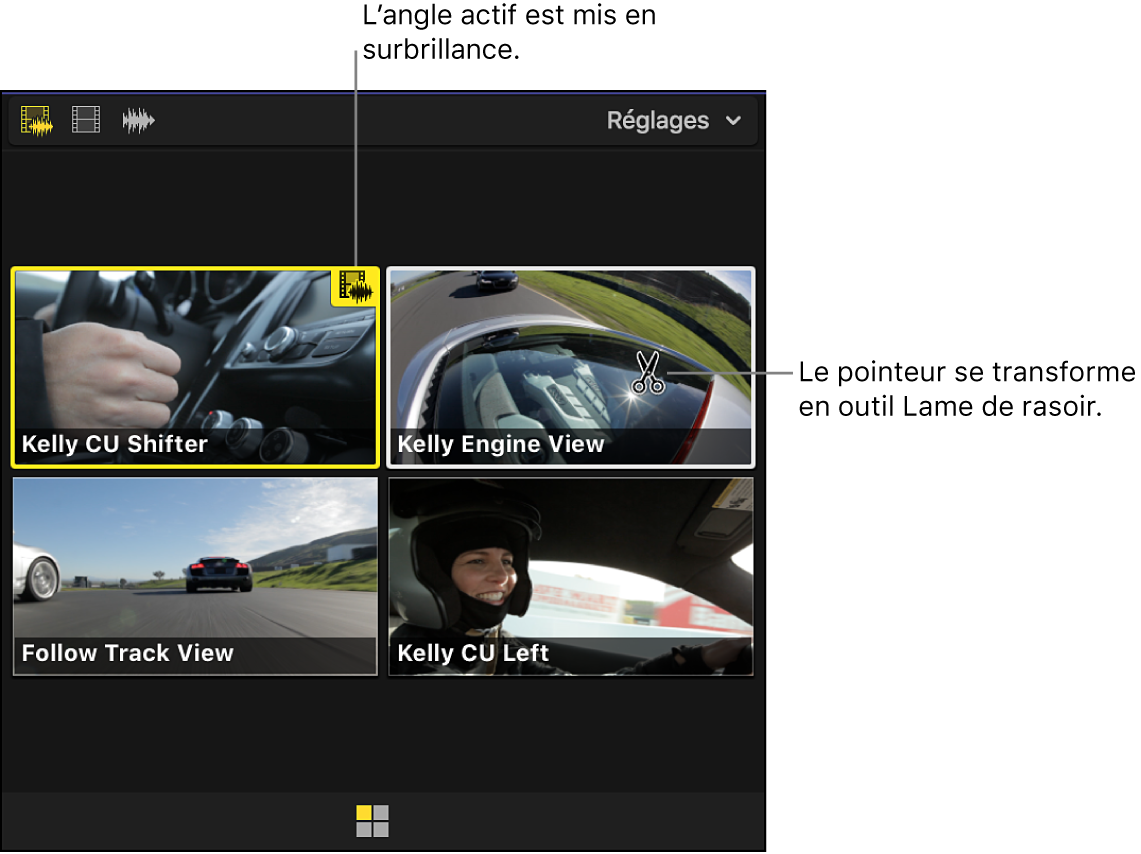
Procédez de l’une des manières suivantes :
Couper et passer : cliquez sur l’angle auquel passer. (Vous pouvez aussi appuyer sur la touche d’un chiffre quelconque pour couper et passer à l’angle correspondant du groupe actif. Par exemple, appuyez sur 5 pour couper et passer à l’angle 5 du groupe.)
Sur la timeline, le plan multicam actif est alors coupé au niveau de la tête de lecture. La section du plan situé à droite de la tête de lecture se voit remplacée par une nouvelle copie du plan, avec l’angle sur lequel vous avez cliquez comme angle actif. Une coupe particulière apparaît alors sur la timeline au niveau de la tête de lecture. Consultez Modification de plans multicam dans Final Cut Pro pour Mac.
Basculer : tout en maintenant la touche Option enfoncée, cliquez sur l’angle auquel passer. (Vous pouvez aussi maintenir la touche Option enfoncée et appuyez sur un chiffre pour passer à l’angle correspondant du groupe actif. Par exemple, appuyez sur Option + 5 pour passer à l’angle 5 du groupe.)
Remarque : le pointeur se change alors en une main lorsque vous maintenez la touche Option enfoncée, indiquant une simple opération de passage.
Dans la timeline, le plan multicam au niveau de la tête de lecture change et affiche l’angle devenu actif.
Le visualiseur passe à l’angle que vous avez sélectionné. L’angle actif est mis en surbrillance jaune, bleu ou vert, selon le mode de passage que vous utilisez. Consultez Permutation indépendante de la vidéo ou de l’audio ci-dessous.
Par défaut, Final Cut Pro change la vidéo et l’audio d’un plan multicam en même temps, mais vous pouvez configurer Final Cut Pro pour que l’app change la vidéo et l’audio indépendamment.
Pour ouvrir le visualiseur d’angle de Final Cut Pro, choisissez Présentation > Afficher dans le visualiseur > Angles (ou appuyez sur Majuscule + Commande + 7).
Pour définir le mode de passage, effectuez l’une des opérations suivantes :
Activer la permutation audio et vidéo : cliquez sur le bouton de mode de passage de gauche, situé dans l’angle supérieur gauche du visualiseur d’angle. Il s’agit du réglage par défaut.
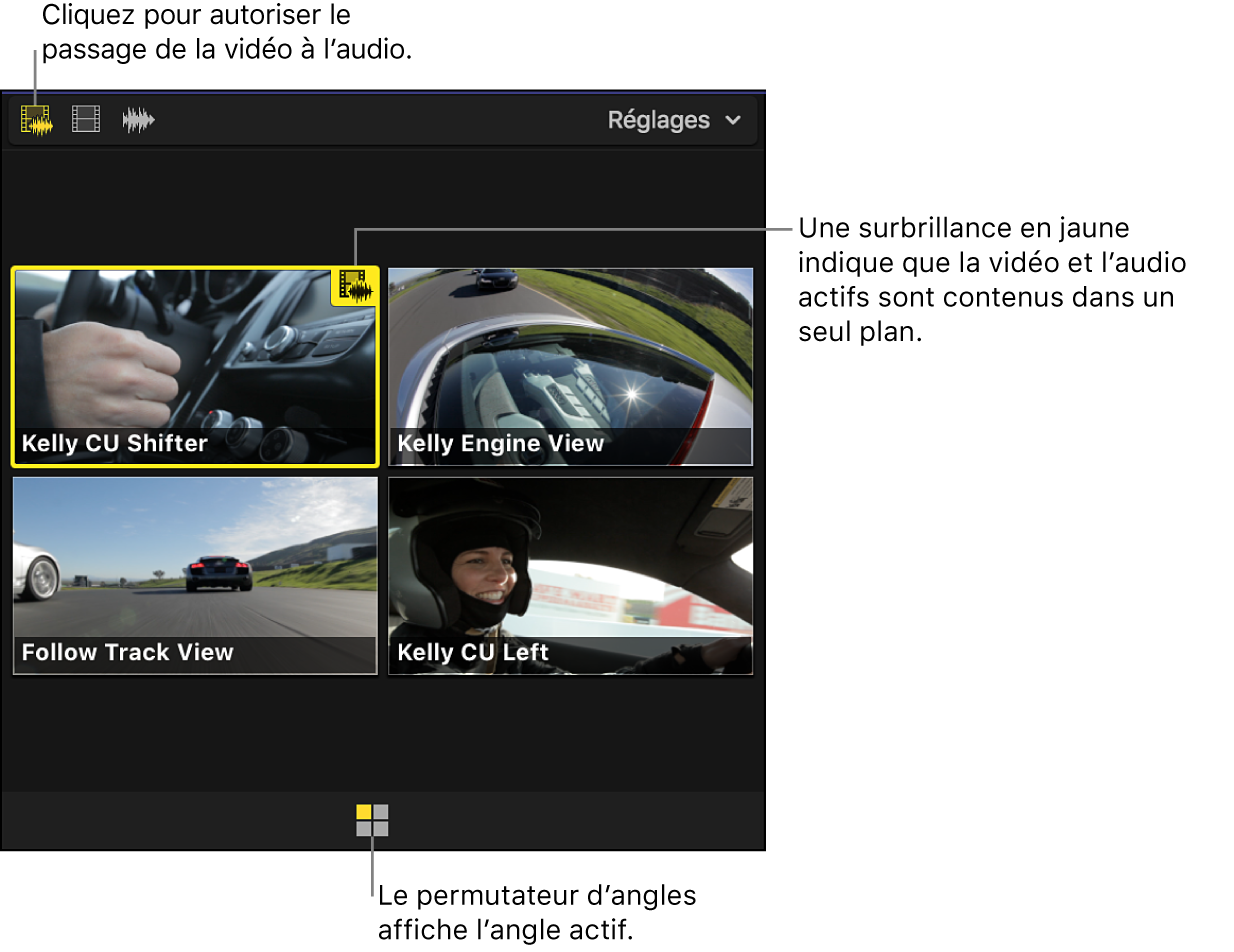
Activer le passage à la vidéo uniquement : cliquez sur le bouton de mode de passage central. Seule la vidéo change. L’audio de l’angle d’origine reste actif.
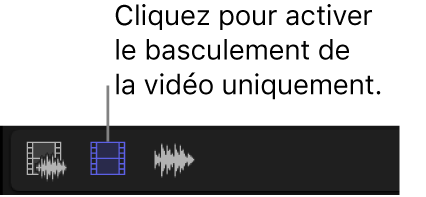
Activer le passage à l’audio uniquement : cliquez sur le bouton de mode de passage de droite. Seul l’audio change. La vidéo de l’angle d’origine reste active.
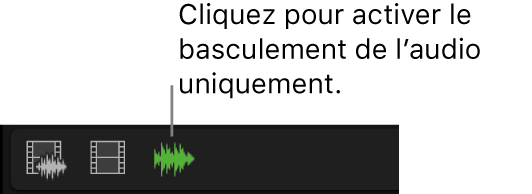
Procédez de l’une des manières suivantes :
Couper et passer : cliquez sur un angle dans le visualiseur d’angle.
Basculer : tout en maintenant la touche Option enfoncée, cliquez sur un angle dans le visualiseur d’angle.
Si vous avez sélectionné le mode de passage limité à la vidéo ou à l’audio uniquement, un cadre bleu indique alors l’angle vidéo actif, tandis qu’un cadre vert indique l’angle audio actif.
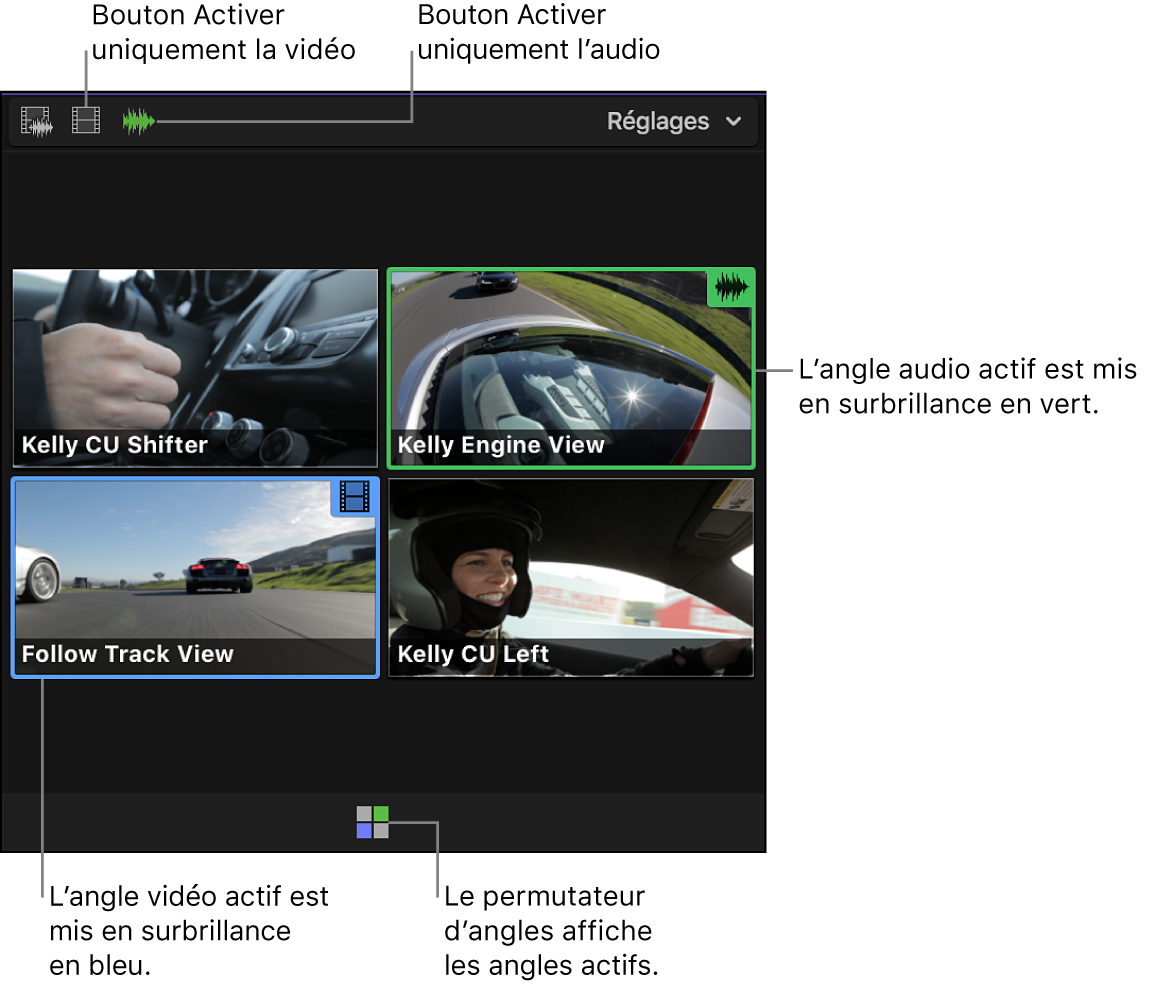
Astuce : après avoir activé la fonction limitée à l’audio, il vous est possible d’ajouter à l’angle actif des composants audio à partir d’angles inactifs, ou de supprimer des composants audio de l’angle actif. Maintenez simplement les touches Option et Commande enfoncées et cliquez sur un angle inactif pour ajouter son audio à l’angle actif, ou, à l’inverse, maintenez simplement les touches Option et Commande enfoncées et cliquez sur un angle actif pour supprimer son audio. Consultez Exemple : activation ou désactivation de composants audio d’un plan multicam.
Selon le réglage d’affichage du visualiseur d’angle choisi, vous pouvez afficher 2, 4, 9 ou 16 angles simultanément. Ces ensembles d’angles sont connus sous le nom de groupes. Vous pouvez utiliser le sélecteur de groupe pour afficher et parcourir des groupes d’angles dans un plan multicam.
Pour ouvrir le visualiseur d’angle de Final Cut Pro, choisissez Présentation > Afficher dans le visualiseur > Angles (ou appuyez sur Majuscule + Commande + 7).
Placez le survol ou la tête de lecture pour lire un plan multicam dans le navigateur ou dans la timeline.
Le sélecteur de groupe apparaît alors sous forme de grille en bas du visualiseur d’angle. L’angle actif est indiqué en jaune, en bleu ou en vert.
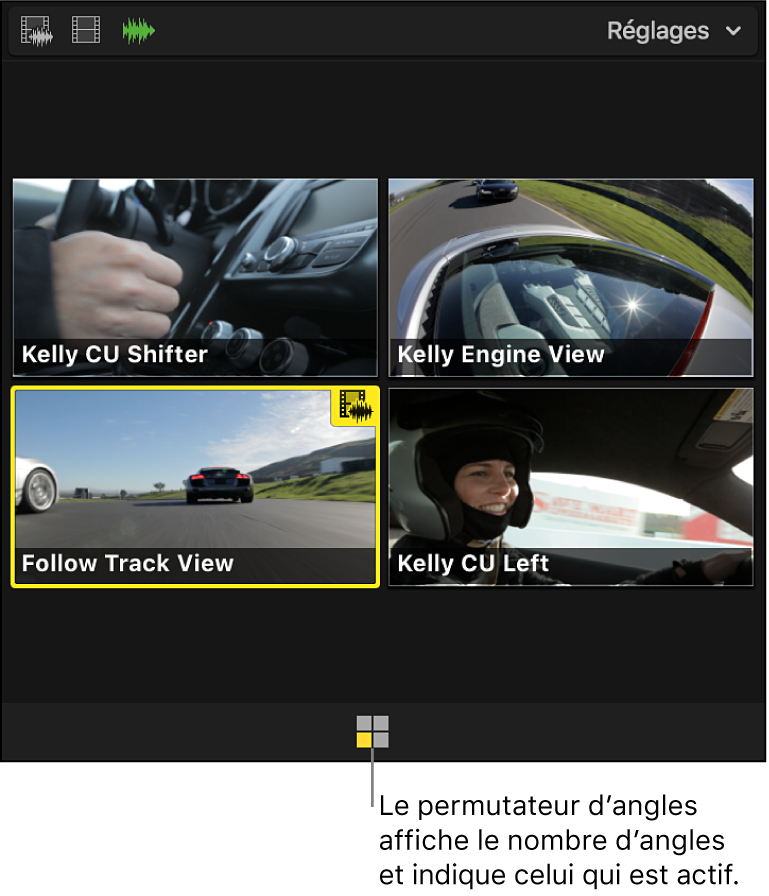
Cliquez sur le menu local Réglages (dans le coin supérieur droit du visualiseur d’angle), puis choisissez le nombre d’angles à afficher dans chaque groupe.
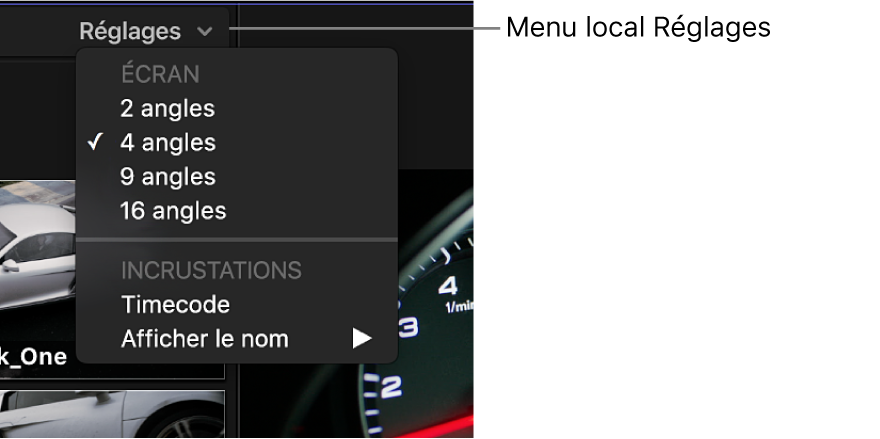
Si le nombre d’angles de votre plan multicam dépasse la valeur du réglage d’affichage du visualiseur d’angle, Final Cut Pro crée des groupes supplémentaires et les affiche sous forme de grilles distinctes.
Voici quelques exemples de combinaisons de groupes d’angles :
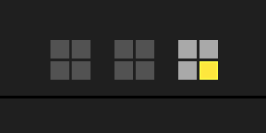
Trois groupes de 4 angles chacun. Le dernier angle situé dans le troisième groupe constitue l’angle actif, et le troisième groupe est celui affiché.
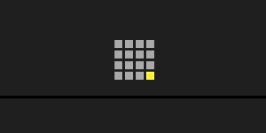
Un groupe de 16 angles. Le dernier angle est celui actif.
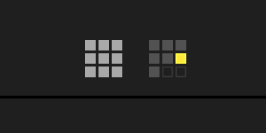
Un groupe de 9 angles et un autre de 7 angles. Le premier groupe est celui affiché.
Pour parcourir les groupes d’angles, procédez de l’une des manières suivantes :
Afficher les angles d’un groupe dans le visualiseur d’angles : cliquez sur le sélecteur de groupe pour le groupe.
Afficher le groupe précédent : appuyez sur Option + Majuscule + Point-virgule (;).
Afficher le groupe suivant : appuyez sur Option + Majuscule + Apostrophe (’).
Pour chaque angle qui figure dans le visualiseur d’angle, vous pouvez afficher les superpositions vidéo avec le timecode et soit le nom du plan, soit celui de l’angle.
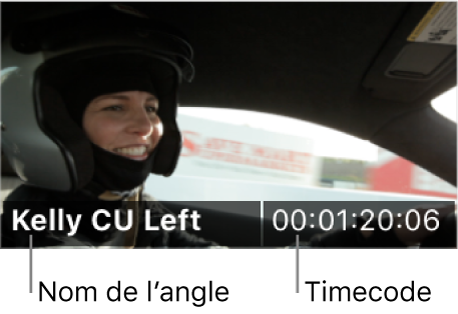
Pour ouvrir le visualiseur d’angle de Final Cut Pro, choisissez Présentation > Afficher dans le visualiseur > Angles (ou appuyez sur Majuscule + Commande + 7).
Pour choisir une option d’affichage, procédez de l’une des manières suivantes :
Afficher le timecode pour les plans de chaque angle : cliquez sur le menu local Réglages dans le coin supérieur droit du visualiseur d’angle, puis choisissez Timecode. (Choisissez Timecode à nouveau pour désactiver l’affichage du timecode.)
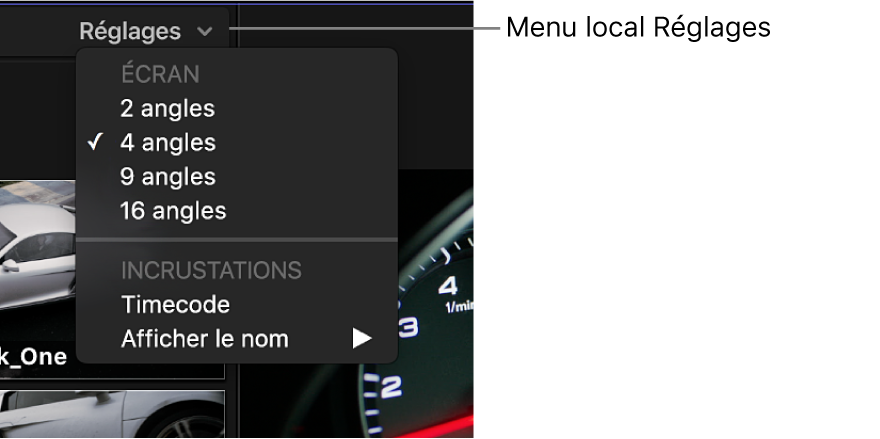
Afficher le nom des plans de chaque angle : cliquez sur le menu local Réglages, puis choisissez Nom du moniteur > Plan.
Afficher le nom de chaque angle : cliquez sur le menu local Réglages, puis choisissez Nom du moniteur > Angle.
Désactiver les pseudonymes : cliquez sur le menu local Réglages, puis choisissez Nom du moniteur > Aucun.
Vous pouvez adapter la taille du visualiseur d’angle mais aussi l’afficher en une colonne.
Dans Final Cut Pro, effectuez l’une des opérations suivantes :
Adapter le nombre d’angles dans le visualiseur d’angle : cliquez sur le menu local Réglages situé dans le coin supérieur droit du visualiseur d’angle, choisissez 2 angles, 4 angles, 9 angles ou 16 angles.
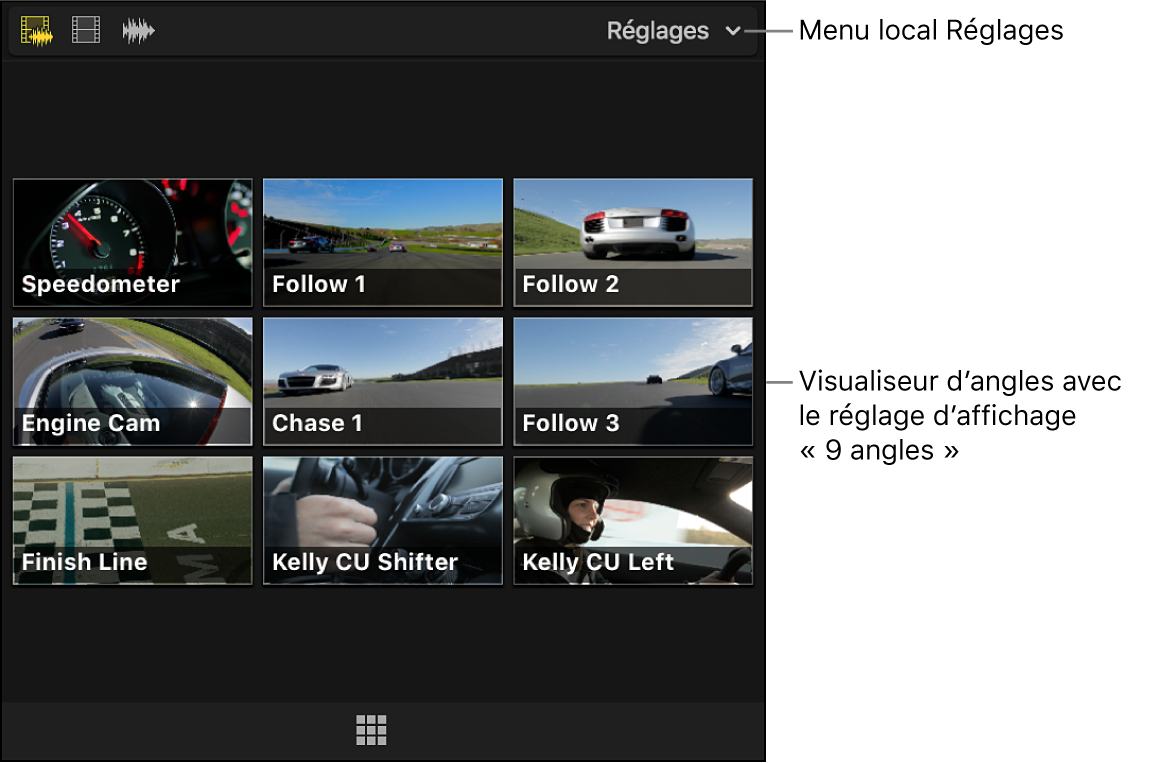
Adapter la taille du visualiseur d’angle et du visualiseur principal : faites glisser la séparation entre eux.
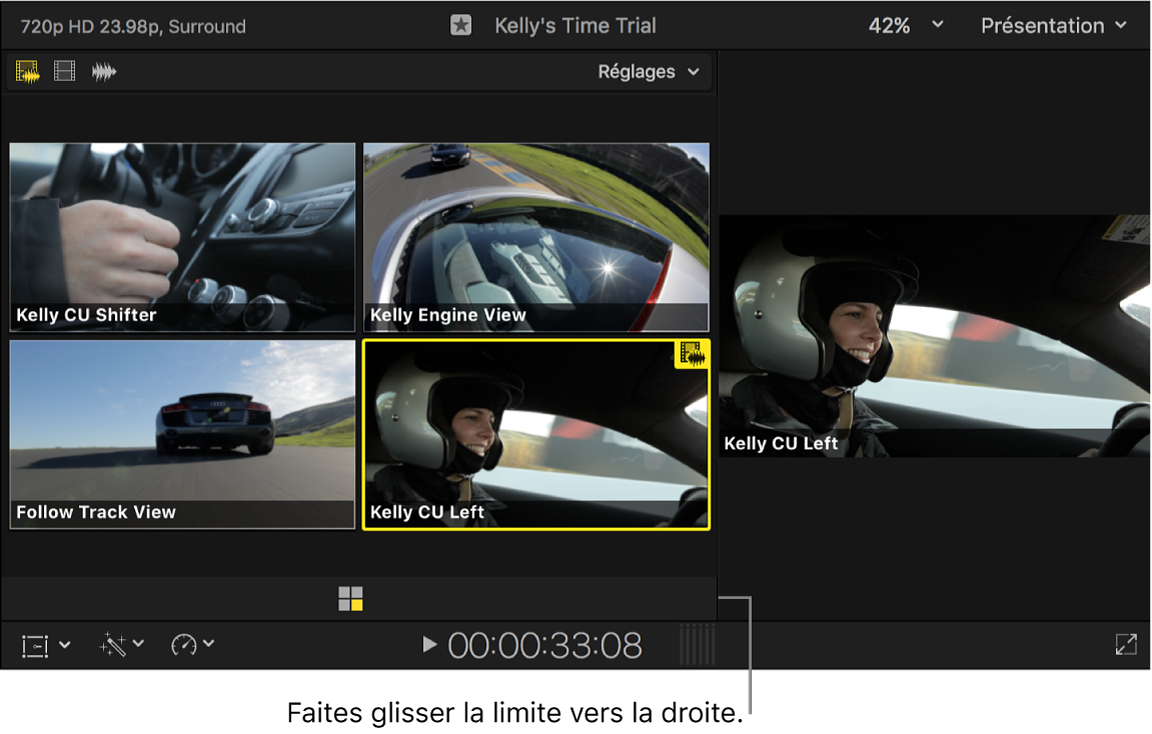
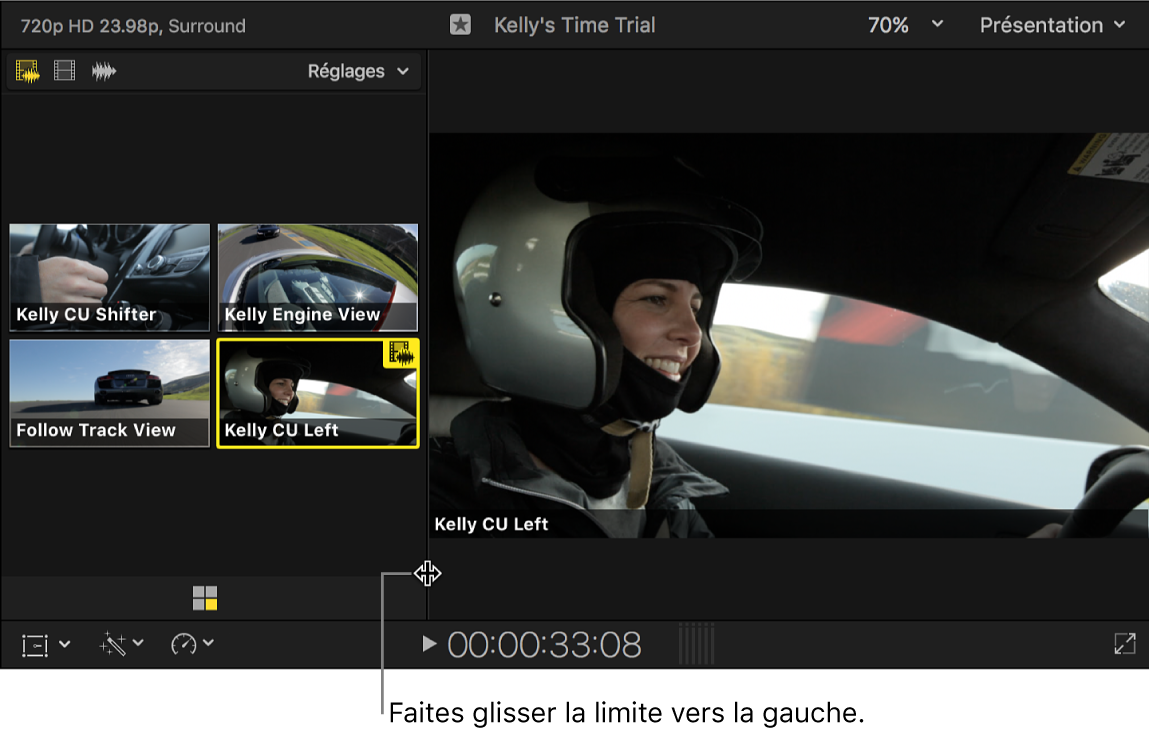
Organiser le visualiseur d’angle en une colonne : faites glisser la séparation vers la gauche, puis la bordure entre le visualiseur et la timeline vers le bas pour agrandir verticalement la zone du visualiseur. (Cette présentation en colonne n’est disponible que dans les présentations de 2 angles et de 4 angles.)