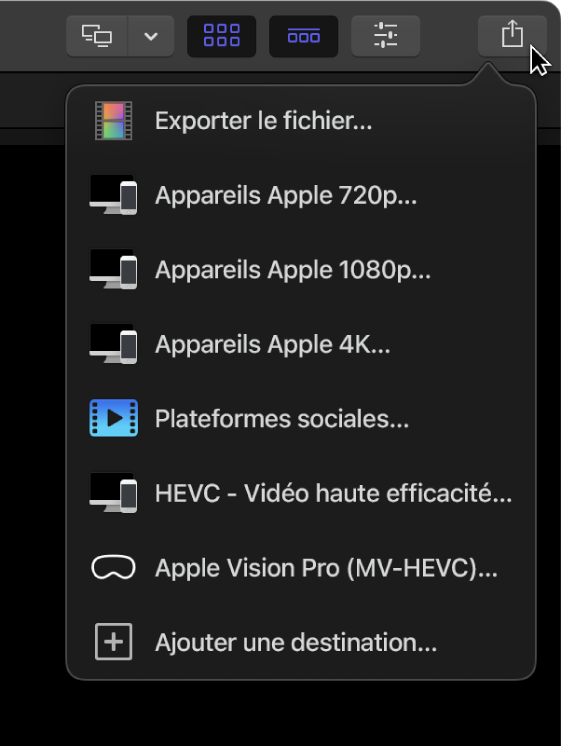Création de destinations de partage dans Final Cut Pro pour Mac
Dans la fenêtre Destinations des réglages de Final Cut Pro, vous pouvez modifier des destinations, en ajouter d’autres, en supprimer et créer des lots de destinations, ce qui vous permet d’exporter plusieurs types de sortie en une seule fois. Vous avez également la possibilité de rétablir l’ensemble par défaut des destinations disponibles lors de la première ouverture de Final Cut Pro.
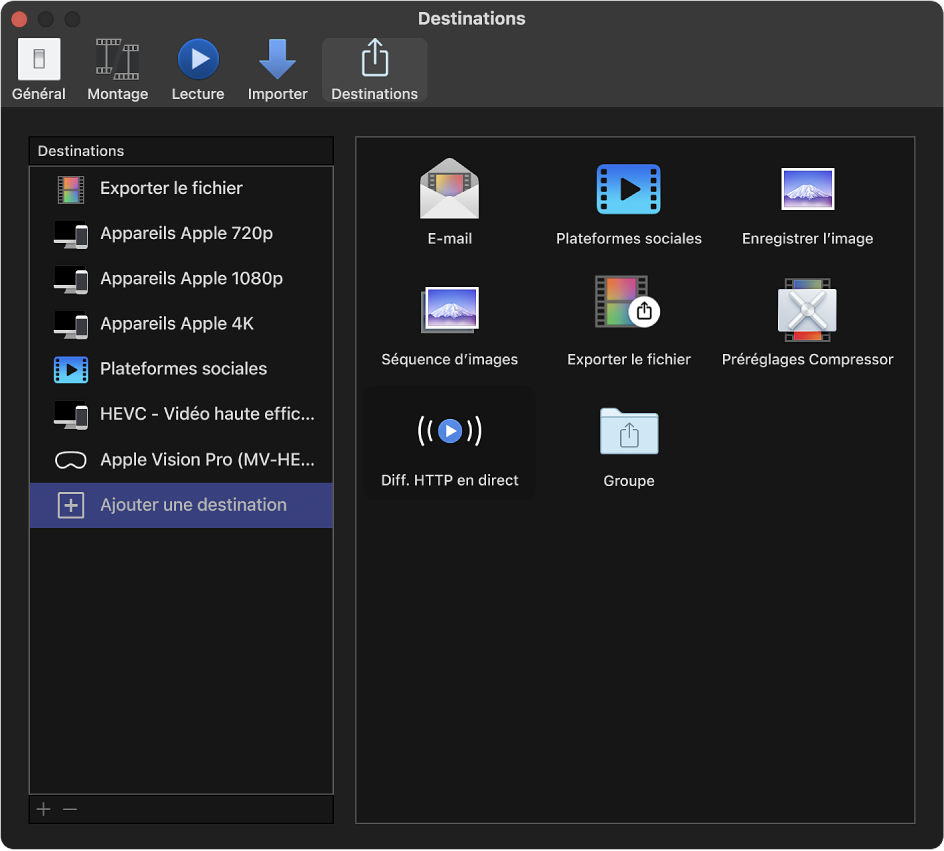
Pour en savoir plus sur le partage de projets et de plans depuis Final Cut Pro, consultez Introduction au partage de projets dans Final Cut Pro pour Mac.
Création d’une nouvelle destination
Dans Final Cut Pro, effectuez l’une des opérations suivantes :
Choisissez Fichier > Partager > Ajouter une destination.
Choisissez Final Cut Pro > Réglages, cliquez sur Destinations dans la partie supérieure de la fenêtre, puis sélectionnez Ajouter une destination dans la liste Destinations qui se trouve à gauche.
Sélectionnez un projet ou plan, cliquez sur le bouton Partager dans la barre d’outils, puis sélectionnez Ajouter une destination.
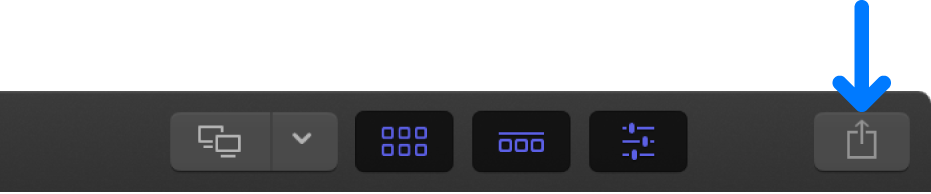
Dans la sous-fenêtre Destinations de la fenêtre Réglages de Final Cut Pro, procédez de l’une des manières suivantes :
faites glisser une destination depuis la zone située à droite de la liste Destinations de gauche (ou double-cliquez sur une destination à droite).
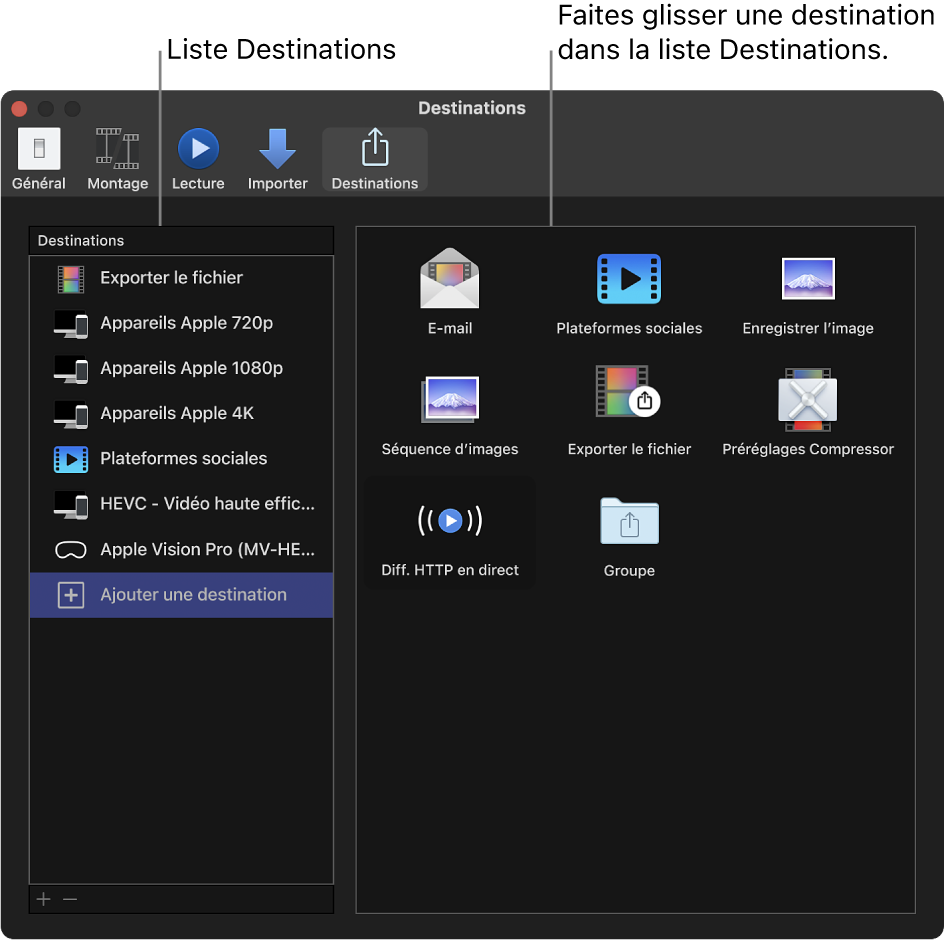
Tout en maintenant la touche Contrôle enfoncée, cliquez sur une destination dans la liste Destinations, puis sélectionnez Dupliquer.
La nouvelle destination apparaît sélectionnée dans la liste de gauche et les réglages pour la destination s’affichent à droite.
Indiquez les réglages pour la nouvelle destination.
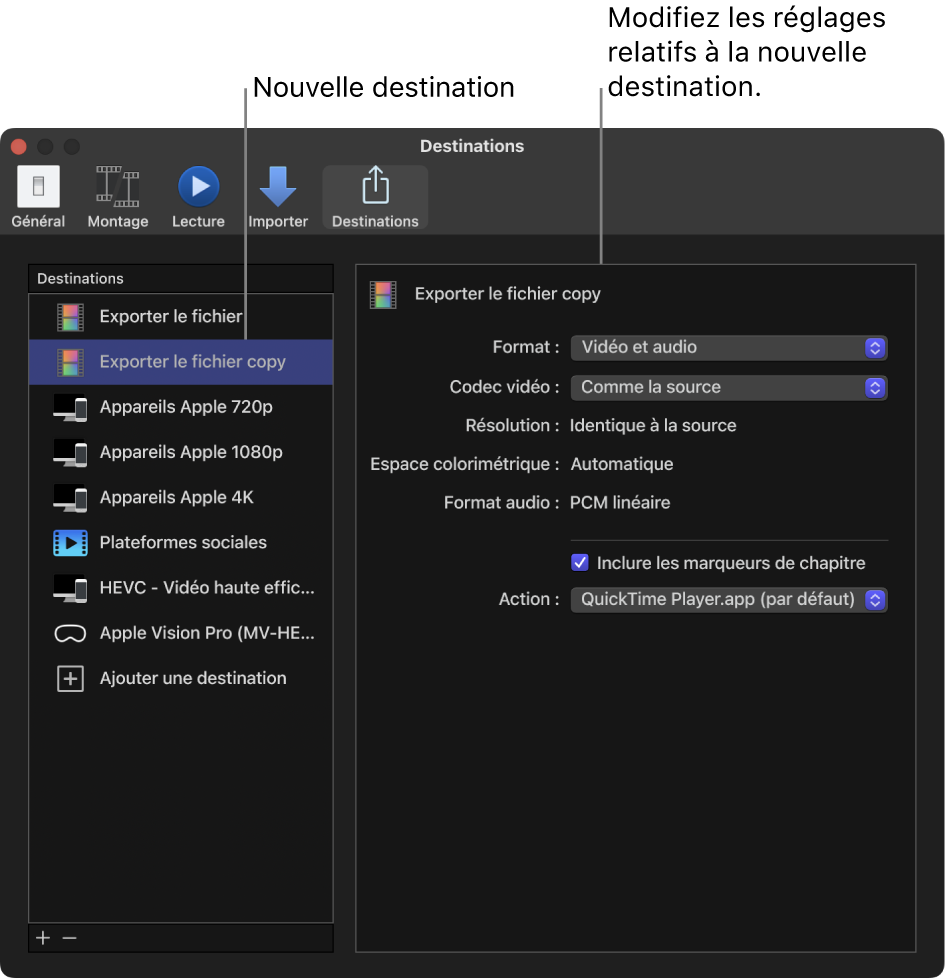
Pour obtenir la description des commandes de chaque destination, consultez Introduction aux réglages de destinations dans Final Cut Pro pour Mac.
Les conseils suivants vous aideront à configurer plusieurs types de destinations :
Si vous choisissez une destination web : saisissez votre nom d’utilisateur et votre mot de passe dans la fenêtre qui s’affiche, puis cliquez sur OK. En fonction de la destination que vous configurez, il se peut que vous deviez confirmer votre compte ou votre appareil. Pour cela, suivez les instructions à l’écran.
Dans certains cas, vous pouvez cocher la case « Conserver ce mot de passe dans mon trousseau » pour ne pas avoir à saisir votre nom d’utilisateur et votre mot de passe chaque fois que vous partagez des fichiers vers la destination.
Si vous choisissez la destination Réglages de Compressor : sélectionnez un réglage de Compressor dans la fenêtre qui s’affiche, puis cliquez sur OK. Les réglages regroupent ceux de Compressor fournis avec Final Cut Pro, ainsi que tous ceux que vous avez éventuellement ajoutés.
Important : vous pouvez utiliser la destination « Réglages Compressor » uniquement si Compressor est installé ou si quelqu’un vous fournit un réglage Compressor.
Vous pouvez apporter des modifications à la destination à tout moment. Vous pouvez par exemple saisir un nouveau nom ou utiliser les commandes à droite pour modifier les réglages de destination. Au fur et à mesure que vous personnalisez la destination, vos modifications s’enregistrent automatiquement.
Modification de destinations existantes
Remarque : il vous est possible de modifier les réglages d’une destination lors du partage d’un projet ou d’un plan. Pour en savoir plus sur le partage de projets et de plans depuis Final Cut Pro, consultez Introduction au partage de projets dans Final Cut Pro pour Mac.
Choisissez Final Cut Pro > Réglages, puis cliquez sur Destinations en haut de la fenêtre.
La fenêtre Destinations s’affiche alors pour répertorier à gauche la liste des destinations.
Procédez de l’une des façons suivantes :
Modifier les réglages d’une destination : sélectionnez une destination, puis modifiez ses réglages à droite.
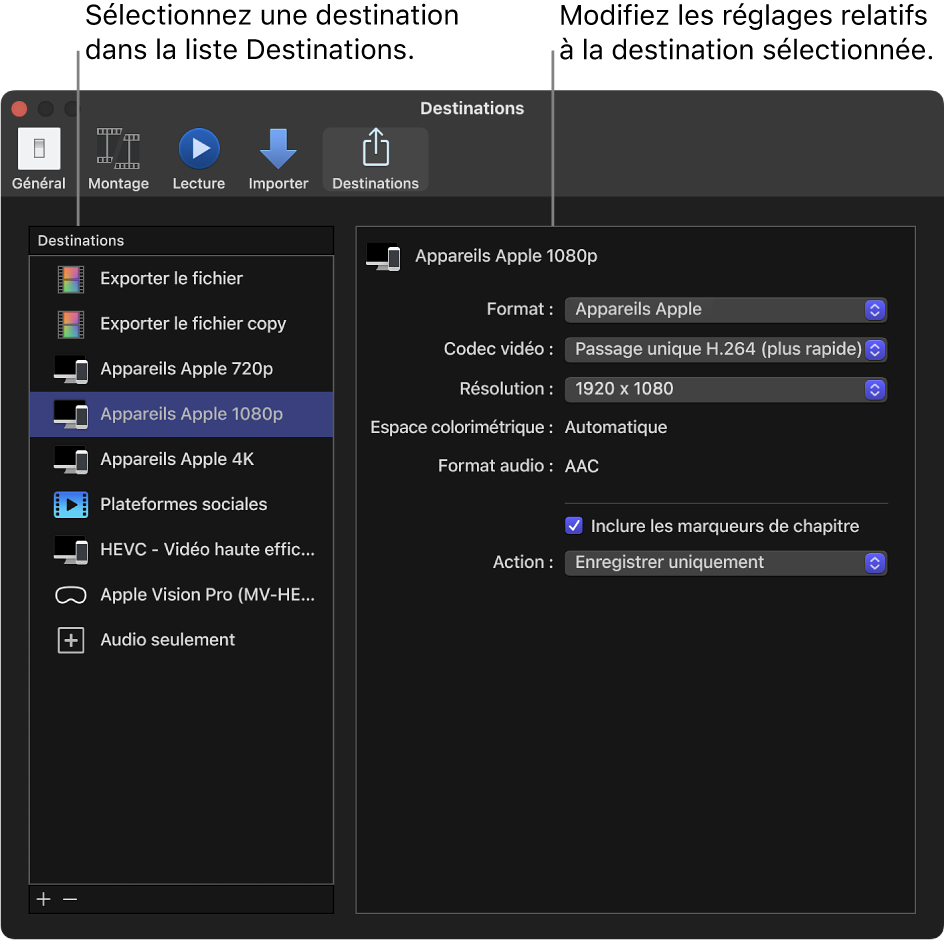
Rétablir les réglages d’origine d’une destination : tout en maintenant la touche Contrôle enfoncée, cliquez sur une destination dans la liste Destinations, puis sélectionnez « Rétablir les réglages d’origine ».
Les réglages de la destination reprennent alors leurs valeurs d’origine.
Renommer une destination : double-cliquez sur une destination dans la liste de gauche, puis saisissez un nouveau nom.
Modifier l’ordre des destinations dans la liste : faites glisser une destination vers un emplacement différent dans la liste.
Pour obtenir la description des commandes de chaque destination, consultez Introduction aux réglages de destinations dans Final Cut Pro pour Mac.
Lorsque vous modifiez des destinations, vos modifications s’enregistrent automatiquement.
Création d’un lot de destinations
Les lots simplifient la création simultanée de plusieurs types de sortie. Un lot héberge un certain nombre de destinations. Lorsque vous partagez un projet ou un plan par le biais du lot, un fichier est généré pour chaque destination puis ajouté au lot.
Choisissez Final Cut Pro > Réglages, puis cliquez sur Destinations en haut de la fenêtre.
Sélectionnez Ajouter une destination dans la liste Destinations, puis double-cliquez sur la destination Lot (ou faites-la glisser de la zone située à droite de la liste Destinations de gauche).
Un lot vide apparaît dans cette dernière liste.
Pour ajouter des destinations au lot, faites-y glisser les destinations existantes à partir de la liste Destinations, ou sélectionnez Ajouter une destination et faites glisser des destinations sur le lot depuis la zone située à droite.
Astuce : pour créer rapidement un lot à partir des destinations tirées de la liste Destinations, sélectionnez-en une ou plusieurs dans cette dernière liste, cliquez tout en maintenant la touche Contrôle enfoncée sur la liste Destinations, puis choisissez « Nouveau groupe à partir de la sélection ».
Suppression d’une destination
Choisissez Final Cut Pro > Réglages, puis cliquez sur Destinations en haut de la fenêtre.
Effectuez l’une des opérations suivantes :
Tout en maintenant la touche Contrôle enfoncée, cliquez sur une destination dans la liste Destinations, puis sélectionnez Supprimer.
Sélectionnez une destination dans la liste Destinations et appuyez sur Supprimer.
Sélectionnez une destination dans la liste Destinations, puis cliquez sur le bouton Supprimer (–) sous la liste.
Attribution d’une destination par défaut
Après avoir défini la destination par défaut, vous pouvez partager directement vers la destination en question en appuyant sur Commande + E. Si vous avez sélectionné un plan dans le navigateur, celui-ci est alors partagé ; si la timeline est active, le projet entier est partagé. Par défaut, ce raccourci clavier est attribué à la destination Exporter le fichier. Pour utiliser le raccourci clavier Commande + E pour partager vers une autre destination (ou un lot de destination), vous pouvez définir cette destination ou lot par défaut.
Choisissez Final Cut Pro > Réglages, puis cliquez sur Destinations en haut de la fenêtre.
Cliquez sur la destination ou sur le paquet à définir par défaut tout en maintenant la touche Contrôle enfoncée, puis sélectionnez Par défaut.
Le nom de la nouvelle destination par défaut se voit complété du suffixe « (par défaut) ».
Rétablissement de l’ensemble de destinations fourni avec Final Cut Pro
Choisissez Final Cut Pro > Réglages, puis cliquez sur Destinations en haut de la fenêtre.
Cliquez dans la liste Destinations tout en maintenant la touche Contrôle enfoncée, puis sélectionnez « Restaurer les destinations par défaut ».
Toutes les destinations personnalisées sont alors supprimées et l’ensemble par défaut des destinations s’affiche. Pour retrouver la liste des destinations par défaut, consultez Introduction au partage de projets dans Final Cut Pro pour Mac.
Partage de destinations entre des utilisateurs de Final Cut Pro
Choisissez Final Cut Pro > Réglages, puis cliquez sur Destinations en haut de la fenêtre.
Procédez de l’une des façons suivantes :
Exporter des destinations depuis votre copie de Final Cut Pro : faites glisser des destinations depuis la liste Destinations sur un emplacement dans le Finder.
Le fichier de destination se voit complété de l’extension de fichier .fcpxdest.
Importer des destinations dans votre copie de Final Cut Pro : faites glisser un fichier de destination du Finder sur la liste Destinations.
La destination ajoutée apparaît dans la liste Destinations, le sous-menu Partager du menu Fichier et dans le menu qui s’affiche lorsque vous cliquez sur le bouton Partager dans la barre d’outils.