
iCloud-ominaisuuksien käyttöönotto Macissa
iCloud auttaa pitämään tiedot turvassa, ajan tasalla sekä saatavilla kaikissa laitteissasi. Lisäksi iCloud tarjoaa helpon tavan jakaa kuvia, tiedostoja, muistiinpanoja ja muuta perheen ja ystävien kanssa. Katso Mikä on iCloud?.
Kun olet kirjautunut sisään Apple-tilille, voit valita, mitä iCloud-ominaisuuksia haluat käyttää.
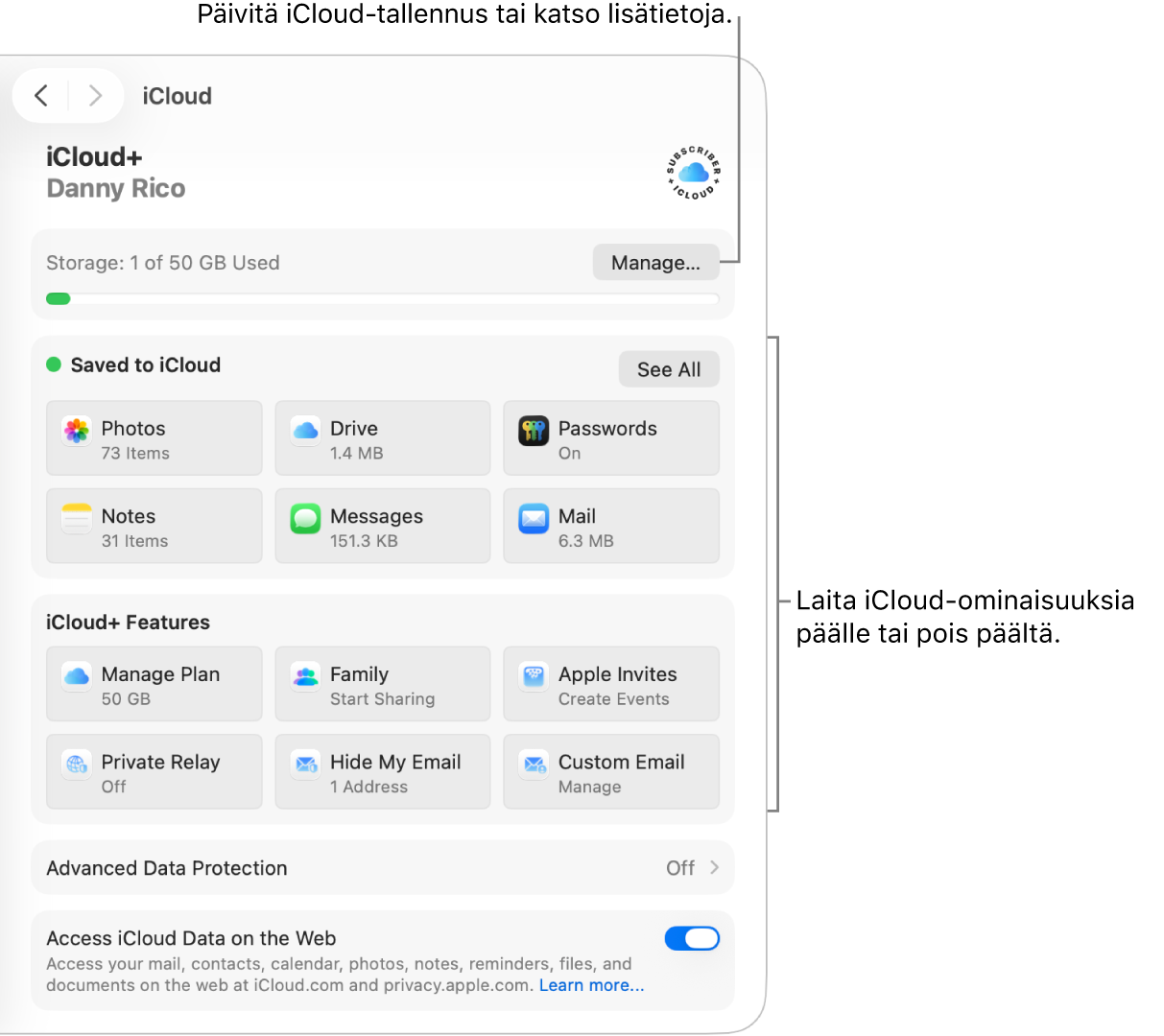
Huomaa: iCloud-ominaisuudet vaihtelevat alueittain. Katso macOS:n Ominaisuuksien saatavuus ‑verkkosivu.
iCloud-ominaisuuksien laittaminen päälle tai pois päältä
Avaa Macissa Järjestelmäasetukset-appi
 .
.Klikkaa nimeäsi sivupalkin yläreunassa.
Jos nimeäsi ei näy, klikkaa ”Kirjaudu sisään”, syötä Apple-tilisi sähköpostiosoite tai puhelinnumero ja anna sitten salasanasi.
Klikkaa iCloud.
Tee jokin seuraavista (jos ominaisuus ei ole luettelossa, klikkaa Näytä kaikki):
Klikkaa iCloud-ominaisuutta (kuten iCloud Drive tai Mail) ja laita sitten ”Synkronoi tämä Mac” päälle tai pois päältä.
Jos ”Synkronoi tämä Mac” ei näy, klikkaa Laita päälle tai Laita pois päältä.
Laita iCloud-ominaisuus (kuten Kalenteri tai Muistutukset) päälle tai pois.
Joissakin ominaisuuksissa on lisäasetuksia, joita voit muuttaa, kun ominaisuus on päällä. Klikkaa ominaisuuden nimeä ja muuta asetuksia.
Päivittäminen iCloud+:aan
Päivittämällä iCloud+:aan saat enemmän tallennustilaa ja premium-ominaisuuksia. Niihin sisältyvät muun muassa yksityisyyttäsi verkossa suojaava suojattu iCloud-lähetys, Kätke osoitteeni, joka tarjoaa helpon tavan luoda yksilöllinen ja satunnainen sähköpostiosoite aina tarvittaessa, sekä laajennettu HomeKitin suojatun videon tallennuksen tuki, jonka ansiosta voit ottaa käyttöön useampia kodin turvakameroita. Katso Mikä on iCloud+?
Huomaa: iCloud+ ei välttämättä ole saatavilla kaikissa maissa tai kaikilla alueilla. Katso macOS:n Ominaisuuksien saatavuus ‑verkkosivu.
Avaa Macissa Järjestelmäasetukset-appi
 .
.Klikkaa nimeäsi sivupalkin yläreunassa.
Jos nimeäsi ei näy, klikkaa ”Kirjaudu sisään”, syötä Apple-tilisi sähköpostiosoite tai puhelinnumero ja anna sitten salasanasi.
Klikkaa iCloud, selaa alaspäin ja klikkaa Päivitä iCloud+:aan.
Valitse tilaus ja seuraa näytöllä näkyviä ohjeita.
Jos olet jo tilannut iCloud+:n, mutta haluat enemmän tallennustilaa, katso Suuremman iCloud-tallennustilan hankkiminen. Jos haluat muuttaa iCloud+-tilauksen pienemmäksi tai perua sen, katso Applen tukiartikkeli iCloud+-tilauksen muuttaminen pienemmäksi tai peruminen.
iCloud-kuvien laittaminen päälle
Avaa Macissa Järjestelmäasetukset-appi
 .
.Klikkaa nimeäsi sivupalkin yläreunassa.
Jos nimeäsi ei näy, klikkaa ”Kirjaudu sisään”, syötä Apple-tilisi sähköpostiosoite tai puhelinnumero ja anna sitten salasanasi.
Klikkaa iCloud, klikkaa Kuvat ja klikkaa sitten Synkronoi tämä Mac.
Jos haluat lisätietoja iCloudin käyttöönotosta Kuvat-apissa, katso iCloud-kuvien käyttäminen.
Kun olet laittanut päälle iCloud-kuvat, voit käyttää jaettua iCloud-kuvakirjastoa tehdäksesi yhteistyötä jaetussa kuva- ja videokokoelmassa jopa viiden perheenjäsenen tai ystävän kanssa.
iCloud-avainnipun laittaminen päälle
Jos Apple-tilillesi on otettu käyttöön kaksiosainen todennus ja Macisi vaatii sisäänkirjautumissalasanan, iCloud-avainnipun käyttöönottoon tarvitaan vain, että laitat Salasanat ja avainnippu ‑valinnan päälle iCloud-asetuksissa. Muussa tapauksessa kun laitat Salasanat ja avainnippu ‑valinnan päälle, sinua kehotetaan päivittämään kaksiosaiseen todennukseen. Ota kaksiosainen todennus käyttöön seuraten ohjeita näytöllä ja varmista, että Macissa on otettu käyttöön salasanan vaatiminen.
Jos haluat lisätietoja, katso iCloud-avainnipun käyttöönotto tietojen automaattista täyttämistä varten.
Etsi Macini ‑toiminnon laittaminen päälle
Kun laitat päälle Etsi Macini ‑toiminnon, sinun on sallittava sen käyttää Macin sijaintia. Katso Etsi-toiminnon käyttöönotto.
Jos haluat ottaa iCloudin käyttöön iPhonessa, iPadissa, Apple TV:ssä tai Windows-tietokoneessa, katso iCloudin käyttöönotto kaikissa laitteissa iCloudin käyttöoppaassa.