
Ikkunoiden järjestäminen Macissa
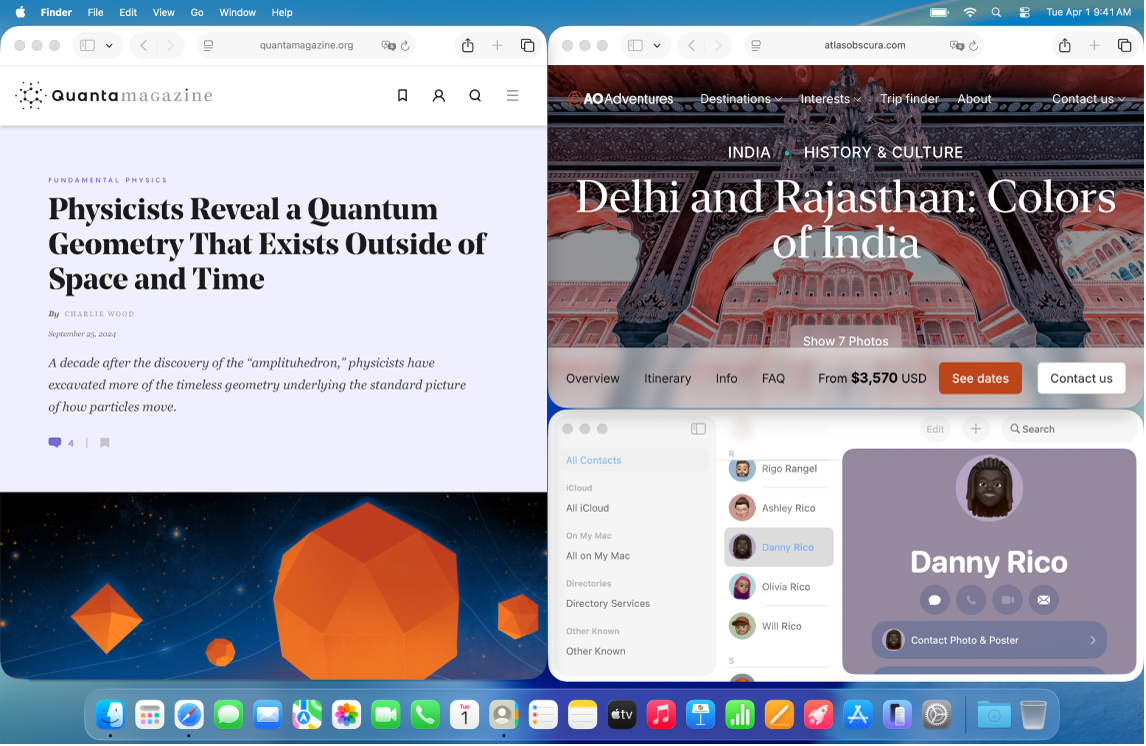
Voit järjestää ikkunoita Macissa jollakin seuraavista tavoista:
Vedä ikkuna näytön reunaan.
Paina optionäppäintä samalla, kun vedät ikkunan korostetulle alueelle.
Käytä ikkunan vasemmassa yläkulmassa olevaa vihreää painiketta.
Käytä valikkovalintoja.
Käytä näppäinoikoteitä. Katso Ikkunoiden järjestämisen kuvakkeet ja näppäinoikotiet Macissa.
Ikkunan asetteleminen vetämällä se näytön reunaan
Voit asetella ikkunan vetämällä sen näytön reunaan (vasemmalle, oikealle tai mihin tahansa kulmaan) tai näytön yläreunan valikkoriville. Kun vedät ikkunan valikkoriville, se täyttää työpöydän.
Vedä ikkuna näytön reunaan.
Vapauta ikkuna, kun korostettu alue näkyy näytöllä.
Ikkuna napsahtaa paikalleen, kun osoitin saavuttaa näytön reunan.
Huomaa: Kun vedät ikkunan näytön yläreunan yli, Mission Control avautuu. Jos et halua avata Mission Controlia, kun teet näin, laita ”Siirry Mission Controliin vetämällä ikkunoita näytön yläreunaan” pois päältä Työpöytä ja Dock ‑asetuksissa. Katso Työpöytä ja Dock ‑asetusten muuttaminen.
Voit laittaa ikkunoiden järjestämistoiminnon päälle tai pois päältä. Katso Ikkunoiden järjestämisasetusten muuttaminen.
Ikkunan asetteleminen painamalla optionäppäintä vedettäessä ikkunaa korostetulle alueelle
Voit järjestää ikkunat nopeammin painamalla optionäppäintä samalla, kun vedät ikkunaa näytön reunaan (ylös, vasemmalle tai oikealle) tai näytön mihin tahansa kulmaan.
Pidä painettuna optionäppäintä.
Vedä ikkuna sitä aluetta kohti, johon haluat sijoittaa sen.
Vapauta ikkuna, kun se on korostetulla alueella.
Voit laittaa ikkunoiden järjestämistoiminnon päälle tai pois päältä. Katso Ikkunoiden järjestämisasetusten muuttaminen.
Ikkunoiden järjestäminen vihreän painikkeen avulla
Kunkin ikkunan vasemmassa yläkulmassa oleva vihreä painike tarjoaa useita järjestämisvaihtoehtoja, joiden avulla voit nopeasti järjestää yhden tai useamman ikkunan.
Pidä osoitinta aktiivisen ikkunan vasemmassa yläkulmassa olevan vihreän painikkeen päällä.
Jos haluat nähdä muita järjestämisvaihtoehtoja, paina optionäppäintä.
Tee jokin seuraavista:
Aktiivisen ikkunan asetteleminen: Klikkaa asettelua Siirrä ja muuta kokoa ‑kohdassa.
Useiden ikkunoiden järjestäminen: Klikkaa asettelua Täytä ja järjestä ‑kohdassa.
Järjestäminen koko näytölle: Pidä osoitinta Koko näyttö‑kohdan päällä ja valitse vaihtoehto.
Aktiivisen ikkunan keskittäminen: Paina optionäppäintä ja klikkaa Täytä ja järjestä ‑kohdassa
 .
.Työpöydän täyttäminen aktiivisella ikkunalla: Klikkaa Täytä ja järjestä ‑kohdassa
 .
.
Ikkunoiden järjestäminen valikkovalintojen avulla
Voit järjestää yhden tai useamman ikkunan valitsemalla vaihtoehtoja valikkorivin Ikkuna-valikosta.
Varmista, että aseteltava ikkuna on aktiivisena.
Valitse valikkorivillä Ikkuna ja tee jokin seuraavista:
Aktiivisen ikkunan asetteleminen: Pidä osoitinta Siirrä ja muuta kokoa ‑kohdan päällä ja valitse sitten asettelu Puolikkaat‑ tai Neljännekset-kohdasta.
Useiden ikkunoiden järjestäminen: Pidä osoitinta Siirrä ja muuta kokoa ‑kohdan päällä ja valitse sitten asettelu Asettele-kohdasta. Katso Asettele-kohdan muita järjestämisvaihtoehtoja painamalla optionäppäintä.
Aktiivisen ikkunan keskittäminen työpöydän keskelle: Valitse Keskitä.
Työpöydän täyttäminen aktiivisella ikkunalla: Valitse Täytä.
Järjestäminen koko näytölle: Pidä osoitinta Vierekkäin koko näytölle ‑kohdan päällä ja valitse vaihtoehto.