
Käyttöapuominaisuuksien laittaminen nopeasti päälle tai pois päältä Macissa
Voit laittaa monia käyttöapuominaisuuksia nopeasti päälle tai pois päältä käyttämällä näppäinoikotietä, valikkoriviä, Ohjauskeskusta tai Siriä.
Näppäinoikoteiden käyttäminen
Voit avata näppäinoikotiellä Käyttöavun oikotiet ‑paneelin, jossa voit laittaa käyttöapuominaisuuksia päälle tai pois päältä.
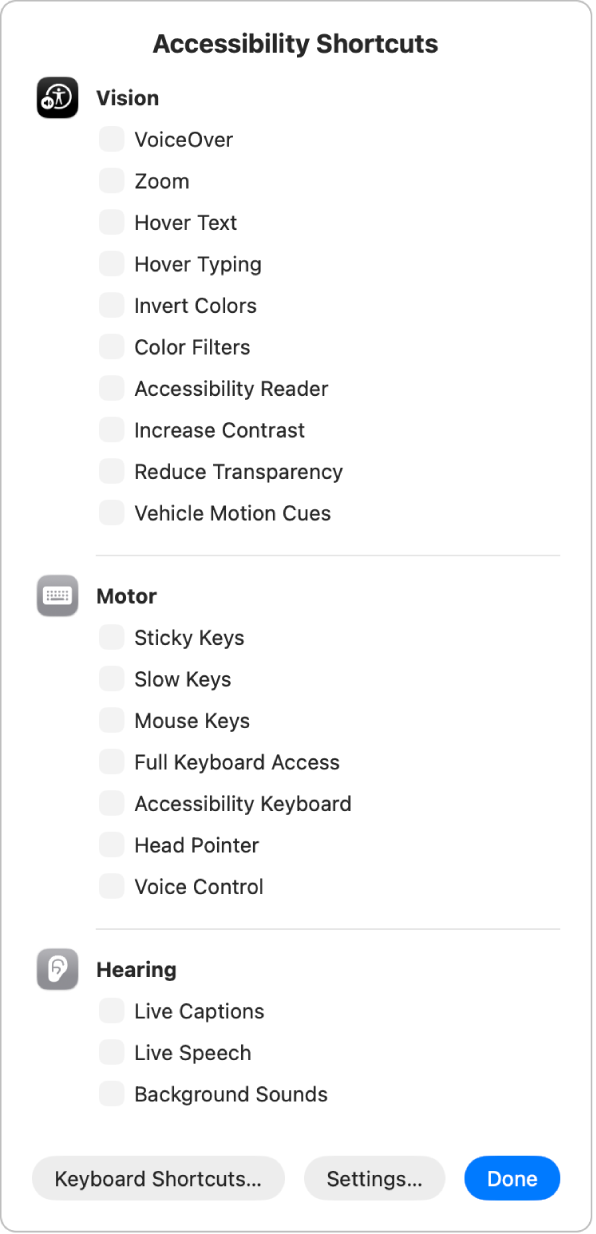
Paina optio-komento-F5.
Jos Macissasi tai Magic Keyboardissasi on Touch ID, voit myös painaa Touch ID:tä nopeasti kolme kertaa.
Valitse paneelissa ominaisuudet, jotka haluat laittaa päälle tai pois päältä, ja klikkaa sitten Valmis. Voit myös sulkea paneelin klikkaamalla missä tahansa sen ulkopuolella.
Näppäimistö-asetuksista löytyy lisää käyttöavun oikoteitä, joita voit käyttää ja muokata. Valitse Macissa Omenavalikko 
![]() . (Sinun on ehkä selattava alaspäin.) Klikkaa Näppäinoikotiet ja klikkaa sitten näkyviin tulevan valintaikkunan sivupalkissa Käyttöapu. Katso macOS-näppäinoikoteiden käyttäminen.
. (Sinun on ehkä selattava alaspäin.) Klikkaa Näppäinoikotiet ja klikkaa sitten näkyviin tulevan valintaikkunan sivupalkissa Käyttöapu. Katso macOS-näppäinoikoteiden käyttäminen.
Valikkorivin tai Ohjauskeskuksen käyttäminen
Voit laittaa käyttöapuominaisuuksia päälle tai pois päältä suoraan työpöydällä lisäämällä käyttöavun oikotiet valikkoriville tai Ohjauskeskukseen.
Valitse Macissa Omenavalikko

 . (Sinun on ehkä selattava alaspäin.)
. (Sinun on ehkä selattava alaspäin.)Klikkaa Lisää säätimiä, klikkaa oikealla
 ja valitse sitten Lisää Ohjauskeskukseen tai Lisää valikkoriville. Klikkaa sitten Valmis.
ja valitse sitten Lisää Ohjauskeskukseen tai Lisää valikkoriville. Klikkaa sitten Valmis.Klikkaa
 valikkorivillä tai Ohjauskeskuksessa ja laita ominaisuus päälle tai pois päältä klikkaamalla sitä.
valikkorivillä tai Ohjauskeskuksessa ja laita ominaisuus päälle tai pois päältä klikkaamalla sitä.
Voit myös lisätä Kuulo-valinnan valikkoriville tai Ohjauskeskukseen ja säätää sen avulla nopeasti taustaäänten asetuksia ja Macin pariksi liitettyjen Made for iPhone (MFi) -kuulokojeiden asetuksia.
Ominaisuuksien lisääminen käyttöavun oikoteihin tai poistaminen niistä
Voit vaihtaa ominaisuuksia, jotka näytetään Käyttöavun oikotiet ‑paneelissa tai käyttöavun oikotiemoduulissa valikkorivillä tai Ohjauskeskuksessa.
Valitse Macissa Omenavalikko

 ja klikkaa sitten Oikotie. (Sinun on ehkä selattava alaspäin.)
ja klikkaa sitten Oikotie. (Sinun on ehkä selattava alaspäin.)Valitse ominaisuuden vieressä oleva valintaneliö tai poista valinta sen mukaan, haluatko näyttää vai kätkeä ominaisuuden, kun käytät käyttöavun oikoteitä.
Jos valitset vain yhden ominaisuuden, Käyttöavun oikotiet ‑paneelia ei näytetä, kun painat näppäinoikotietä, vaan kyseinen ominaisuus laitetaan saman tien päälle tai pois päältä.
Sirin käyttäminen
Siri: Sano Sirille esimerkiksi: ”Laita VoiceOver päälle.” Opi käyttämään Siriä.
Pikakomennot-apin käyttäminen
Voit luoda pikakomennon, jolla saat tehtyä apeillasi yhden tai useamman tehtävän pelkällä napautuksella tai pyytämällä Siriltä. Jos sinulla on esimerkiksi lyhytkestoisen muistin vaikeuksia, voit kirjata Muista tämä ‑ominaisuudella päivän tapahtumia. Voit myös suorittaa Hätätilanteessa-pikakomennon, joka lähettää sijaintisi valitsemillesi ICE-yhteystiedoille, jakaa viestin, jossa on erityisiä ohjeita, ja näyttää valitsemasi viestin ensihoitajille. Jos haluat lisätietoja, katso Pikakomennon suorittaminen Pikakomennot-apista Pikakomentojen käyttöoppaassa.