
iPadin käyttäminen Macin toisena näyttönä
Sidecar-ominaisuuden avulla voit laajentaa Macin työtilaa käyttämällä iPadia toisena näyttönä. Laajennetun työtilan avulla voit käyttää eri appeja eri näytöillä tai samaa appia molemmilla näytöillä ja tehdä niissä eri toimintoja. Esimerkiksi käyttäessäsi samaa appia molemmilla näytöillä voit katsella luonnoksia Macilla ja käyttää samalla Apple Penciliä sekä apin työkaluja ja paletteja iPadilla.

Ennen kuin aloitat
Varmista seuraavat:
Molemmissa laitteissa on Wi-Fi, Bluetooth® ja Handoff päällä.
Molempiin laitteisiin on kirjauduttu samalla Apple-tilillä.
Laitteiden on oltava enintään 10 metrin etäisyydellä toisistaan.
Molempien laitteiden on täytettävä Sidecarin vähimmäisjärjestelmävaatimukset.
Sidecarin käyttöönotto
Avaa Macissa Järjestelmäasetukset-appi
 .
.Klikkaa sivupalkissa Näytöt
 . (Sinun on ehkä selattava alaspäin.)
. (Sinun on ehkä selattava alaspäin.)Voit yhdistää Macin ja iPadin myös USB-kaapelilla. Voit käyttää iPadin mukana tullutta USB-kaapelia tai muuta Macin ja iPadin portteihin sopivaa kaapelia.
Klikkaa oikealla
 ja valitse sitten iPadisi.
ja valitse sitten iPadisi.Voit muuttaa Sidecar-valintoja (esim. laajentaa tai peilata Macin näytön) valitsemalla iPadisi Näytöt-kohdassa ja valitsemalla ”Käytä tarkoitukseen” ‑ponnahdusvalikon saatavilla olevista vaihtoehdoista.
Voit myös muuttaa Macin ja iPadin näyttöjen järjestystä. Klikkaa Asettele ja vedä näytöt sitten uusiin paikkoihin.
Vinkki: Voit myös käyttää Ohjauskeskusta Sidecarin käyttöönottoon. Klikkaa valikkorivillä
 , klikkaa Näytön peilaus ja valitse sitten iPad. Voit muuttaa joitakin näyttöasetuksia täällä tai katsoa lisävalintoja klikkaamalla Näyttöasetukset.
, klikkaa Näytön peilaus ja valitse sitten iPad. Voit muuttaa joitakin näyttöasetuksia täällä tai katsoa lisävalintoja klikkaamalla Näyttöasetukset. 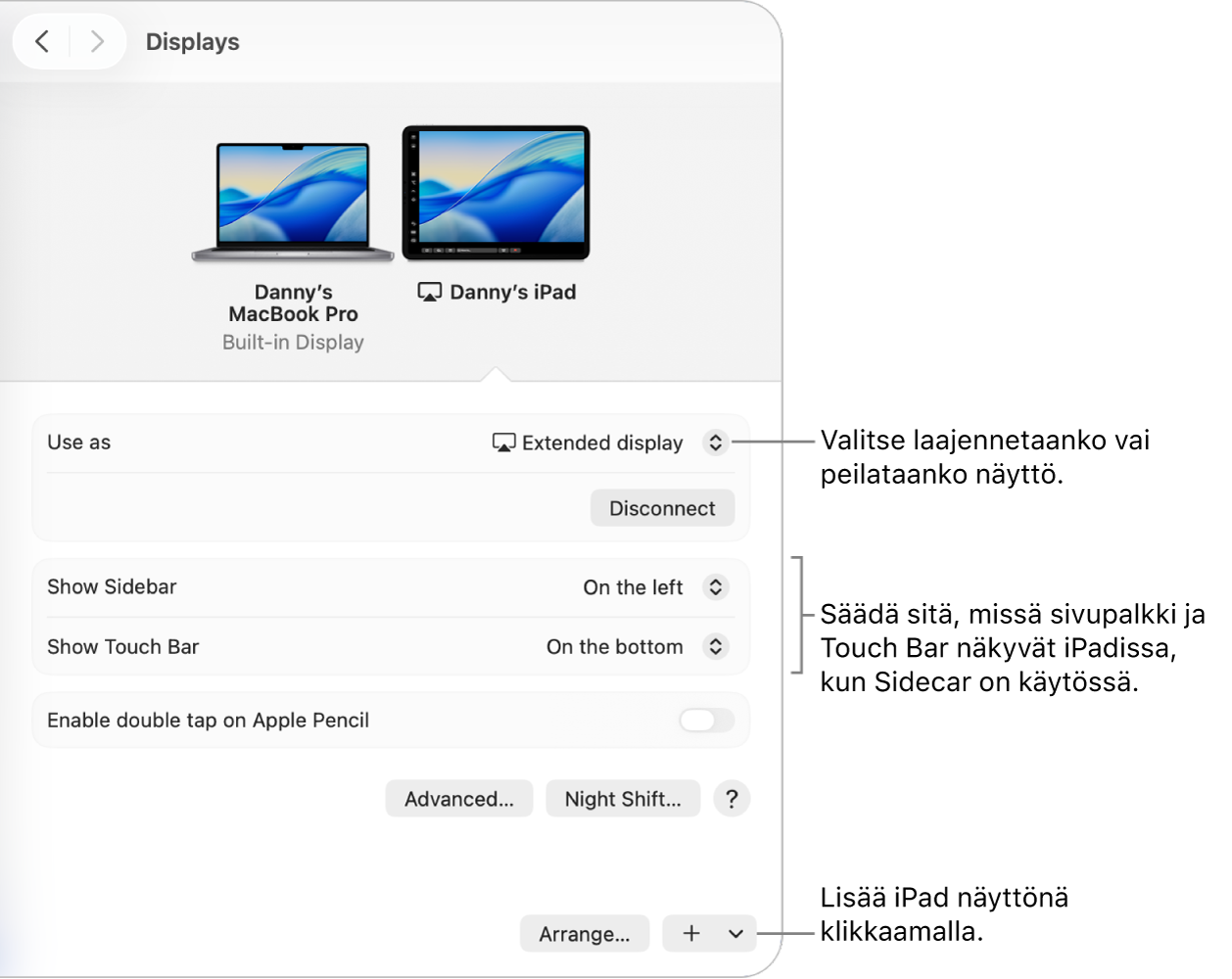
Sidecarin käyttäminen Macin tai iPadin kanssa
Tee jokin seuraavista:
Ikkunoiden siirtäminen Macin ja iPadin välillä: Vedä ikkuna näytön reunaan, kunnes osoitin tulee näkyviin toisessa laitteessa. Voit myös valita Ikkuna > Siirrä appia käyttäessäsi.
Sivupalkin käyttäminen iPadissa: Napauttamalla sivupalkin kuvakkeita sormella tai Apple Pencilillä voit näyttää
 tai kätkeä
tai kätkeä  valikkorivin, näyttää
valikkorivin, näyttää  tai kätkeä
tai kätkeä  Dockin tai näyttää näyttönäppäimistön
Dockin tai näyttää näyttönäppäimistön  . Voit myös käyttää näppäinoikoteitä napauttamalla yhtä tai useampaa muuntonäppäintä, kuten ctrl-näppäintä
. Voit myös käyttää näppäinoikoteitä napauttamalla yhtä tai useampaa muuntonäppäintä, kuten ctrl-näppäintä  .
.Touch Barin käyttäminen iPadissa: Napauta sormellasi tai Apple Pencilillä mitä tahansa painiketta Touch Barissa. Käytettävissä olevat painikkeet vaihtelevat apista tai tehtävästä riippuen.
Apple Pencilin käyttäminen iPadilla: Apple Pencilillä voit valita napauttamalla kohteita, kuten valikkokomentoja, valintaneliöitä tai tiedostoja. Joissakin apeissa voit vaihtaa piirrostyökaluja kaksoisnapauttamalla Apple Pencilin alaosaa, jos Apple Pencilisi tukee toimintoa (ja olet valinnut asetuksen Näytöt-asetuksissa). Katso Applen tukiartikkeli Jos et pysty yhdistämään Apple Penciliä iPadiin.
Eleiden käyttäminen iPadilla: Voit käyttää peruseleitä, kuten napautusta, pyyhkäisyä, vieritystä ja zoomausta, sekä tekstin syöttämisen ja muokkaamisen eleitä. Katso Tutustu iPadin kanssa käytettäviin peruseleisiin.
Macin työpöydän ja iPadin Koti-valikon välillä vaihtaminen iPadissa: Tuo Koti-valikko näkyviin pyyhkäisemällä ylös iPadin alareunasta. Palaa Macin työpöytään pyyhkäisemällä ylös ja napauttamalla
 .
.
Sidecarin laittaminen pois päältä
Kun haluat lopettaa iPadin käytön Macin toisena näyttönä, tee jokin seuraavista:
Macissa: Klikkaa valikkorivillä
 , klikkaa Näytön peilaus ja poista sitten iPadin valinta kohdassa ”Peilaa tai laajenna kohteeseen” olevasta luettelosta.
, klikkaa Näytön peilaus ja poista sitten iPadin valinta kohdassa ”Peilaa tai laajenna kohteeseen” olevasta luettelosta.iPadissa: Napauta
 sivupalkin alareunassa.
sivupalkin alareunassa.
Jos Sidecar ei toimi
Varmista, että molempiin laitteisiin on kirjauduttu samalla Apple-tilillä.
Varmista, että molemmissa laitteissa on Wi-Fi ja Bluetooth päällä ja että laitteet ovat samassa Wi-Fi-verkossa.
Jos tarvitset lisää ongelmanratkaisuvinkkejä, katso Sidecarin järjestelmävaatimukset Applen tukiartikkelista iPadin käyttäminen Macin toisena näyttönä.