
Aliasten luominen ja poistaminen Macissa
Voit helpottaa tiedoston, kansion, apin tai levyn löytämistä luomalla siihen aliaksen ja laittamalla aliaksen helposti löydettävään paikkaan. Kun avaat aliaksen, alkuperäinen kohde avautuu.
Aliaksen luominen
Voit tehdä Macissa jonkin seuraavista:
Valitse kohde ja valitse Arkisto > Tee alias.
Voit luoda kohteelle niin monta aliasta kuin haluat ja vetää niitä eri kansioihin tai työpöydälle.
Voit luoda aliaksen ja siirtää sen samalla kertaa painamalla optio-komento, kun vedät alkuperäistä kohdetta toiseen kansioon tai työpöydälle.
Kohteiden lisääminen Finderiin tai Dockiin
Finderin sivupalkissa ja Dockissa näkyvät kohteet ovat aliaksia, jotka osoittavat alkuperäiseen appiin, tiedostoon, levyyn tai kansioon. Esimerkiksi sivupalkin Dokumentit avaa kotikansion Dokumentit-kansion. Voit lisätä omia kohteitasi sivupalkkiin tai Dockiin.
Voit tehdä Macissa jonkin seuraavista:
Kansion, apin tai levyn lisääminen Finderin sivupalkkiin: Vedä alkuperäinen kohde Suosikit-osioon.
Tiedoston, kansion tai apin lisääminen Dockiin: Vedä alkuperäinen kohde Dockiin.
Vedä appeja vasemmalle puolelle viivaa, joka erottaa äskettäin käytetyt apit. Vedä tiedostoja ja kansioita oikealle puolelle toista viivaa, joka erottaa äskettäin käytetyt apit. Jos olet siirtänyt Dockin työpöydän reunaan, vedä tiedostot ja kansiot erottimen alapuolelle ja apit sen yläpuolelle.
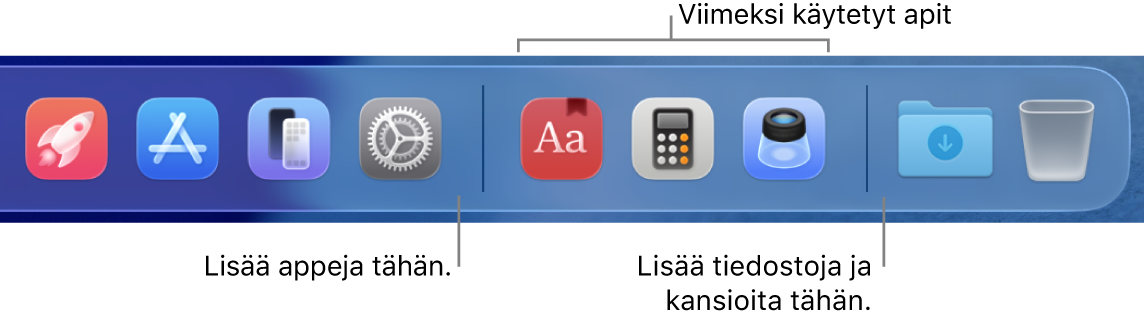
Kohteen poistaminen Finderin sivupalkista tai Dockista
Voit tehdä Macissa jonkin seuraavista:
Kohteen poistaminen Finderin sivupalkista: Vedä kohdetta pois Finderin sivupalkista, kunnes näkyviin tulee
 .
.Kohteen poistaminen Dockista: Vedä kohdetta pois Dockista, kunnes näkyviin tulee Poista.
Jos poistat kohteen sivupalkista tai Dockista, vain alias poistetaan. Alkuperäistä kohdetta ei poisteta Maciltasi.
Finderin sivupalkissa tai Dockissa olevan kohteen alkuperäisen kohteen löytäminen
Tee Macilla jokin seuraavista:
Sivupalkissa: Ctrl-klikkaa kohdetta Dockissa ja valitset Valinnat >Näytä sisältävässä kansiossa.
Dockissa: Ctrl-klikkaa kohdetta Dockissa ja valitset Valinnat >Näytä Finderissa.