
Videon ja äänen striimaaminen AirPlaylla
AirPlayn avulla voit striimata videota ja ääntä iPhonesta, iPadista tai toisesta Macista Maciin. Voit siis käyttää Macia muiden laitteiden näyttönä tai kaiuttimena. Voit myös peilata iPhonen tai iPadin näytön Maciin tai peilata Macin HDTV:hen.

Ennen kuin aloitat
Varmista seuraavat:
Molemmissa laitteissa on Wi-Fi päällä, ja ne ovat yhteydessä samaan verkkoon.
Jos striimaat omien Apple-laitteiden välillä, kannattaa kirjautua sisään samalle Apple-tilille molemmilla laitteilla.
Molempien laitteiden on täytettävä Maciin AirPlay-toistamisen vähimmäisjärjestelmävaatimukset.
Macin määrittäminen sallimaan striimaus toiselta laitteelta
Avaa Macissa Järjestelmäasetukset-appi
 .
.Klikkaa sivupalkissa Yleiset
 . (Sinun on ehkä selattava alaspäin.)
. (Sinun on ehkä selattava alaspäin.)Klikkaa AirDrop ja Handoff ja laita AirPlay-vastaanotin päälle.
Klikkaa Salli AirPlay ‑kohdan vieressä olevaa ponnahdusvalikkoa ja valitse laitteet, jotka voivat striimata sisältöä tälle Macille AirPlayn avulla.
Salliminen vain omille laitteille: Jos haluat sallia AirPlayn käyttämisen vain laitteille, joissa olet kirjautuneena samalle Apple-tilille, valitse Nykyinen käyttäjä.
Salliminen mille tahansa laitteelle: Valitse ”Samassa verkossa oleville” tai ”Kaikki”.
Jos haluat vaatia salasanan AirPlayn käyttämiseen Macilla, valitse vaihtoehto ja syötä salasana.
Kuvien ja videoiden striimaaminen iPhonesta tai iPadista Maciin
Voit striimata kuvia ja videoita iPhonesta, iPadista tai toisesta Macista Maciin. Näin voit käyttää Macia näyttönä.
Etsi iPhonesta, iPadista tai toisesta Macista kuva tai video, jonka haluat striimata.
Napauta tai klikkaa
 .
.Huomaa: Joissain apeissa sinun on ehkä napautettava tai klikattava ensin jotain muuta painiketta, kuten
 .
.Valitse luettelosta Mac, johon haluat striimata.
Huomaa: Sinun on ehkä syötettävä salasana toisella laitteella striimauksen aloittamiseksi.
Käytä iPhonen tai iPadin toistosäätimiä.
Jos haluat lopettaa striimaamisen, tee jokin seuraavista:
iPhonessa tai iPadissa: Napauta
 ja sitten Laita AirPlay pois päältä.
ja sitten Laita AirPlay pois päältä.Macissa: Klikkaa
 ja poista sitten Macin valinta luettelosta.
ja poista sitten Macin valinta luettelosta.
Vinkki: Voit määrittää iPhonen tai iPadin niin, että se löytää ja yhdistää automaattisesti usein käyttämääsi Apple TV:hen tai älytelevisioon, kun toistat sisältöä apeista, joita käytät säännöllisesti AirPlayn kanssa. Voit laittaa tämän ominaisuuden päälle tai pois päältä valitsemalla Asetukset ![]() > Yleiset > AirPlay ja jatkuvuus ja napauttamalla Automaattinen AirPlay ‑ponnahdusvalikkoa ja valitsemalla Automaattisesti, Ei koskaan tai Kysy.
> Yleiset > AirPlay ja jatkuvuus ja napauttamalla Automaattinen AirPlay ‑ponnahdusvalikkoa ja valitsemalla Automaattisesti, Ei koskaan tai Kysy.
iPhonen tai iPadin peilaaminen Maciin
Avaa iPhonessa tai iPadissa Ohjauskeskus.
Napauta
 ja valitse toiston kohteeksi Mac.
ja valitse toiston kohteeksi Mac.
Äänen toistaminen iPhonesta, iPadista tai toisesta Macista Maciin
Voit striimata AirPlaylla ääntä iPhonesta, iPadista tai toisesta Macista Maciin. Näin voit käyttää Maciasi kaiuttimena.
Avaa iPhonessa, iPadissa tai toisessa Macissa ääniappi (kuten Podcastit tai Musiikki) ja valitse sitten toistettava kohde.
Napauta tai klikkaa
 ja valitse toiston kohteeksi Macisi.
ja valitse toiston kohteeksi Macisi.
Videon striimaaminen Macista televisioon
Etsi Macista video, jonka haluat striimata.
Klikkaa
 toistosäätimissä ja valitse sitten Apple TV tai älytelevisio.
toistosäätimissä ja valitse sitten Apple TV tai älytelevisio.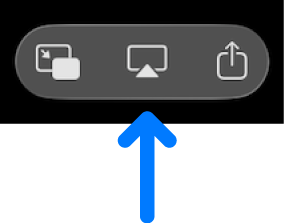
Lopeta striimaus klikkaamalla
 Macissa käyttämässäsi striimausapissa ja klikkaa sitten luettelossa Maciasi.
Macissa käyttämässäsi striimausapissa ja klikkaa sitten luettelossa Maciasi.
Macin peilaaminen televisioon
Klikkaa
 Macin valikkorivillä.
Macin valikkorivillä.Klikkaa
 ja valitse sitten televisio.
ja valitse sitten televisio.Jos saat pyynnön, syötä Macissa nelinumeroinen koodi.
Valitse näytöllä näkyviä ohjeita seuraamalla, jaatko ikkunan tai peilaatko tai laajennatko Macin näytön televisioosi. Tallenna asetuksesi valitsemalla Aseta oletukseksi ja ohita tämä vaihe, kun seuraavan kerran yhdistät TV:n.
Muuta valintaasi klikkaamalla ![]() ja klikkaa sitten Muuta. Lisää ikkunoita klikkaamalla Lisää ikkuna. Kun olet lopettanut jakamisen, klikkaa Lopeta-painiketta.
ja klikkaa sitten Muuta. Lisää ikkunoita klikkaamalla Lisää ikkuna. Kun olet lopettanut jakamisen, klikkaa Lopeta-painiketta.
Äänen striimaaminen Macista HomePodiin
Etsi Macista ääni, jonka haluat striimata.
Klikkaa
 tai
tai  ja valitse sitten HomePod.
ja valitse sitten HomePod.
Lopeta striimaus klikkaamalla ![]() tai
tai ![]() Macissa käyttämässäsi striimausapissa ja klikkaa sitten luettelossa Maciasi.
Macissa käyttämässäsi striimausapissa ja klikkaa sitten luettelossa Maciasi.