
Macin näytön sisällön lähentäminen
Voit lähentää Macissa katselemaasi sisältöä. Muokkaa muun muassa sitä, kuinka paljon näytöstä zoomataan ja missä zoomattu alue näkyy.
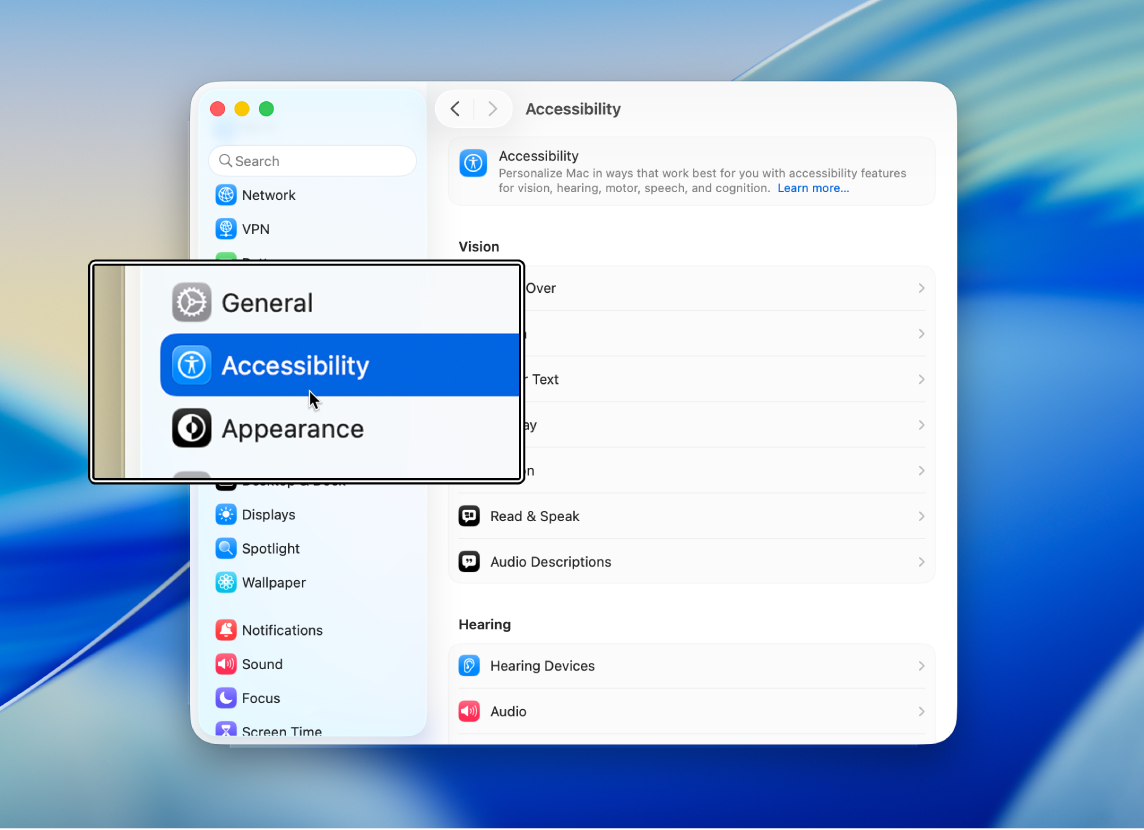
Vinkki: Voit esimerkiksi zoomata osan näytöstä ja käyttää pienempää näytön tarkkuutta, jotta näytön sisältö näkyy suurempana. Katso Macin näytön sisällön suurentaminen.
Käytä zoomaukseen näppäinoikoteitä
Voit lähentää ja loitontaa painamalla näppäimistön näppäimiä.
Valitse Omenavalikko

 ja klikkaa sitten Zoomaus. (Sinun on ehkä selattava alaspäin.)
ja klikkaa sitten Zoomaus. (Sinun on ehkä selattava alaspäin.)Laita päälle ”Käytä zoomaukseen näppäinoikoteitä”.
Tee jokin seuraavista:
Lähentäminen: Paina optio-komento-plusmerkki (+).
Loitontaminen: Paina optio-komento-miinusmerkki (–).
Nopea vaihtaminen lähennetyn ja loitonnetun näkymän välillä: Paina optio-komento-8.
Zoomaus vierittämällä
Voit lähentää ja loitontaa painamalla näppäimistön näppäintä ja vierittämällä hiirellä tai ohjauslevyllä.
Valitse Macissa Omenavalikko

 ja klikkaa sitten Zoomaus. (Sinun on ehkä selattava alaspäin.)
ja klikkaa sitten Zoomaus. (Sinun on ehkä selattava alaspäin.)Laita päälle ”Käytä zoomaukseen vierityselettä ja muuntonäppäimiä”.
Klikkaa ”Vierityseleen muuntonäppäin” -ponnahdusvalikkoa ja valitse muuntonäppäin (control, optio tai komento).
Lähennä pitämällä määritettyä muuntonäppäintä painettuna ja vieritä ohjauslevyllä tai hiirellä.
Zoomaus napauttamalla
Voit lähentää ja loitontaa napauttamalla ohjauslevyä.
Valitse Macissa Omenavalikko

 ja klikkaa sitten Zoomaus. (Sinun on ehkä selattava alaspäin.)
ja klikkaa sitten Zoomaus. (Sinun on ehkä selattava alaspäin.)Laita päälle ”Käytä ohjauslevyelettä zoomaamiseen”.
Tee jokin seuraavista:
Nopea vaihtaminen lähennetyn ja loitonnetun näkymän välillä: Kaksoisnapauta ohjauslevyä kolmella sormella.
Lähentäminen ja loitontaminen vähitellen: Kaksoisnapauta ohjauslevyä kolmella sormella ja vedä.
Zoomausalueen tyylin, koon ja sijainnin muuttaminen
Voit muuttaa, kuinka paljon näytöstä zoomataan ja missä zoomattu alue näkyy.
Valitse Macissa Omenavalikko

 ja klikkaa sitten Zoomaus. (Sinun on ehkä selattava alaspäin.)
ja klikkaa sitten Zoomaus. (Sinun on ehkä selattava alaspäin.)Klikkaa Zoomaustyyli-ponnahdusvalikkoa ja valitse, kuinka zoomaus näkyy näytöllä:
Koko näytöllä: Zoomaus käyttää koko näyttöä.
Jos käytät useita näyttöjä, voit zoomata kutakin näyttöä ilman, että se vaikuttaa toisten näyttöjen zoomaamiseen. Jos haluat näyttää zoomatun version yhden näytön sisällöstä toisella näytöllä, klikkaa Valitse näyttö ja valitse toinen näyttö.
Jaettu näyttö: Zoomaus näkyy näytön reunassa.
Kuva kuvassa: Zoomaus näkyy osoittimen ympärillä olevassa laatikossa.
Jos valitset Jaettu näyttö- tai Kuva kuvassa -zoomauksen, voit muuttaa zoomausikkunan kokoa ja sijaintia. Klikkaa ”Koko ja sijainti” ja tee jokin seuraavista:
Jaettu näyttö: Muuta zoomausikkunan kokoa vetämällä jakajaa. Muuta ikkunan sijaintia vetämällä se näytön toiseen reunaan. Kun olet valmis, klikkaa OK.
Kuva kuvassa: Muuta zoomausikkunan kokoa vetämällä sen reunaa tai kulmaa. Muuta ikkunan sijaintia vetämällä se uuteen sijaintiin. Kun olet valmis, klikkaa OK.
Jos haluat määrittää lisäasetuksia valitsemallesi zoomaustyylille, klikkaa Lisävalinnat. Katso Käyttöavun Zoomaus-lisävalintojen muuttaminen.
Käyttöavun oikoteiden avulla voit laittaa zoomauksen nopeasti päälle ja pois päältä.
Vinkki: Voit myös nopeasti lähentää ja loitontaa kuvia, verkkosivustoja ja PDF-tiedostoja esimerkiksi nipistyseleellä tai napauttamalla hiirtä tai ohjauslevyä. Katso Applen tukiartikkeli Multi-Touch-eleiden käyttäminen Macissa.