
Jatkuvuuden avulla työskenteleminen Apple-laitteilla
Jatkuvuudella voit käyttää Maciasi yhdessä muiden Applen laitteiden kanssa, jotta voit työskennellä fiksummin ja siirtyä saumattomasti laitteiden välillä.
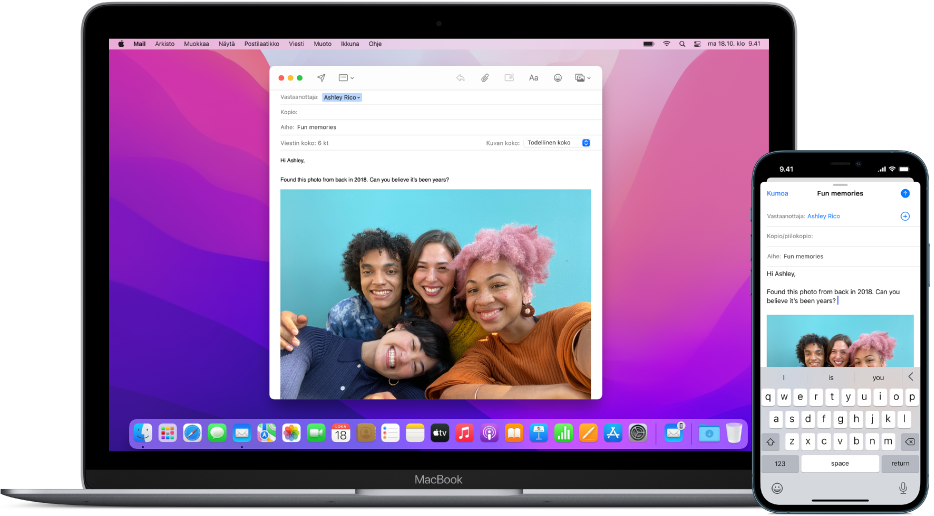
Jatkuvuusominaisuuksien käyttö edellyttää, että olet kirjautuneena sisään samalla Apple ID:llä kaikkiin laitteisiisi. Lisäksi laitteissa täytyy olla Wi-Fi ja Bluetooth päällä ja niiden on täytettävä järjestelmävaatimukset. Katso Applen tukiartikkeli Jatkuvuustoimintojen järjestelmävaatimukset Macissa, iPhonessa, iPadissa, iPod touchissa ja Apple Watchissa.
AirPlay-toisto Macissa
Jaa, toista tai esitä sisältöä toisesta Apple-laitteesta Macin näytölle. Katso Macin asettaminen AirPlay-vastaanottimeksi.
Sidecar
Kun käytät iPadia toisena näyttönä, voit asettaa iPadissa näkymään samat apit ja ikkunat kuin Macissa tai laajentaa työskentelytilaasi näyttämällä siinä eri appeja ja ikkunoita. Katso iPadin käyttäminen Macin toisena näyttönä.
Handoff
Aloita dokumentin, sähköpostin tai viestin kirjoittaminen yhdellä laitteella ja jatka toisella laitteella siitä, mihin jäit. Handoff toimii appien, kuten Mail, Safari, Kartat, Viestit, Muistutukset, Kalenteri, Yhteystiedot, Pages, Numbers ja Keynote, kanssa. Katso Handoffin avulla voit jatkaa siitä, mihin lopetit.
Jatkuvuuskamera
Ota kuva tai skannaa dokumentti lähellä olevalla iPhonellasi tai iPadillasi ja tuo se saman tien näkyviin Macillasi. Katso Kuvien ja skannausten lisääminen jatkuvuuskameralla.
Merkintäjatkuvuus
Muokkaa PDF-dokumenttia tai kuvaa Macissa ja näytä se lähellä olevassa iPhonessa tai iPadissa, jossa voit kirjoittaa ja luonnostella siihen merkintätyökaluilla – ja iPadissa Apple Pencilillä – ja nähdä muutokset heti Macissa. Katso Merkintöjen tekeminen tiedostoihin Macissa.
Luonnosjatkuvuus
Piirrä luonnos lähellä olevassa iPhonessa tai iPadissa, niin se tulee välittömästi näkyviin Macissa. Katso Luonnosten lisääminen luonnosjatkuvuudella.
Universaali leikepöytä
Kopioi ja sijoita tekstiä, kuvia ja videoita yhdeltä Applen laitteelta toiselle. Voit esimerkiksi kopioida reseptin Macin Safarissa ja sijoittaa sen lähellä olevan iPhonen Muistiinpanoihin. Katso Kopioiminen ja sijoittaminen laitteiden välillä Macista.
Universal Control
Kun Macisi on lähellä toista Macia tai iPadia, voit käyttää laitteita yhdellä näppäimistöllä ja ohjauslevyllä tai yhdistetyllä hiirellä. Voit myös vetää sisältöä niiden välillä. Voit esimerkiksi tehdä piirroksen Apple Pencilillä iPadiin ja vetää sen sitten Maciisi Keynote-esitykseen. Katso Näppäimistön ja hiiren tai ohjauslevyn käyttö eri laitteissa Macin Universal Controlilla.
Automaattinen lukituksen avaus ja hyväksyminen Apple Watchilla
Apple Watchilla voit avata Macin lukituksen tai hyväksyä Macin todentamispyynnöt salasanoja syöttämättä. Katso Macin avaaminen ja pyyntöjen hyväksyminen Apple Watchilla.
Puhelut
Kun sinulle soitetaan tai haluat soittaa puhelun, voit käyttää Macia iPhonen sijasta. Voit soittaa puheluita FaceTimesta, Yhteystiedoista, Safarista, Mailista, Kartoista, Spotlightista ja monesta muusta apista. Kun sinulle soitetaan, näkyviin tulee ilmoitus. Voit vastata puheluun klikkaamalla ilmoitusta. Katso Tavallisten puhelujen soittaminen ja vastaanottaminen FaceTimella.
Tekstiviestit
Voit lähettää ja vastaanottaa teksti- ja multimediaviestejä Macillasi. Voit vastata ystävien lähettämiin tekstiviesteihin millä tahansa laitteella riippumatta siitä, millaisesta puhelimesta viesti on lähetetty. Kaikki iPhonessasi näkyvät viestit näkyvät myös Macissasi. Katso Aseta Mac vastaanottamaan iPhonen tekstiviestit.
AirDrop
AirDropilla voit jakaa kuvia, videoita, yhteystietoja tai mitä tahansa lähellä olevalle henkilölle langattomasti. AirDrop tekee iPhoneen, iPadiin, iPod touchiin ja Maciin jakamisesta yhtä helppoa kuin vetäminen ja pudottaminen. Katso Macin AirDropin avulla voit lähettää tiedostoja lähellä oleviin laitteisiin.
Instant Hotspot
Puuttuuko Wi-Fi-yhteys? Ei hätää. Mac voi yhdistää internetiin iPhonen tai iPadin omalla hotspotilla, kun laitteet ovat kantaman sisällä toisistaan. Tähän ei tarvita erillistä käyttöönottoa. iPhone tai iPad tulee automaattisesti näkyviin Macin Wi-Fi-valikkoon, ja voit laittaa hotspotin päälle valitsemalla sen. Katso Macin yhdistäminen internetiin iPhonella tai iPadilla.