
Macin Dockin käyttäminen
Macin työpöydällä oleva Dock tarjoaa kätevästi saataville todennäköisesti päivittäin käyttämiäsi appeja ja ominaisuuksia, kuten Launchpad ja roskakori.

Dock voi näyttää enimmillään kolme äskettäin käytettyä appia, jotka eivät vielä ole siinä, sekä kansion internetistä ladatuille kohteille. Oletuksena Dock sijaitsee näytön alareunassa, mutta voit valita, että se näytetään sen sijaan oikealla tai vasemmalla reunalla.
Dockissa olevien kohteiden avaaminen
Tee Macin Dockissa jokin seuraavista:
Apin avaaminen: Klikkaa apin kuvaketta. Voit esimerkiksi avata Finderin klikkaamalla Dockissa Finder-kuvaketta
 .
.Tiedoston avaaminen apissa: Vedä tiedosto apin kuvakkeen päälle. Voit esimerkiksi avata Pagesissa luodun dokumentin vetämällä sen Pages-kuvakkeen päälle Dockissa.
Kohteen näyttäminen Finderissa: Komento-klikkaa kohteen kuvaketta.
Edelliseen appiin vaihtaminen ja nykyisen apin kätkeminen: Optio-klikkaa nykyisen apin kuvaketta.
Toiseen appiin vaihtaminen ja kaikkien muiden appien kätkeminen: Optio-komento-klikkaa sen apin kuvaketta, johon haluat vaihtaa.
Muiden toimintojen suorittaminen kohteille Dockissa
Tee Macin Dockissa jokin seuraavista:
Toimintojen oikotievalikon näyttäminen: Ctrl-klikkaa kohdetta, jotta näkyviin tulee sen oikotievalikko. Valitse sitten toiminto, kuten Näytä äskeiset, tai avaa tiedosto klikkaamalla sen nimeä.
Apin pakottaminen lopettamaan: Jos appi ei vastaa, ctrl-klikkaa apin kuvaketta ja valitse Pakota lopettamaan (saatat menettää tallentamattomat muutokset).
Dockin kohteiden lisääminen, poistaminen tai järjestäminen uudelleen
Tee Macilla jokin seuraavista:
Kohteen lisääminen Dockiin: Vedä appeja vasemmalle puolelle viivaa, joka erottaa äskettäin käytetyt apit (tai viivan yläpuolelle). Vedä tiedostoja ja kansioita oikealle puolelle toista viivaa, joka erottaa äskettäin käytetyt apit (tai viivan alapuolelle). Dockiin sijoitetaan kohteen alias.
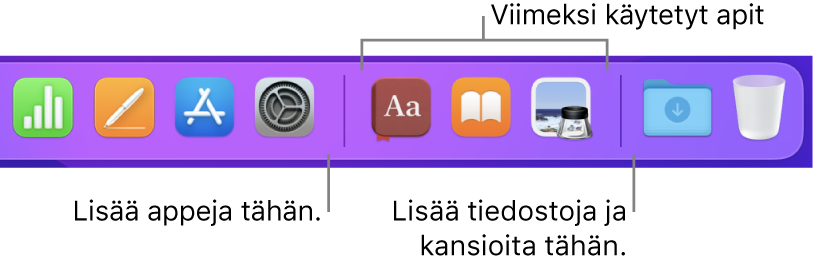
Kun vedät kansion Dockiin, voit näyttää sen pinona. Dockissa on oletusarvoisesti Lataukset-kansio. Katso Dockissa olevien kansioiden käyttäminen.
Kohteen poistaminen Dockista: Vedä kohdetta poispäin Dockista, kunnes näkyviin tulee Poista. Vain alias poistetaan, ja varsinainen kohde säilyy Macissa.
Jos poistat vahingossa apin kuvakkeen Dockista, voit helposti laittaa sen takaisin (appi on edelleen Macissa). Avaa appi, jolloin sen kuvake näkyy jälleen Dockissa. Ctrl-klikkaa apin kuvaketta ja valitse Valinnat > Pidä Dockissa.
Dockin kohteiden järjestäminen uudelleen: Vedä kohde uuteen sijaintiin.
Vinkki: Jos käytät Handoffia, iPhonella, iPadilla, iPod touchilla tai Apple Watchilla käytettävän apin Handoff-kuvake näkyy lähellä Dockin oikeaa reunaa.
Dockin muokkaaminen
Valitse Macissa Omenavalikko

 .
.Muuta sivupalkin Dock ja valikkorivi -asetuksissa haluamiasi asetuksia.
Voit esimerkiksi muuttaa sitä, miten kohteet näkyvät Dockissa, säätää sen kokoa, asettaa sen näytön oikeaan tai vasempaan reunaan ja kätkeä sen.
Jos haluat lisätietoja valinnasta, klikkaa osiossa olevaa ohjepainiketta
 .
.
Vinkki: Jos haluat nopeasti säätää Dockin kokoa, siirrä osoitin erotinviivan päälle Dockissa, kunnes näkyviin tulee kaksoisnuoli, ja klikkaa ja vedä sitten osoitinta alas tai ylös. Voit ctrl-klikata erotinta, jotta voit käyttää muita toimintoja oikotievalikosta.
Voit siirtyä Dockissa näppäinoikoteitä käyttäen. Siirrä Dockia painamalla ctrl-F3 (ctrl-fn-F3 kannettavassa Macissa). Siirry kuvakkeesta toiseen vasenta ja oikeaa nuolinäppäintä käyttäen. Paina rivinvaihtonäppäintä, jos haluat avata kohteen.
Dockissa olevan kuvakkeen punainen merkki ilmoittaa, että apissa tai Järjestelmäasetuksissa on tehtävä yksi tai useampi toiminto. Esimerkiksi punainen merkki Mail-kuvakkeen päällä Dockissa ilmoittaa, että olet saanut uusia sähköpostiviestejä.