Controlar la reproducción de video en el Apple TV
Cuando comienzas a reproducir contenido en la app Apple TV, puedes usar tu control remoto para controlar la reproducción, obtener más información, activar los subtítulos y más.
Reproducir o pausar
Mientras se reproduce contenido, haz una de estas acciones con tu control remoto:
Presiona
 .
.Presiona el centro de la superficie de control o la superficie táctil.
Cuando pausas la reproducción, aparecen los controles de la reproducción y se muestran el tiempo transcurrido, el tiempo restante y opciones adicionales.
Mostrar los controles de reproducción en pantalla
Cuando se está reproduciendo una película o un programa de TV, puedes hacer que se muestren los controles en pantalla junto con el tiempo transcurrido, el tiempo restante y otras opciones.
Usa tu control remoto para hacer alguna de estas acciones:
Mostrar los controles de la reproducción: coloca el dedo sobre la superficie de control o la superficie táctil, o bien presiona hacia arriba en el círculo de la superficie de control (sólo en el control plateado).
Ocultar los controles de la reproducción: presiona
 o
o 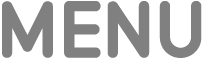 .
.
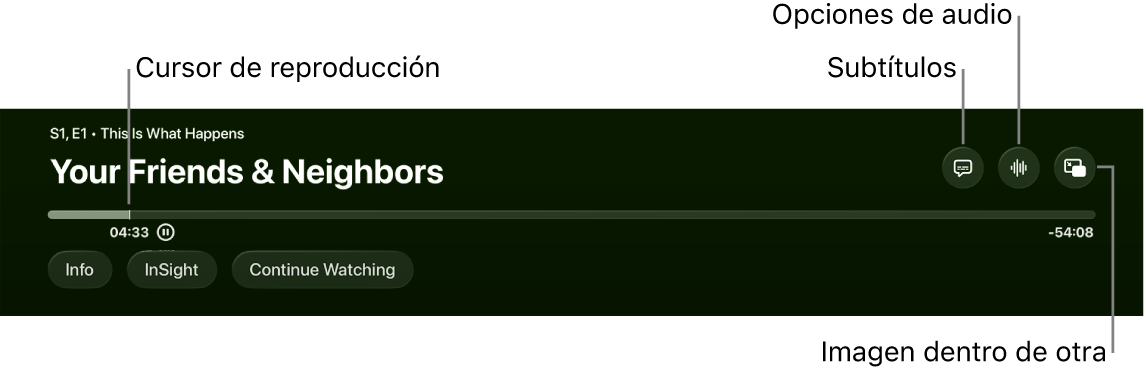
Para obtener más información sobre las opciones de reproducción, consulta Activar los subtítulos opcionales y auxiliares para la sordera, Cambiar las opciones de audio durante la reproducción o Activar la vista de imagen dentro de otra.
Avanzar rápido o retroceder
Mientras se reproduce contenido, usa tu control remoto para hacer alguna de las siguientes acciones:
Avanzar o retroceder 10 segundos: presiona hacia la izquierda o la derecha en el círculo de la superficie de control o la superficie táctil. Vuelve a presionar para avanzar o regresar otros 10 segundos.
Consejo: cuando retrocedes 10 segundos un contenido, se activan los subtítulos de forma automática para que puedas volver a ver esa sección con subtítulos.
Avanzar rápido o retroceder continuamente: mantén presionado hacia la izquierda o la derecha en el círculo de la superficie de control o la superficie táctil. Presiona varias veces para recorrer las diferentes velocidades de retroceso o avance rápido (2x, 3x y 4x).
Para reanudar la reproducción, presiona
 .
.
Avanzar o retroceder en la línea del tiempo de reproducción
Puedes desplazarte por las miniaturas del video para avanzar o retroceder en la línea del tiempo de reproducción y encontrar una escena en particular.
Mientras se reproduce contenido, presiona
 en tu control remoto para pausarlo.
en tu control remoto para pausarlo.Desliza hacia la derecha o la izquierda en la superficie de control o la superficie táctil para hacer un barrido y avanzar o retroceder por el contenido.
Arriba de la línea de tiempo aparece una miniatura que muestra el progreso.
Consejo: para obtener una mayor precisión, recorre con el dedo a lo largo del círculo de la superficie de control (sólo en el control plateado).
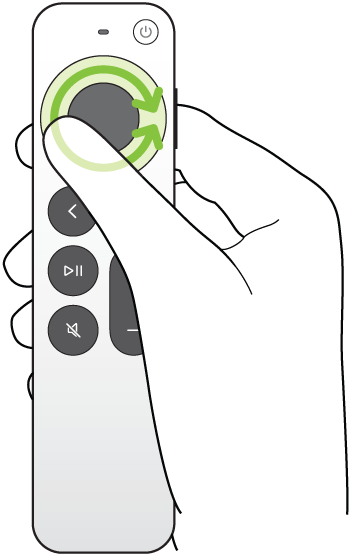
Realiza alguna de las siguientes acciones:
Iniciar la reproducción en una nueva posición: Presiona
 .
.Cancelar el barrido y regresar a la posición original: presiona
 o
o 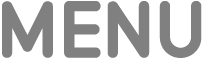 .
.
Obtener información sobre programas, personajes, actores y música
Durante la reproducción, los botones Información e Insight están disponibles. El botón Información te ofrece información sobre la película o el programa de TV que se está reproduciendo.
InSight te da información en tiempo real sobre los actores, los personajes y la música que salen en pantalla mientras disfrutas de una película o un programa de TV de Apple TV+ (se requiere una suscripción de Apple TV+). Puedes seleccionar un actor o actriz para consultar su biografía y filmografía, o revisar cómo se llama una canción para agregarla a una playlist de Apple Music (se requiere una suscripción de Apple Music).
En tu control, haz cualquiera de estas acciones:
Haz que se muestren los controles de la reproducción y luego desliza hacia abajo en el centro de la superficie de control o la superficie táctil.
Presiona hacia abajo en el círculo de la superficie de control para ir directamente a la pestaña InSight (sólo en el control plateado).
Selecciona cualquiera de estas opciones:
Información: consulta más información sobre lo que estás viendo, reinicia la reproducción desde el principio u obtén más detalles.
InSight: selecciona un actor o personaje para obtener más información. Cuando hay información sobre una canción, puedes seleccionarla para agregarla a una playlist de Apple Music.
Consejo: la información de InSight también se muestra en tu iPhone o iPad si lo estás usando como control remoto del Apple TV. Consulta Usar el iPhone, iPad o Apple Watch como control remoto del Apple TV.
Capítulos (disponibles en algunas películas): explora los capítulos del contenido y luego selecciona uno para ir directamente a él.
Seguir viendo: selecciona otro elemento de la fila Seguir viendo para empezar a verlo.
Activar los subtítulos opcionales y auxiliares para la sordera
Puedes activar los subtítulos opcionales y auxiliares para la sordera (si están disponibles), y también activarlos de forma temporal por si se te pasó un diálogo.
Mientras se reproduce contenido, haz una de estas acciones:
Activar los subtítulos opcionales o auxiliares para la sordera haz que se muestren los controles de la reproducción, desliza hacia arriba sobre la superficie de control o la superficie táctil, selecciona
 y luego elige una opción.
y luego elige una opción.Activar subtítulos durante los 10-30 segundos previos: presiona una vez hacia la izquierda en el círculo de la superficie de control o la superficie táctil de tu control remoto por cada 10 segundos que quieres retroceder, hasta 3 veces para retroceder 30 segundos.
Activar los subtítulos cuando se silencia el audio: presiona
 (sólo en el control plateado).
(sólo en el control plateado).
Cambiar las opciones de audio durante la reproducción
Mientras se reproduce contenido, muestra los controles de reproducción y luego selecciona
 .
.Elige una opción de audio en el menú desplegable:
Mejorar diálogos: selecciona Mejorar más para hacer que el diálogo destaque más (esto puede alterar la mezcla de audio original), Mejorar para hacer que el diálogo destaque más con impacto mínimo a la mezcla de audio original, o bien ambas opciones.
Consejo: para disfrutar de la máxima claridad, puedes agregar Aislar como una opción del menú al activarla en la configuración de Accesibilidad. Consulta Agregar aislamiento de voz como una opción para mejorar los diálogos en el Apple TV.
Reducir sonidos fuertes: reduce el nivel de sonido general bajando el rango dinámico para que la música y los efectos de sonidos con volumen alto no suenen tan fuerte como otros sonidos.
Pista de audio: activa las descripciones de audio o elige el idioma al que quieres cambiar.
Nota: las opciones disponibles dependen de lo que se está reproduciendo, las bocinas o audífonos que se usan, y el modelo de Apple TV del que se dispone.
Para cerrar el menú desplegable, presiona
 o
o 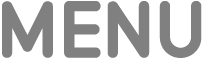 en tu control remoto.
en tu control remoto.
Activar la vista de imagen dentro de otra
Puedes reproducir películas o programas de TV de la app Apple TV en un visor pequeño en segundo plano mientras exploras otro contenido en Apple TV.
Mientras se reproduce contenido, muestra los controles de reproducción.
Desliza hacia arriba sobre la superficie de control o la superficie táctil y luego selecciona
 .
.El video que estás viendo se acomodará en un recuadro pequeño y se desplazará a la esquina inferior derecha de la pantalla.
En el área principal de la pantalla podrás explorar contenido, abrir otras apps o seleccionar un elemento para reproducirlo de forma simultánea.
El video nuevo se reproducirá en pantalla completa y en segundo plano.
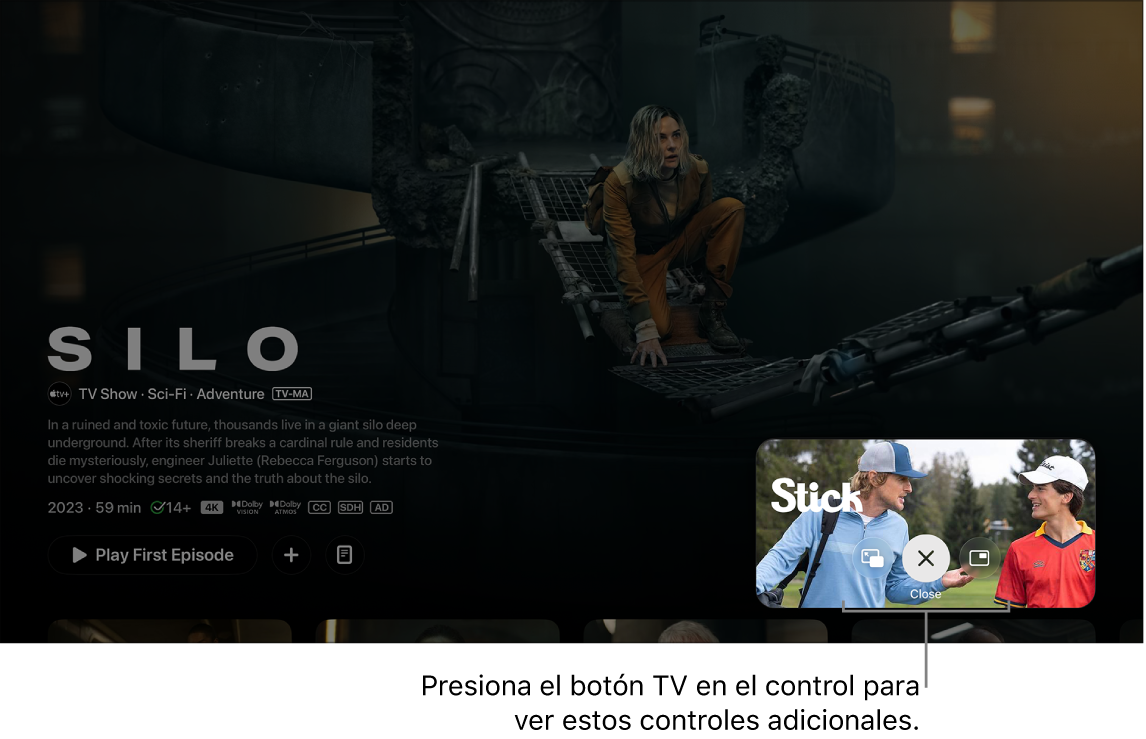
Ve Silo y Stick: el swing perfecto en streaming en la app Apple TV con una suscripción Haz cualquiera de estas acciones para controlar la imagen dentro de otra desde el visor pequeño:
Cambiar del audio del video en pantalla completa al del visor pequeño: Presiona
 en tu control remoto. Para regresar al audio del video en pantalla completa, presiona
en tu control remoto. Para regresar al audio del video en pantalla completa, presiona  o
o 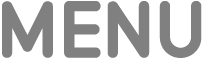 .
. Mover el visor a cualquier esquina de la pantalla: presiona
 en tu control remoto y luego selecciona
en tu control remoto y luego selecciona  para desplazar el visor a otra esquina. Selecciona la opción nuevamente para desplazarlo a la esquina siguiente, y así sucesivamente. Presiona
para desplazar el visor a otra esquina. Selecciona la opción nuevamente para desplazarlo a la esquina siguiente, y así sucesivamente. Presiona  o
o 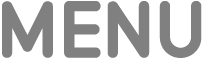 en tu control remoto para confirmar la ubicación y reanudar la imagen dentro de otra.
en tu control remoto para confirmar la ubicación y reanudar la imagen dentro de otra.Restaurar el visor pequeño y mostrarlo en pantalla completa: presiona
 en el control remoto y luego selecciona
en el control remoto y luego selecciona  .
.Detener la reproducción y cerrar el visor pequeño: presiona
 en el control remoto y selecciona
en el control remoto y selecciona  .
.
Para controlar la imagen dentro de otra desde la imagen más grande, haz que se muestren los controles de reproducción, selecciona
 y luego haz cualquiera de estas acciones:
y luego haz cualquiera de estas acciones:Intercambiar el video en pantalla completa y el visor pequeño: selecciona Cambiar
 en el menú desplegable.
en el menú desplegable.Mover el visor pequeño a cualquier esquina de la pantalla: selecciona Desplazar
 en el menú desplegable para colocar el visor pequeño en otra esquina. Selecciona la opción nuevamente para desplazarlo a la esquina siguiente, y así sucesivamente. Presiona
en el menú desplegable para colocar el visor pequeño en otra esquina. Selecciona la opción nuevamente para desplazarlo a la esquina siguiente, y así sucesivamente. Presiona  o
o 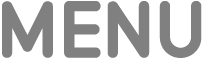 en tu control remoto para confirmar la ubicación y reanudar la imagen dentro de otra.
en tu control remoto para confirmar la ubicación y reanudar la imagen dentro de otra.Cerrar el visor pequeño: selecciona Cerrar
 en el menú desplegable.
en el menú desplegable.
Nota: la vista de imagen dentro de otra podría no estar disponible para todas las apps.