
Recortar y enderezar fotos y vídeos en el Mac
Puedes recortar una foto o vídeo para mejorar su composición y eliminar las partes de la imagen que no te interesan. El recorte puede hacerse aplicando unas proporciones predeterminadas o personalizadas, y también es posible constreñir la foto o vídeo a sus proporciones originales. También puedes enderezar fotos y vídeos que se han hecho con un ángulo de inclinación.
Nota: Para obtener más información sobre cómo editar vídeos, consulta Modificar y mejorar un vídeo.
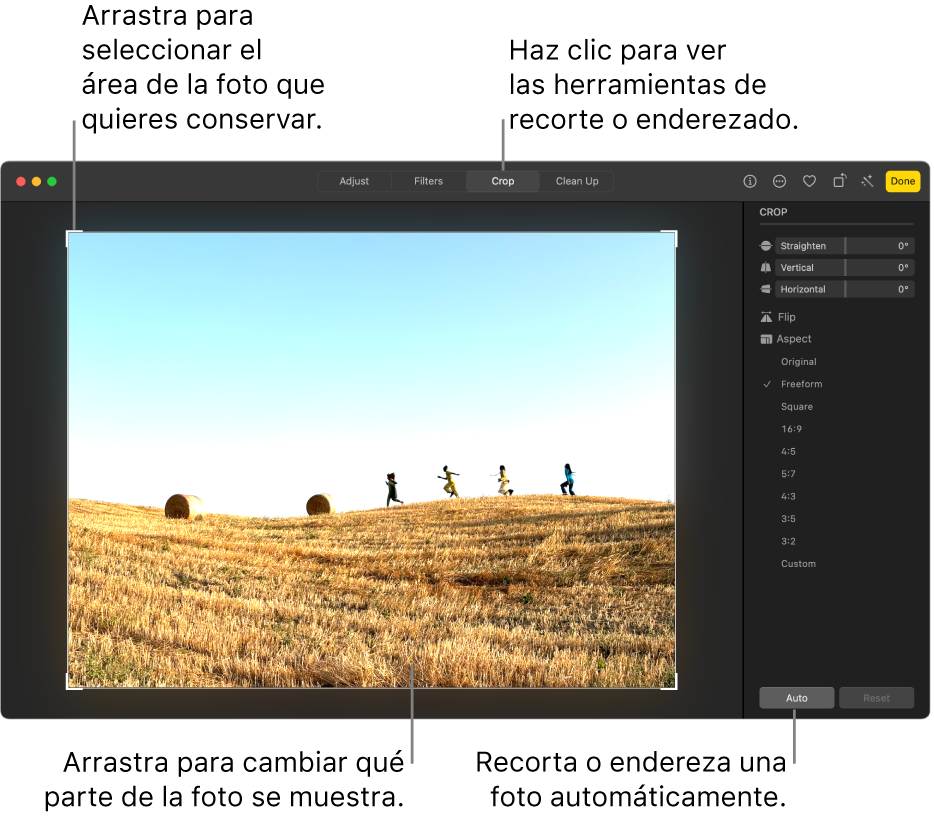
Importante: Al recortar una foto, el aspecto de esta se modifica en todas tus versiones de Fotos, incluidas las contenidas en álbumes, pases de diapositivas y proyectos. Para editar una foto sin que los cambios se apliquen en todos los sitios en que aparece, primero duplícala y, a continuación, edita el duplicado.
Abre la app Fotos
 en el Mac.
en el Mac.Haz doble clic en la foto o vídeo y, a continuación, haz clic en Editar en la barra de herramientas.
Haz clic en Recortar en la barra de herramientas.
Consejo: Para ver rápidamente las herramientas de recortar y enderezar mientras editas, pulsa C.
Realiza cualquiera de las siguientes operaciones:
Recortar o enderezar automáticamente: Haz clic en Automático.
Para recortarla manualmente: Arrastra el rectángulo de selección de modo que cubra el área de la foto que quieras conservar.
Para recortarla con unas proporciones concretas: En la barra derecha, haz clic en las proporciones que quieras usar.
Por ejemplo, para conseguir una foto cuadrada, selecciona Cuadrado. Para imprimir la foto, selecciona una de las proporciones predeterminadas, como por ejemplo 8 x 10. Para cambiar el tamaño de una foto para usarla en un vídeo de alta definición, selecciona unas proporciones de 16:9. O bien selecciona Personalizado para introducir unas proporciones personalizadas para una foto.
Dar la vuelta a la imagen: Haz clic en Volteo para dar la vuelta a la imagen horizontalmente. Haz clic con la tecla Opción pulsada para voltearla verticalmente.
Enderezar la foto o vídeo: Arrastra el regulador Enderezar, Vertical u Horizontal para ajustar el ángulo de la foto. O bien, saca el puntero del rectángulo de selección y utiliza
 para ajustar el ángulo de la foto.
para ajustar el ángulo de la foto.Para eliminar los cambios de recorte o el enderezamiento actuales: Haz clic en Restablecer.
Cuando hayas acabado de efectuar cambios, realiza una de estas acciones:
Guardar los cambios: Haz clic en Aceptar.
Para dejar de recortar sin guardar los cambios: Haz clic en “Volver al original”.