
Modificar y mejorar un vídeo en Fotos en el Mac
Puedes ajustar y mejorar los vídeos mediante correcciones precisas del color, y también puedes crear efectos visuales espectaculares. También puedes ver, reproducir y editar vídeos HRD de 10 bits (con codificación HLG). Las herramientas de edición de Fotos cambian el aspecto de los vídeos como sucede con las fotos. También puedes mejorar el color, aplicar filtros e incluso recortar y enderezar vídeos. Los cambios que realizas afectan al vídeo entero (no es posible realizar cambios únicamente en una parte del vídeo).
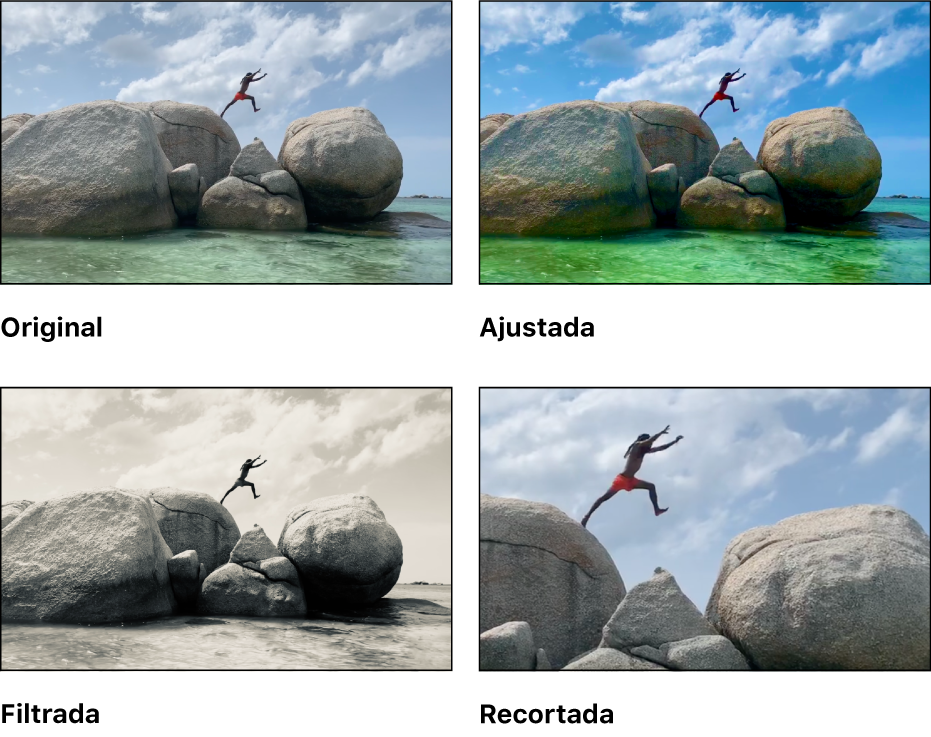
También puedes utilizar las herramientas “Mejora automática” y Girar de la barra de herramientas de edición para cambiar los vídeos. Consulta Aspectos básicos de la edición en Fotos en el Mac.
Editar un vídeo
Puedes ajustar la iluminación, el color y otros parámetros para lograr el aspecto que quieres. (No es posible utilizar la herramienta de retoque o de ojos rojos para modificar un vídeo; estos ajustes se muestran atenuados en el panel Ajustar). La aplicación de retoques a un vídeo no modifica el metraje original; puedes recuperar el aspecto original del vídeo cuando lo desees.
Abre la app Fotos
 en el Mac.
en el Mac.Haz doble clic en un vídeo y, a continuación, haz clic en Editar en la barra de herramientas.
Haz clic en Ajustar en la barra de herramientas para mostrar las opciones de ajustes y, a continuación, realiza una de las siguientes acciones:
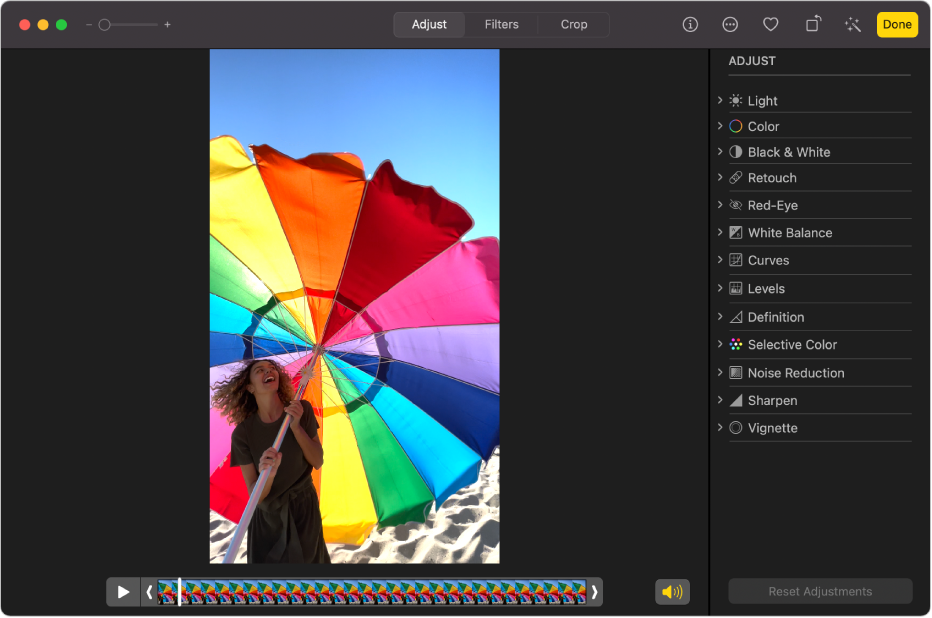
Editar el audio espacial con “Mezcla de audio” en vídeos grabados en un iPhone 16 o iPhone 16 Pro
Cuando grabas un vídeo en modelos de iPhone 16, el dispositivo graba varios formatos, como audio espacial y estéreo, para permitir una mayor personalización del sonido. Si grabas vídeo con el audio espacial activado, más tarde puedes editar el sonido del vídeo en el Mac; por ejemplo, puedes reducir el sonido de fondo para centrarte en la persona que está hablando a la cámara.
Abre la app Fotos
 en el Mac.
en el Mac.Haz doble clic en un vídeo grabado en un modelo de iPhone 16 y, a continuación, haz clic en Editar en la barra de herramientas.
En “Mezcla de audio”, selecciona cualquiera de las siguientes opciones:
Estándar: Reproduce el audio original que has grabado.
En pantalla: Reduce los sonidos y las voces correspondientes a fuentes no visibles en el encuadre del vídeo.
Estudio: Reduce los sonidos de fondo y la reverberación para que suene como si estuvieses grabando en un estudio profesional.
Cine: Pon todas las voces en una pista frontal y deja los ruidos ambientales alrededor, como el audio en las películas.
Arrastra el regulador Intensidad situado debajo del vídeo para reducir o aumentar el efecto.
Para obtener más información sobre el audio espacial, consulta Cambiar opciones de grabación de sonido en el Manual de uso del iPhone.
Reproducir el vídeo a menor velocidad
Puedes ralentizar vídeos grabados con una velocidad de fotogramas alta para darles mayor interés.
Abre la app Fotos
 en el Mac.
en el Mac.Haz doble clic en un vídeo para abrirlo y, a continuación, haz clic en Editar en la barra de herramientas.
Haz clic en Ajustar en la barra de herramientas, haz clic en el menú desplegable de la esquina inferior derecha del vídeo y, a continuación, selecciona una velocidad de reproducción:
Velocidad normal: Reproduce el vídeo a velocidad normal. Esta opción siempre está disponible.
Velocidad al 50 %: Ralentiza el vídeo a la mitad de su velocidad. Está disponible si has grabado el vídeo con una frecuencia de fotogramas de al menos 60 fotogramas por segundo.
Velocidad al 25 %: Ralentiza el vídeo a un cuarto de su velocidad. Está disponible si has grabado el vídeo con una frecuencia de fotogramas de al menos 120 fotogramas por segundo.
Velocidad al 20 %: Ralentiza el vídeo a un quinto de su velocidad, o 24 fotogramas por segundo. Está disponible si has grabado el vídeo con una frecuencia de fotogramas de al menos 120 fotogramas por segundo.
Nota: Las opciones de reproducción disponibles varían en función del formato del vídeo que hayas grabado. Cuanto mayor sea el formato de grabación, más opciones habrá.
Aplicar un filtro a un vídeo
Puedes aplicar un filtro a un clip de vídeo para crear un aspecto más frío o más cálido, o bien aplicar un efecto especial en blanco y negro. Al aplicar un filtro, puedes ajustar la intensidad del filtro que aparece.
Abre la app Fotos
 en el Mac.
en el Mac.Haz doble clic en un vídeo y, a continuación, haz clic en Editar en la barra de herramientas.
Haz clic en Filtros en la barra de herramientas y, a continuación, haz clic en el filtro que deseas y arrastra el regulador para cambiar su aspecto.
Consulta Añadir filtros a fotos y vídeos.
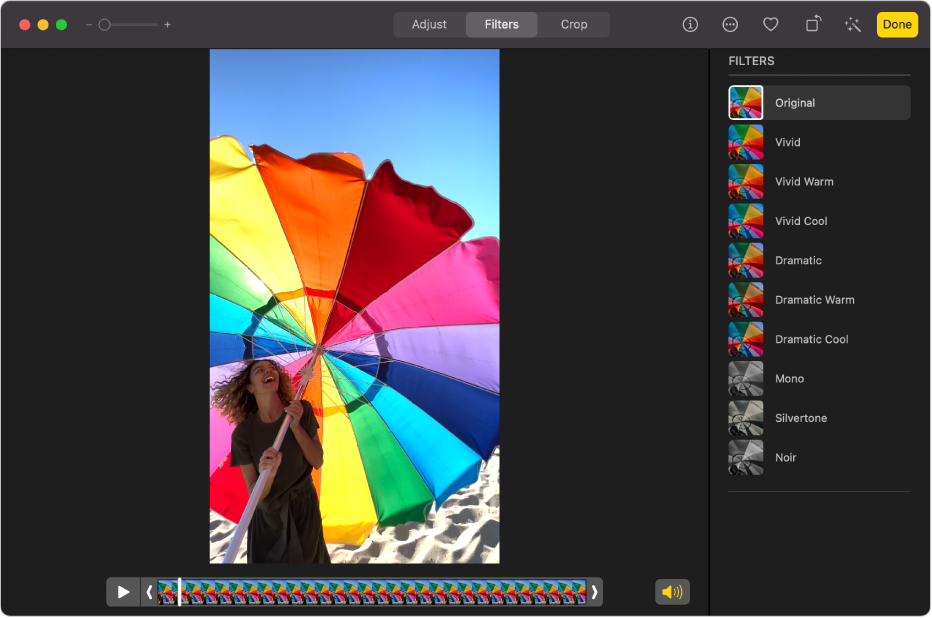
Acortar un vídeo
Puedes acortar un clip de vídeo para que empiece y se detenga en puntos específicos. Al acortar un vídeo no se eliminan secuencias; puedes recuperar cualquier sección del vídeo acortada más tarde.
Abre la app Fotos
 en el Mac.
en el Mac.Haz doble clic en un vídeo para abrirlo y, a continuación, haz clic en Editar.
Haz clic en Ajustar en la barra de herramientas y, a continuación, arrastra los tiradores de acortamiento situados en cada uno de los extremos para acortar el vídeo.

Para seleccionar un fotograma póster para el vídeo, arrastra el cursor de reproducción a la ubicación que quieras y, a continuación, selecciona Imagen > Crear fotograma póster.
Para cancelar el recorte, arrastra los controladores de recorte hasta su posición original. También puedes hacer clic en “Volver al original” en la barra de herramientas y eliminar así todos los ajustes realizados en el vídeo.
Recortar o enderezar un vídeo
Puedes recortar o enderezar un vídeo para centrar o modificar el encuadre. Además, puedes enderezar un vídeo si se grabó con un ángulo de inclinación.
Abre la app Fotos
 en el Mac.
en el Mac.Haz doble clic en un vídeo y, a continuación, haz clic en Editar en la barra de herramientas.
Haz clic en Recortar en la barra de herramientas y, a continuación, arrastra el rectángulo de selección para delimitar el área que deseas mantener en la imagen.
También puedes arrastrar la rueda de inclinación para ajustar el ángulo del vídeo. Consulta Cortar o enderezar las fotos.
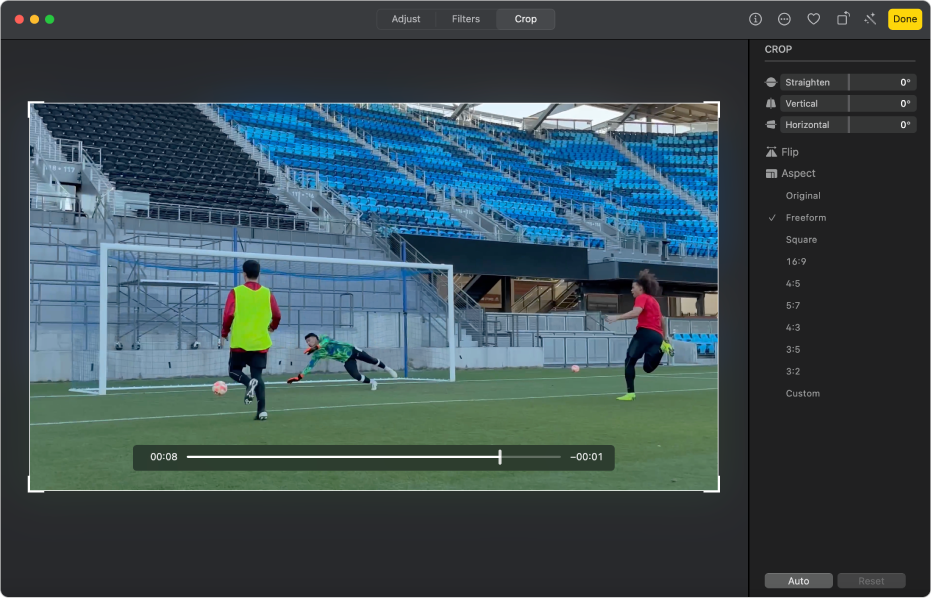
También puedes hacer clic en Automático para enderezar el vídeo automáticamente. Para cancelar el recorte, haz clic en Restablecer.
Cambiar un vídeo en cámara lenta
Al utilizar un iPhone o un iPad, puedes capturar vídeo en cámara lenta mediante el modo Cámara lenta. En Fotos en el Mac, puedes acelerar y reducir la velocidad de reproducción de un vídeo grabado en cámara lenta.
Abre la app Fotos
 en el Mac.
en el Mac.Haz doble clic en un vídeo a cámara lenta para abrirlo.
Haz clic en Editar en la barra de herramientas y, a continuación, haz clic en Ajustar en la barra de herramientas.
Arrastra las barras verticales situadas debajo del visor de fotogramas para cambiar el momento en el que el vídeo empieza a ralentizarse y se acelera de nuevo.
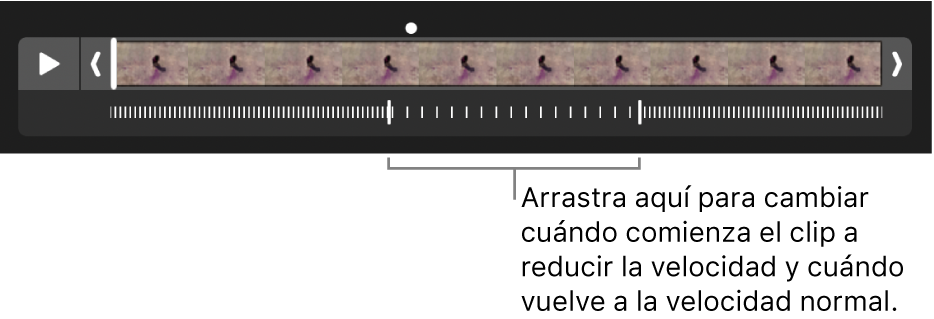
Tras editar un vídeo en cámara lenta, puedes restablecer su velocidad mediante la opción “Volver al original”, que elimina todos los ajustes realizados en el vídeo.