
Cambiar una foto en modo Retrato en el Mac
Puedes modificar las fotos en modo Retrato para cambiar los efectos de iluminación o de profundidad de enfoque.
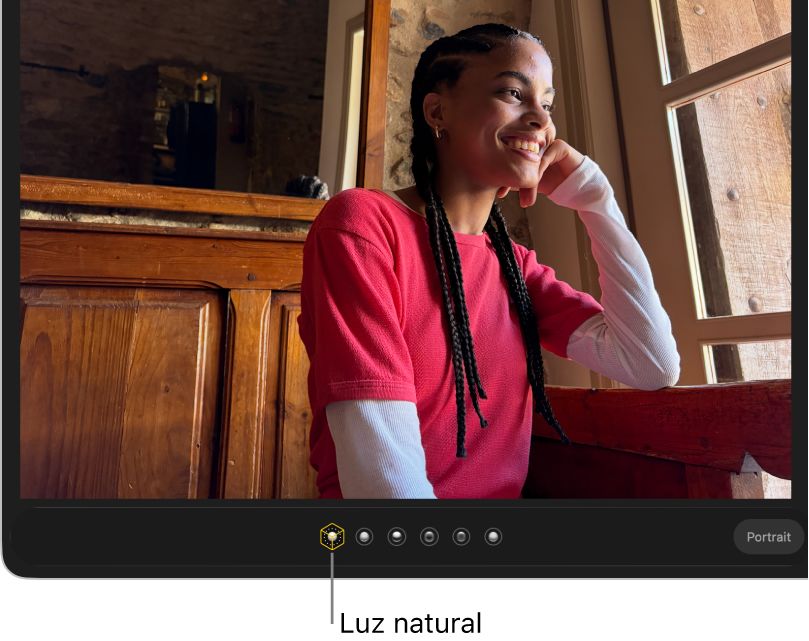
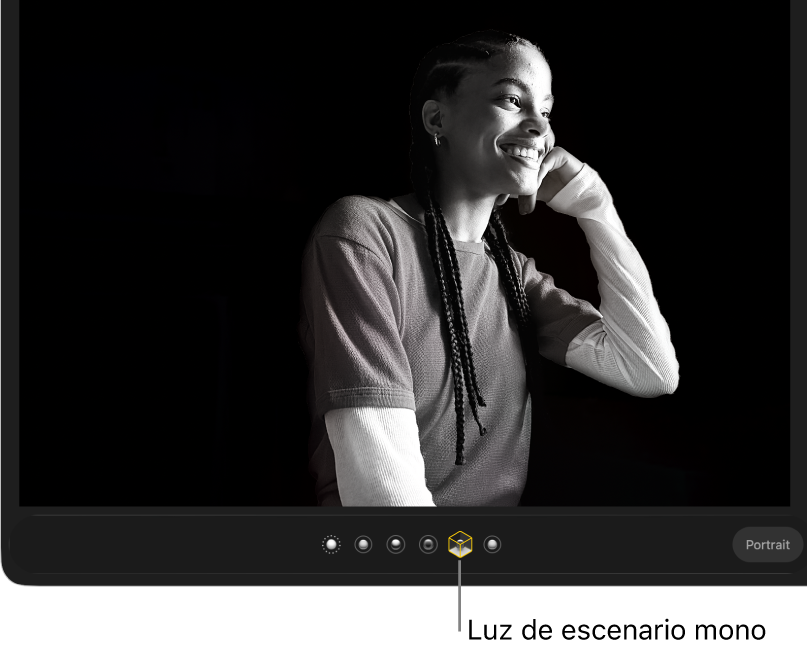
Cambiar el efecto de iluminación
Si haces una foto en modo Retrato con un iPhone 8 Plus o un modelo posterior, puedes aplicar seis efectos de iluminación de calidad profesional para cambiar el aspecto de la foto.
Abre la app Fotos
 en el Mac.
en el Mac.En la barra lateral, debajo de “Tipos de contenido”, haz clic en Retrato.
Si no ves Retrato en la barra lateral, mantén el puntero sobre “Tipos de contenido” en la barra lateral y, a continuación, haz clic en
 .
.Haz doble clic en un foto en modo Retrato y, a continuación, haz clic en Editar en la barra de herramientas.
Asegúrate de que Ajustar está seleccionado en la barra de herramientas situada encima de la foto y, a continuación, selecciona un efecto de iluminación.
Si los efectos de iluminación se muestran atenuados, haz clic en Retrato debajo de la foto para activarlos. En el caso de fotos en modo Retrato que también sean Live Photos, haz clic en
 debajo de la foto para mostrar los efectos de iluminación.
debajo de la foto para mostrar los efectos de iluminación.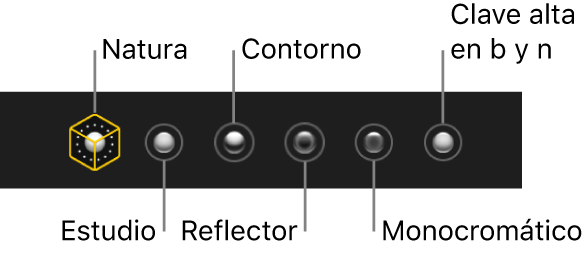
Luz natural: Muestra el retrato con su aspecto original.
Luz de estudio: Ilumina los rasgos faciales.
Luz de contorno: Aplica una iluminación direccional dramática.
Luz de escenario: Aplica una luz de foco de escenario con un fondo oscuro.
Luz de escenario mono: Cambia un retrato a blanco y negro con luz de escenario.
Luz en clave alta mono: Cambia un retrato a blanco y negro con un fondo blanco. (Disponible únicamente para las fotos en modo Retrato hechas con el iPhone 11, iPhone 11 Pro y versiones posteriores).
Cambiar el punto de enfoque
Abre la app Fotos
 en el Mac.
en el Mac.En la barra lateral, debajo de “Tipos de contenido”, haz clic en Retrato.
Si no ves Retrato en la barra lateral, mantén el puntero sobre “Tipos de contenido” en la barra lateral y, a continuación, haz clic en
 .
.Haz doble clic en un foto en modo Retrato y, a continuación, haz clic en Editar en la barra de herramientas.
Asegúrate de que Ajustar está seleccionado en la barra de herramientas situada encima de la foto y de que Retrato está seleccionado debajo de la foto.
Haz clic en el punto de enfoque de la foto; el resto se difumina automáticamente.
En el caso de las fotos en modo Retrato que también son Live Photos, la profundidad de enfoque solo se puede ajustar en la foto principal por omisión.