
Crear y trabajar con álbumes en Fotos en el Mac
Puedes crear álbumes para organizar tus fotos y vídeos. Puedes colocar las fotos en más de un álbum.
Haz clic en un álbum en la barra lateral para ver su contenido. Para ver los álbumes que has creado, haz clic en Álbumes en la barra lateral y, a continuación, haz doble clic en un álbum a la derecha.
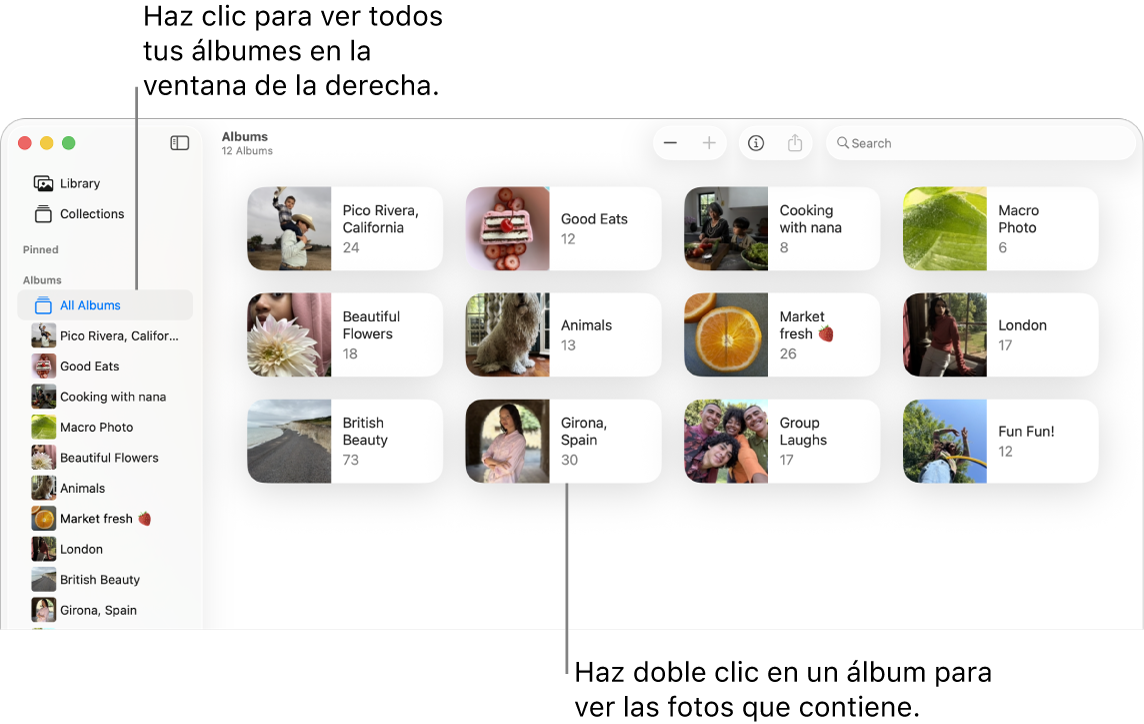
Para crear álbumes que recopilan fotos automáticamente según los criterios que especifiques, consulta Crear álbumes inteligentes.
Crear un álbum
Abre la app Fotos
 en el Mac.
en el Mac.Realiza una de las siguientes operaciones:
Crear un álbum vacío: Selecciona Archivo > “Nuevo álbum” o mantén el puntero sobre Álbumes en la barra lateral, haz clic en
 y, a continuación, selecciona “Nuevo álbum”.
y, a continuación, selecciona “Nuevo álbum”.Crear un nuevo álbum a partir de un grupo de fotos: Selecciona las fotos que quieras incluir en el nuevo álbum y elige Archivo > Nuevo álbum con la selección. O mantén el puntero sobre Álbumes en la barra lateral, haz clic en
 y, a continuación, selecciona “Nuevo álbum con la selección”.
y, a continuación, selecciona “Nuevo álbum con la selección”.Consejo: Para crear rápidamente un nuevo álbum a partir de un grupo de fotos, selecciona las fotos, haz clic con la tecla Control pulsada en una de ellas y selecciona “Añadir a” > Nuevo álbum.
Escribe un nombre para el álbum nuevo en la barra lateral y, a continuación, pulsa Retorno.
Consejo: Para definir la foto clave de un álbum (la foto que representa el álbum en la ventana Fotos), haz doble clic en el álbum para abrirlo, selecciona una foto y, a continuación, elige Imagen > “Crear foto clave”.
Añadir fotos a un álbum existente
Abre la app Fotos
 en el Mac.
en el Mac.Selecciona las fotos que quieras añadir y realiza una de las acciones siguientes:
Arrastra las fotos seleccionadas a un álbum en la barra lateral.
Con la tecla Control pulsada, haz clic en una de las fotos seleccionadas y elige "Añadir a" > [nombre del álbum].
Consejo: Para añadir fotos a un álbum desde una carpeta del Finder ![]() , arrastra la carpeta hasta el álbum en la barra lateral. Para ahorrar espacio de almacenamiento puedes eliminar las fotos de la carpeta del Finder.
, arrastra la carpeta hasta el álbum en la barra lateral. Para ahorrar espacio de almacenamiento puedes eliminar las fotos de la carpeta del Finder.
Eliminar o reorganizar fotos de un álbum
Abre la app Fotos
 en el Mac.
en el Mac.En la barra lateral, debajo de Álbumes, haz clic en “Todos los álbumes” y, a continuación, haz doble clic en un álbum o haz clic en un álbum en la barra lateral.
Si no ves “Álbumes compartidos” en la barra lateral, mantén el puntero sobre Álbumes en la barra lateral y, a continuación, haz clic en
 .
.Realiza cualquiera de las operaciones siguientes:
Ordenar las fotos alfabéticamente por título: Selecciona Visualización > Ordenar y, a continuación, selecciona “Mantener ordenado por título”.
Ordenar fotos por fecha: Selecciona Visualización > Ordenar y, a continuación, selecciona “Mantener ordenado por lo más antiguo primero” o “Mantener ordenado por lo más reciente primero”.
Reorganizar las fotos: Arrastra las fotos en el orden que quieras.
Trasladar fotos a otro álbum: Selecciona las fotos y arrástralas a otro álbum en la barra lateral. También puedes hacer clic con la tecla Control pulsada en las fotos y elegir Añadir a > [nombre del álbum].
Eliminar fotos de un álbum: Selecciona las fotos y, a continuación pulsa Eliminar o selecciona Imagen > Eliminar [número] fotos del álbum.
Las fotos solo se eliminarán de este álbum, no de los demás álbumes de la fototeca. Si borras una foto de un álbum por error, selecciona Edición > Deshacer para recuperarla.
Nota: Las fotos individuales de álbumes inteligentes y de las colecciones creadas por ti, como Vídeos o Ráfagas, no se pueden eliminar. Las fotos se añaden a estas colecciones automáticamente en función de los criterios de búsqueda de la colección.
Reorganizar álbumes
Abre la app Fotos
 en el Mac.
en el Mac.En la barra lateral, debajo de Álbumes, haz clic en un álbum.
Si no ves tus álbumes en la barra lateral, mantén el puntero sobre Álbumes en la barra lateral y, a continuación, haz clic en
 .
.Realiza cualquiera de las operaciones siguientes:
Renombrar álbumes: Con la tecla Control pulsada, haz clic en un álbum y selecciona “Renombrar álbum”; a continuación, escribe un nombre para el álbum.
Duplicar álbumes: Con la tecla Control pulsada, haz clic en un álbum y selecciona “Duplicar álbum”.
Combinar álbumes: Arrastra un álbum a otro álbum.
Ordenar los álbumes alfabéticamente por título: Haz clic con la tecla Control pulsada en un álbum y selecciona Ordenar > Mantener ordenado por título.
Ordenar álbumes por fecha: Haz clic con la tecla Control pulsada en un álbum y selecciona Ordenar > “Mantener ordenado por el más antiguo primero” o “Mantener ordenado por el más reciente primero”.
Reorganizar los álbumes manualmente: Arrastra los álbumes en el orden que quieras.
Eliminar álbumes
Abre la app Fotos
 en el Mac.
en el Mac.En la barra lateral, haz clic con la tecla Control pulsada en el álbum que quieres eliminar.
Si no ves tus álbumes en la barra lateral, mantén el puntero sobre Álbumes en la barra lateral y, a continuación, haz clic en
 .
.Selecciona “Eliminar álbum” y, a continuación, haz clic en Eliminar.
La carpeta se elimina de la fototeca y de iCloud, pero las fotos y los vídeos del álbum permanecen en la fototeca. Si borras un álbum por error, selecciona Edición > “Deshacer Eliminar álbum” para recuperarlo.