
Introducción a Fotos en el Mac
Usa Fotos del Mac para explorar y organizar tu colección de fotos y buscar, perfeccionar y compartir tus mejores instantáneas. Aquí encontrarás información sobre cómo empezar a usar la app.
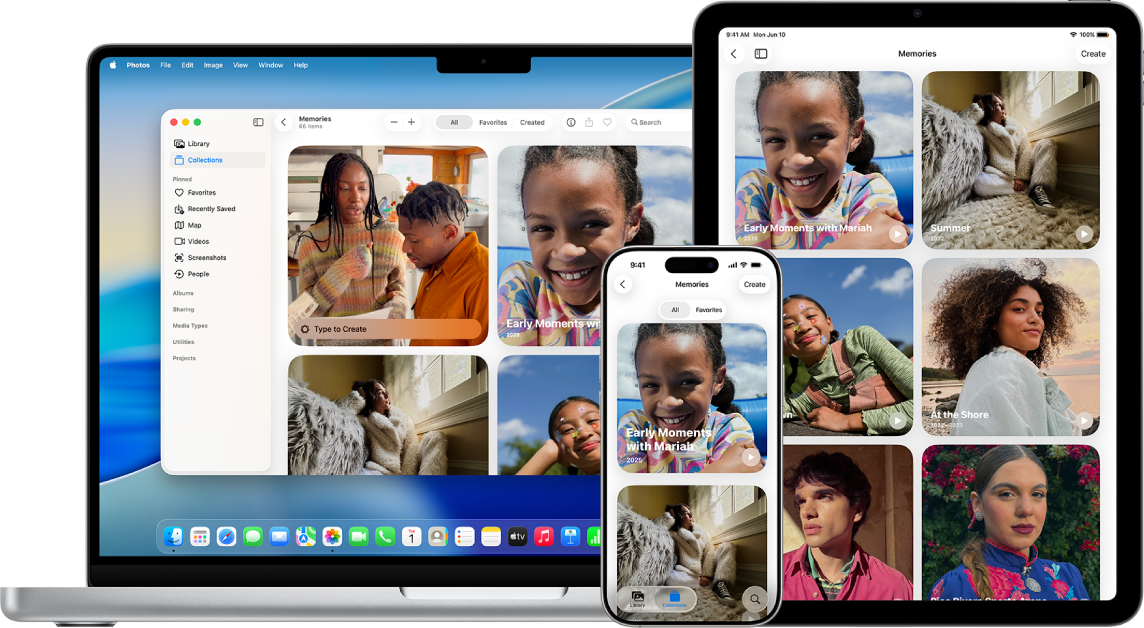
Llevar fotos al Mac desde iCloud
Si usas iCloud, activa Fotos en iCloud en el Mac, iPhone y iPad para ver tus fotos en todos tus dispositivos. En Fotos del Mac, selecciona Fotos > Ajustes, haz clic en iCloud y, a continuación, selecciona “Fotos en iCloud”.
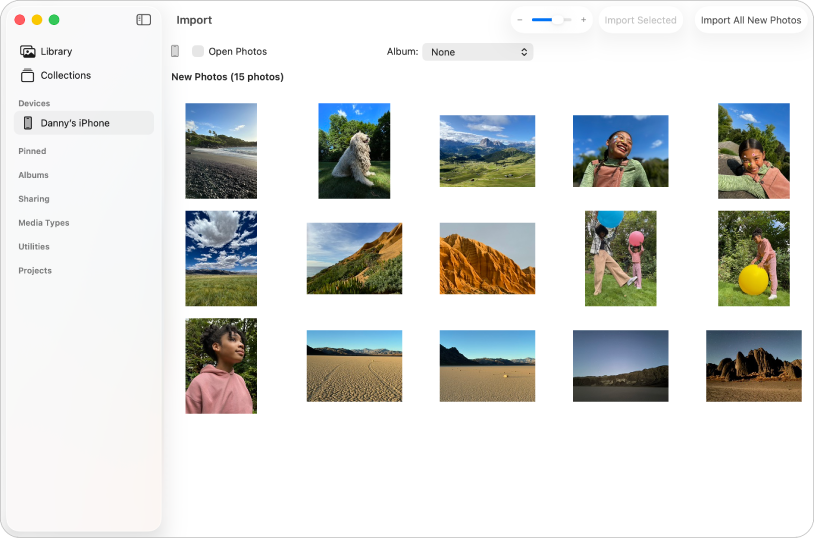
Importar fotos
También puedes importar fotos desde un iPhone, iPad o cámara. Con la app Fotos abierta en el Mac, conecta el dispositivo o cámara y enciéndelo. Si estás importando desde una cámara, configúrala para descargar fotos. Haz clic en el dispositivo en la barra lateral, haz clic en las fotos que quieras importar y, a continuación, haz clic en “Importar la selección (X)”.
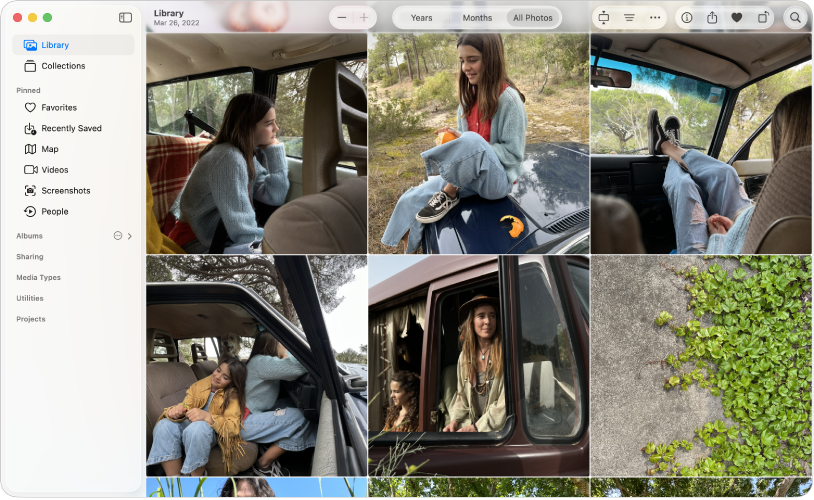
Examinar tus fotos
Para explorar las fotos según cuándo se hicieron, haz clic en Fototeca en la barra lateral y, a continuación, haz clic en Años o Meses en la barra de herramientas, o bien haz clic en “Todas las fotos” para explorar toda la fototeca. Para ver fotos de personas o mascotas concretas, haz clic en Colecciones en la barra lateral y, a continuación, haz clic en “Personas y mascotas”. También puedes hacer clic en Recuerdos para ver colecciones de fotos seleccionadas con un fondo musical.
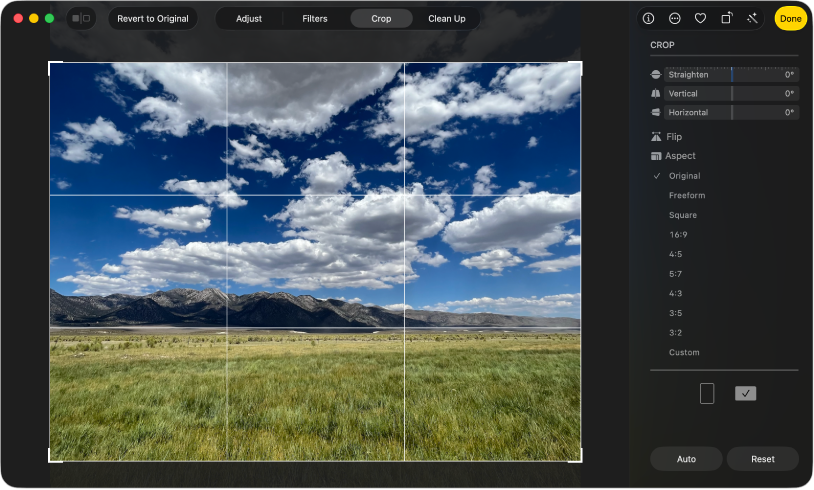
Recortar o enderezar las fotos
Recorta fotos para eliminar zonas no deseadas o endereza fotos hechas en ángulo. Haz doble clic en una foto, haz clic en Editar en la barra de herramientas y, a continuación, haz clic en Recortar. Arrastra el rectángulo de selección de modo que cubra el área que quieras conservar. Arrastra el regulador Enderezar para ajustar el ángulo de la foto.
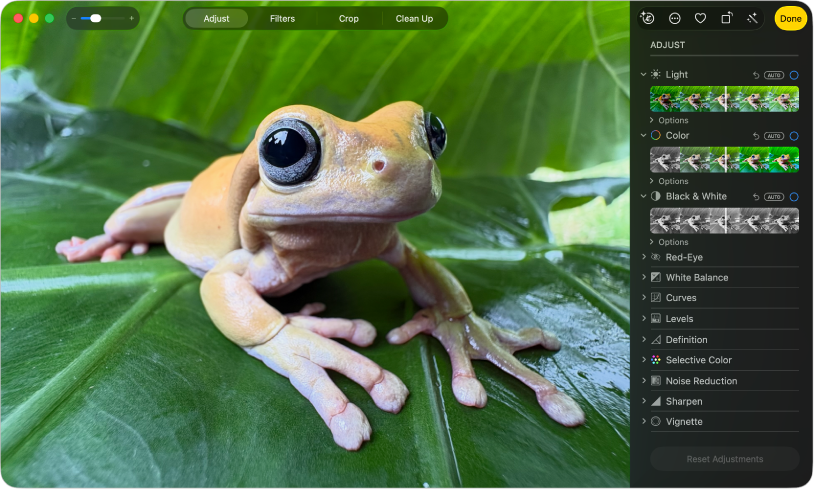
Mejorar la apariencia de las fotos
Aumenta el brillo de las fotos, ajusta el color y más de forma rápida. Haz doble clic en una foto, haz clic en Editar y, a continuación, haz clic en Ajustar en la barra de herramientas. Haz clic en ![]() junto a Luz o Color y, a continuación, arrastra el regulador para conseguir la apariencia deseada, o bien haz clic en Auto encima del regulador y deja que Fotos lo haga por ti.
junto a Luz o Color y, a continuación, arrastra el regulador para conseguir la apariencia deseada, o bien haz clic en Auto encima del regulador y deja que Fotos lo haga por ti.
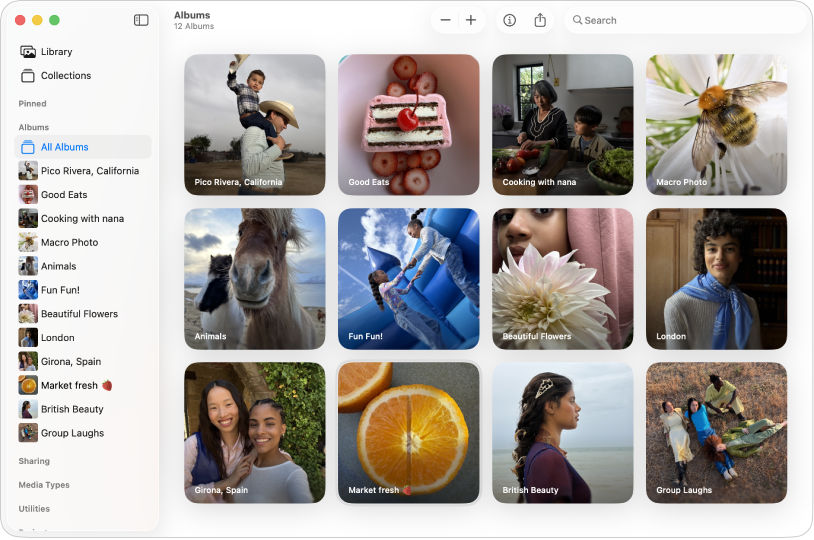
Organizar las fotos en álbumes
Crea álbumes para organizar tus fotos a tu manera. Selecciona Archivo > Nuevo álbum, escribe un nombre para el álbum y pulsa Retorno. Para añadir fotos al álbum, haz clic en Fototeca en la barra lateral y, a continuación, arrastra fotos al nuevo álbum en la barra lateral.
¿Quieres más información?