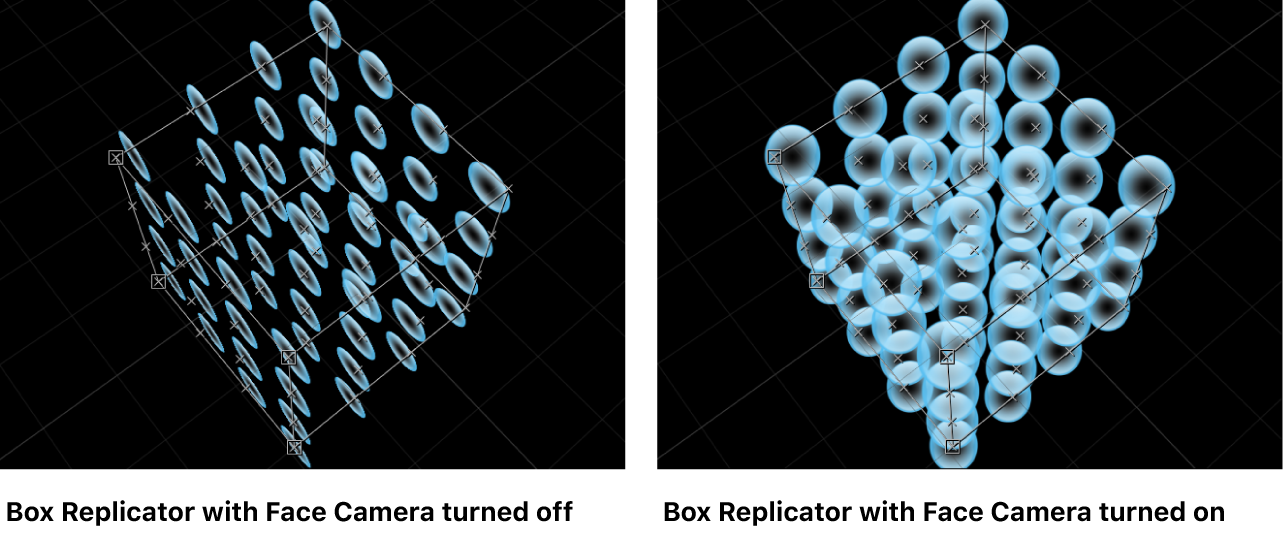Controles de replicador en Motion
Los parámetros del inspector de replicadores proporcionan un control completo sobre todos los aspectos del diseño creado por el replicador seleccionado. Esto incluye la figura sobre la cual se crea el diseño y los parámetros relacionados con la figura, como el tamaño del diseño, el modo en que están ordenados los elementos en el diseño, etc.
Algunos parámetros del inspector de replicadores dependen del ajuste de otros parámetros. A continuación, se describen todas las combinaciones de parámetros:
Figura: Menú desplegable para ajustar la figura general del diseño del replicador en pantalla. El ajuste por omisión es Rectángulo. Puedes elegir cualquiera de hasta diez estilos de figura en el menú para alterar la distribución de los elementos del diseño.
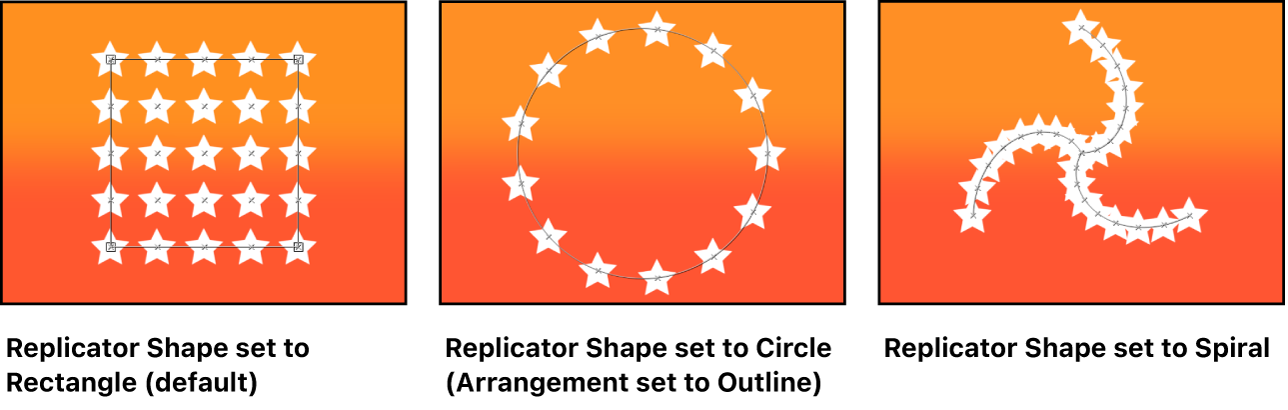
El menú desplegable Figura incluye los ítems siguientes:
Línea: Los elementos se disponen en una línea. En el inspector, puedes ajustar un número específico de puntos en la línea (un elemento se coloca en cada punto, incluidos los extremos de la línea).
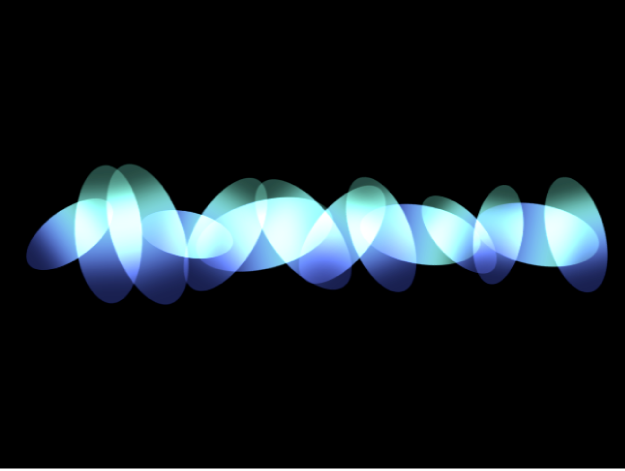
Rectángulo: Los elementos se disponen en un rectángulo a lo largo del contorno del replicador o en un diseño de mosaico o de relleno aleatorio. Si se selecciona Rectángulo, pasa a estar disponible el parámetro Orden.
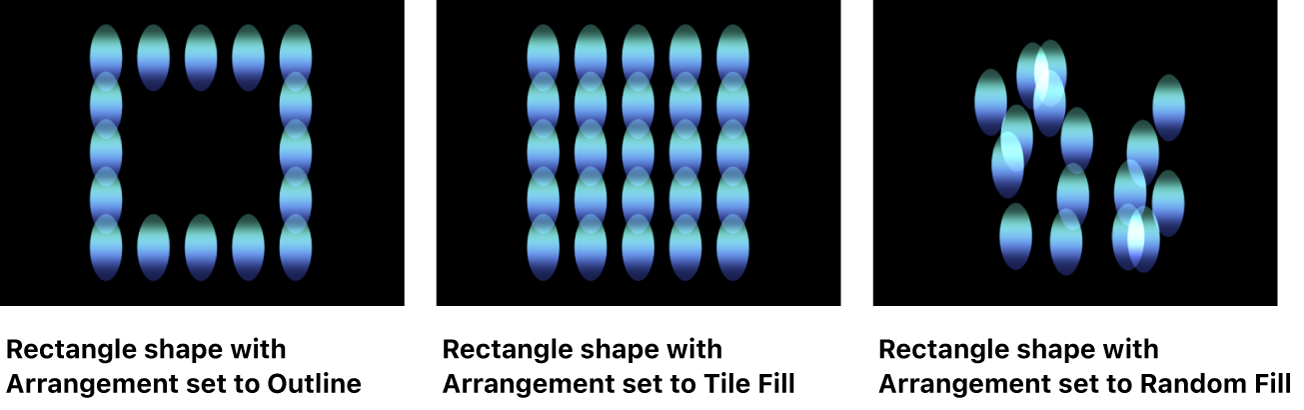
Círculo: Los elementos se disponen en un círculo a lo largo del contorno del replicador o en un diseño de mosaico o de relleno aleatorio. Si se selecciona Círculo, pasa a estar disponible el parámetro Orden. En la siguiente imagen, el orden del círculo se ha ajustado en Contorno.
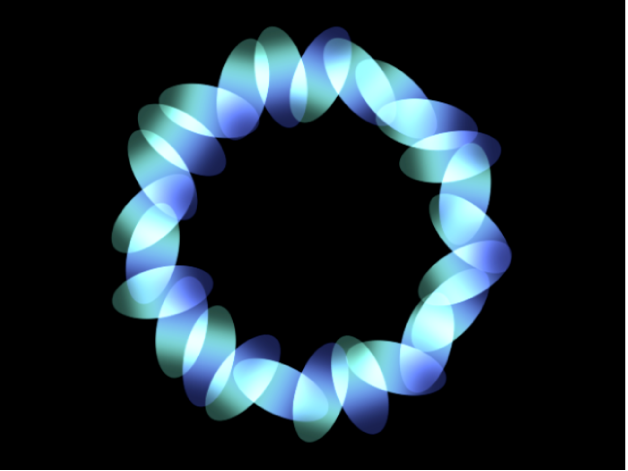
Explosión: Los elementos se disponen en un diseño de destello.
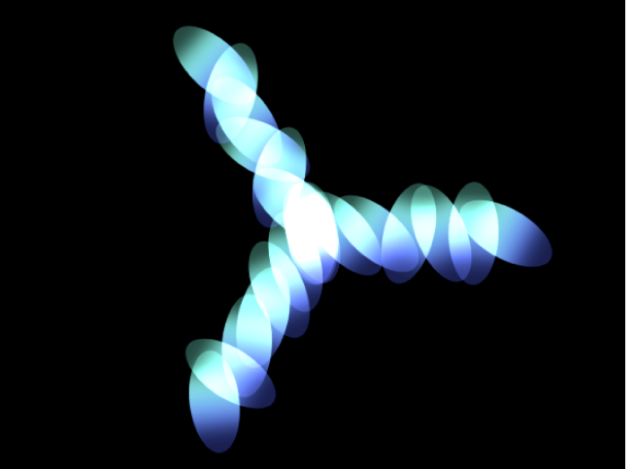
Espiral: Los elementos se disponen en un diseño de espiral.
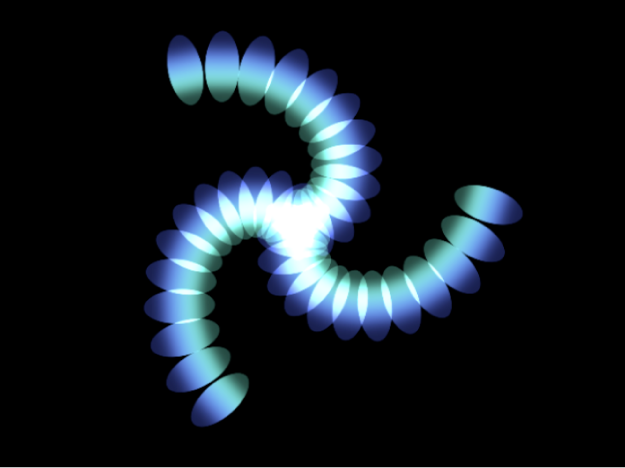
Onda: Los elementos se disponen en una onda.
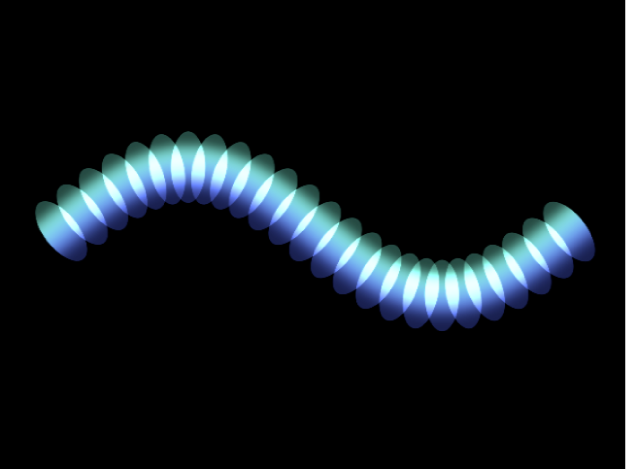
Geometría: Los elementos se disponen a lo largo del borde de una figura, definida por un objeto spline usado como origen de la figura. Consulta Crear una figura de replicador personalizada.
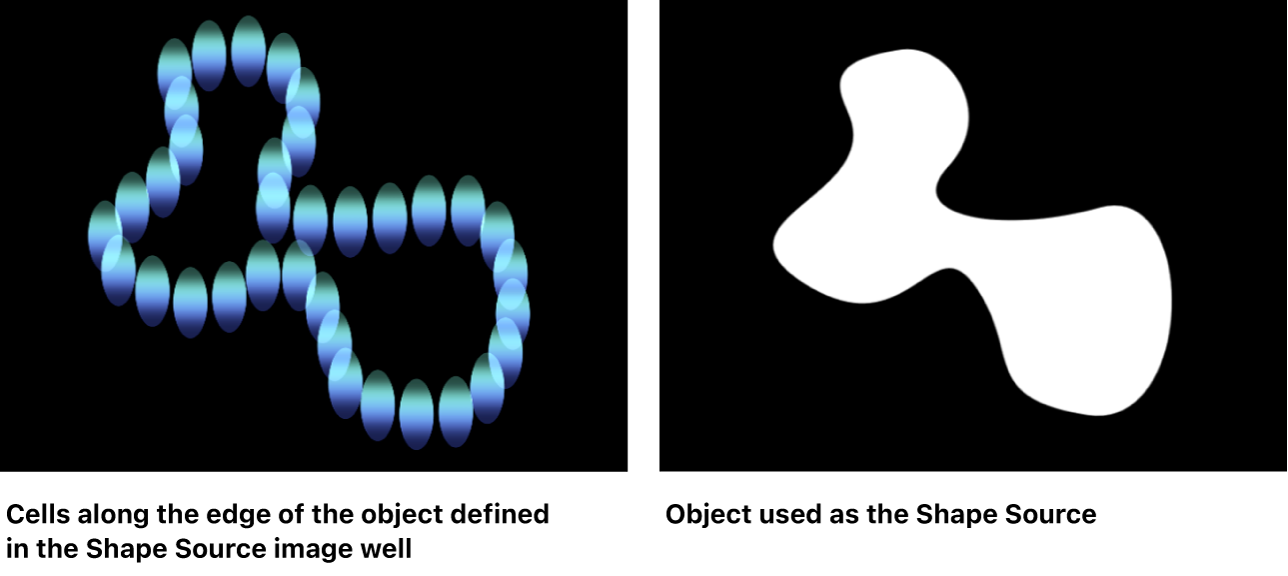
Para obtener más información sobre el uso de la figura Geometría, consulta Controles de celdas de replicadores.
Imagen: Los elementos aparecen dentro de un área definida por una imagen o a lo largo de su borde, en función del ajuste de Orden. Puede que la imagen tenga un canal alfa; en ese caso, la figura del canal alfa también se puede usar para definir el diseño. Consulta Crear una figura de replicador personalizada.
Cuadro: Esta opción está disponible cuando se selecciona la opción 3D (descrita a continuación) en el inspector de replicadores. Los elementos se disponen en un cubo tridimensional a lo largo del contorno del replicador o en su superficie en un diseño de mosaico o de relleno aleatorio. Los controles en pantalla (con la herramienta “Ajustar ítem” seleccionada en la barra de herramientas del lienzo) te permiten especificar el tamaño y la ubicación del rectángulo. Arrastra el borde del contorno delantero horizontal para ajustar la altura; arrastra el borde delantero vertical para ajustar la anchura; arrastra un borde trasero para ajustar la profundidad; arrastra una esquina delantera para ajustar simultáneamente la anchura y la altura. Para cambiar la posición del replicador, arrastra en el replicador (pero no en un borde o punto de esquina). En la siguiente imagen, el orden del cuadro se ha ajustado en Mosaico.
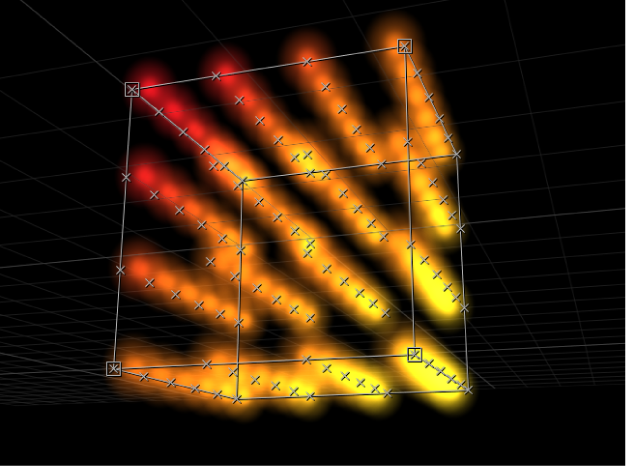
Esfera: Esta opción está disponible cuando se selecciona la opción 3D (descrita a continuación) en el inspector de replicadores. Los elementos se disponen en una esfera tridimensional a lo largo del contorno del replicador o en su superficie en un diseño de mosaico o de relleno aleatorio. Los controles en pantalla (con la herramienta “Ajustar ítem” seleccionada en la barra de herramientas del lienzo) te permiten especificar el radio y la ubicación del círculo. Arrastra el contorno de la esfera para ajustar su radio; arrastra la esfera hacia dentro para recolocarla en el lienzo.
Orden: Menú desplegable (disponible cuando el menú desplegable Figura se ajusta en Rectángulo, Círculo, Imagen, Cuadro o Esfera) para especificar la disposición de los elementos en la figura seleccionada. Hay tres opciones de menú:
Contorno: Los elementos se disponen a lo largo del borde de la figura.
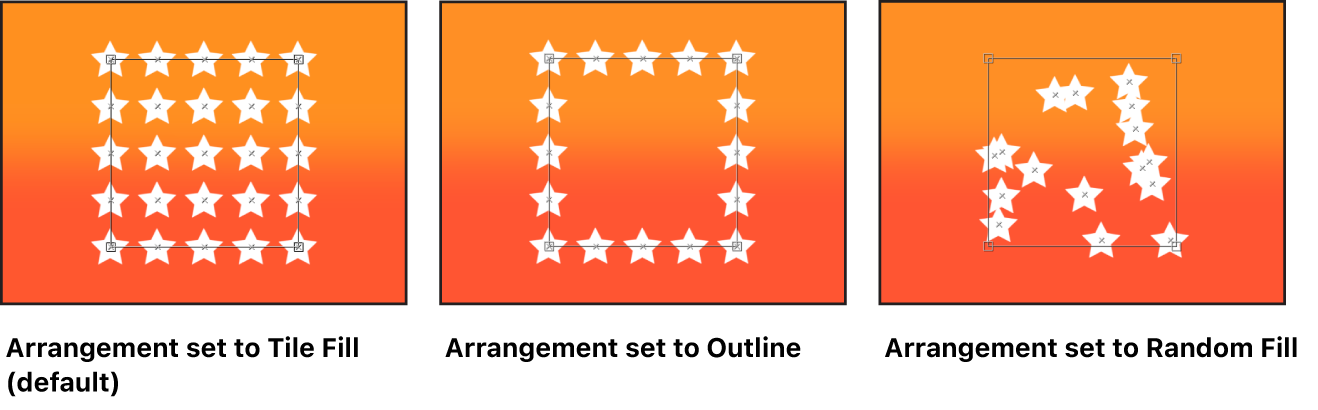
Relleno en mosaico: Los elementos se disponen en un diseño en mosaico de filas y columnas en el diseño de círculo, rectángulo, imagen, cuadro o esfera. Se puede especificar el número de columnas y filas, así como la desviación de mosaico. Este es el ajuste por omisión.
Relleno aleatorio: Los elementos se disponen al azar dentro del diseño de círculo, esfera, rectángulo o cuadro.
Tamaño/Radio: Regulador (disponible cuando Figura se ajusta en Rectángulo o Cuadro) para ajustar el tamaño del rectángulo o cubo. Haz clic en el triángulo desplegable para mostrar parámetros independientes para Anchura, Altura y Profundidad (para la figura Cuadro). Si la figura seleccionada es Círculo, este parámetro se convierte en Radio.
Nota: En proyectos que utilizan los ajustes de cámara por omisión y una posición Z por omisión para el replicador, la altura se mide en píxeles y la anchura en píxeles cuadrados para garantizar que una figura numéricamente cuadrada tenga el aspecto cuadrado si se activa “Corregir proporciones” (en el menú desplegable Visualización).
Origen de figura: Recuadro (solo disponible si se ajusta Figura en Geometría) para especificar un objeto de figura como origen para el diseño del replicador. Para ajustar el origen de la figura para el replicador, arrastra una figura desde la lista Capas o desde la línea de tiempo en el recuadro “Origen de figura”.
Origen de imagen: Recuadro (disponible si se ajusta el parámetro Figura en Imagen) para especificar un objeto de imagen como origen para la figura del replicador. Para ajustar el origen de la imagen, arrastra una imagen desde la lista Capas o desde la línea de tiempo en el recuadro “Origen de imagen”.
Corte alfa de emisión: Regulador (disponible si el objeto “Origen de imagen” contiene un canal alfa) para definir el valor de opacidad mínimo necesario para crear un elemento en dicho punto de la imagen de origen. Por ejemplo, si se ajusta en el 25 %, los elementos solo aparecen en aquellos puntos en los que el valor alfa de la imagen sea igual o mayor a una opacidad del 25 %. Cuanto más bajo sea el valor de “Corte alfa de emisión”, más celdas aparecerán. Para que este parámetro sea eficaz, el canal alfa debe tener áreas de transparencia variable.
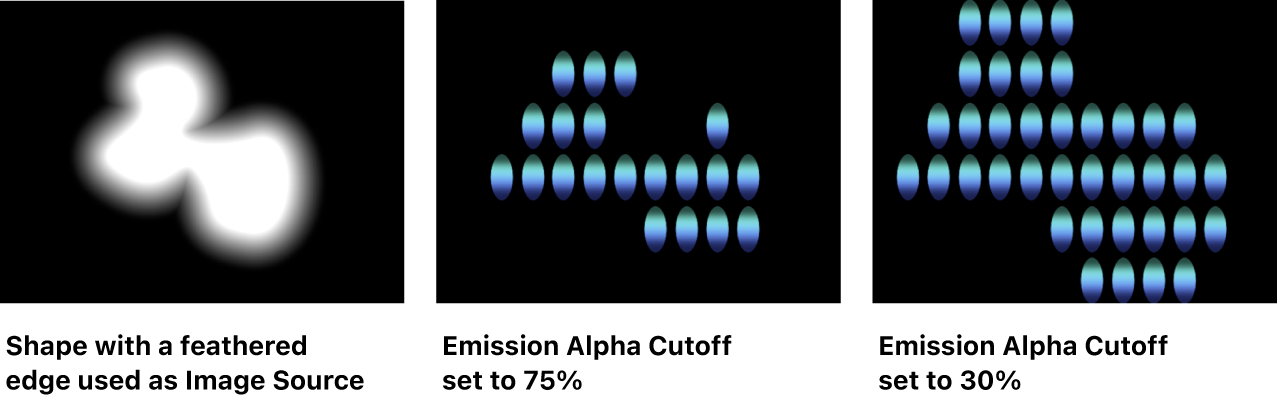
Punto inicial: Reguladores de valor (disponibles cuando Figura se ajusta en Línea u Onda) para definir, en coordenadas X e Y, el primer punto de la línea u onda donde se sitúan los elementos. Haz clic en el triángulo desplegable para modificar la posición Z (profundidad) del punto inicial. Puedes ajustar estos valores en el lienzo utilizando los controles en pantalla (con la herramienta “Ajustar ítem” seleccionada en la barra de herramientas del lienzo).
Punto final: Reguladores de valor (disponibles cuando Figura se ajusta en Línea u Onda) para definir, en coordenadas X e Y, el punto final de la línea u onda donde se sitúan los elementos. Haz clic en el triángulo desplegable para modificar la posición Z (profundidad) del punto final. Puedes ajustar estos valores en el lienzo utilizando los controles en pantalla (con la herramienta “Ajustar ítem” seleccionada en la barra de herramientas del lienzo).
Amplitud: Regulador (solo disponible cuando Figura se ajusta en Onda) para definir la mitad de la distancia entre el punto más alto y el más bajo de la onda. Cuanto más elevados sean los valores, más marcadas serán las ondas.
Frecuencia: Regulador (solo disponible cuando Figura se ajusta en Onda) para definir el número de ondas. El valor por omisión es 1.
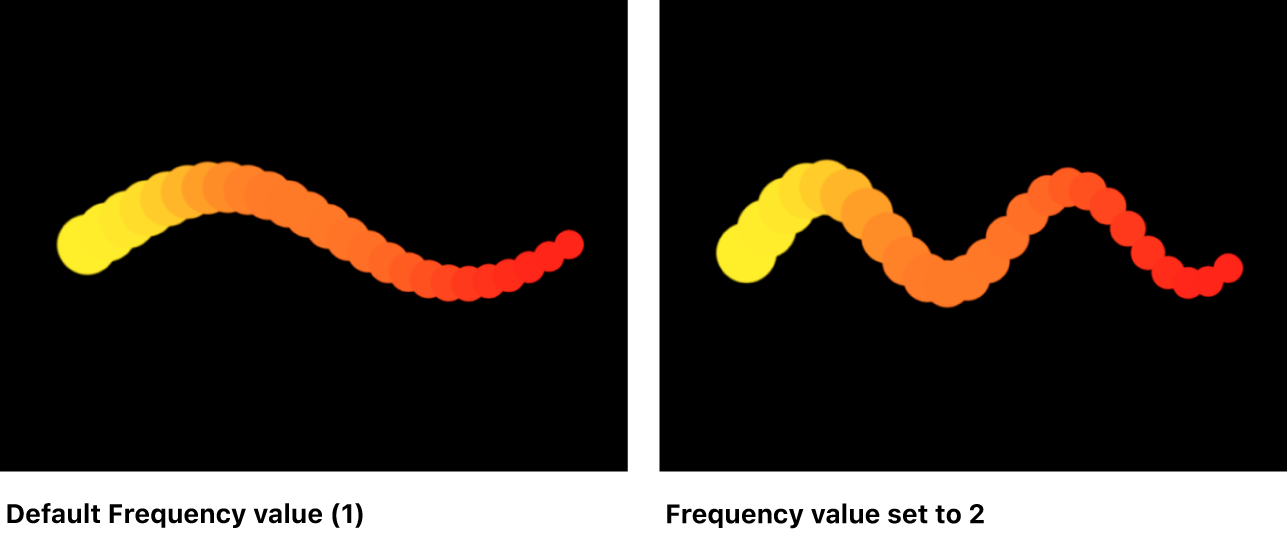
Fase: Dial (solo disponible cuando “Figura de ruta” se ajusta en Onda) para definir el grado de desviación de las ondas con respecto a los puntos inicial y final de la ruta. Si se ajusta en 0 grados (el valor por omisión), la onda comienza y termina a la mitad de la distancia entre el punto más elevado y el más bajo de la onda. Si se ajusta en 90 grados, la onda empieza y termina en su punto más elevado. Si se ajusta en –90 grados, la onda empieza en su punto más bajo. Si se ajusta en 180 grados, las ondas son iguales que si se ajusta en 0 grados, pero invertidas.
Humedad: Regulador (solo disponible si Figura se ajusta en Onda) para ajustar la oscilación cada vez menor de la onda. Los valores de amortiguación positivos hacen disminuir la onda hacia adelante (de izquierda a derecha); los valores negativos hacen disminuir la onda hacia atrás (de derecha a izquierda).
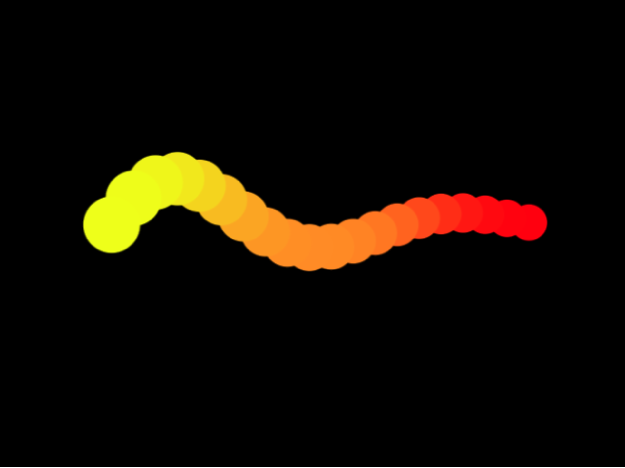
Puntos: Regulador que realiza lo siguiente:
Si Figura se ajusta en Rectángulo, Círculo, Imagen, Cuadro o Esfera, y Orden se ajusta en Contorno o “Relleno aleatorio”, especifica el número de puntos de elementos distribuidos uniformemente a lo largo del borde de la figura.
Si Figura se ajusta en Línea u Onda, especifica el número de puntos de elementos distribuidos uniformemente en la línea o en la onda.
Si Figura se ajusta en Geometría, especifica el número de puntos de elementos distribuidos uniformemente alrededor de la figura.
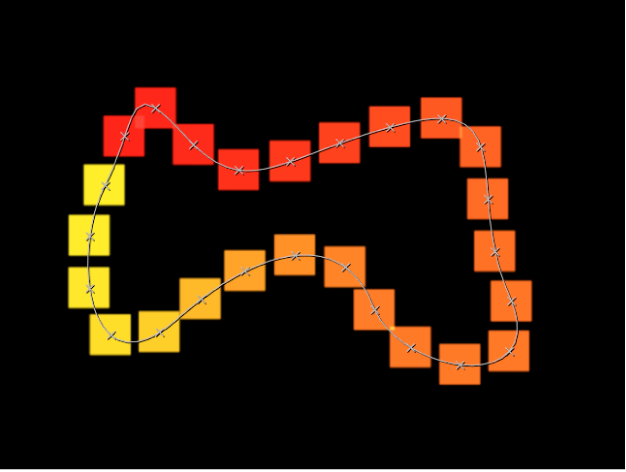
Cuando se selecciona la herramienta “Ajustar ítem” en la barra de herramientas del lienzo, estos puntos están visibles en el lienzo.
Desviación: Regulador que realiza lo siguiente:
Si Figura se ajusta en Línea u Onda, mueve el elemento a lo largo de la línea u onda.
Si Figura se ajusta en Rectángulo, Círculo, Imagen, Cuadro o Esfera, y Orden se ajusta en Contorno, mueve los elementos a lo largo del borde de la figura.
Si Figura se ajusta en Geometría, mueve la posición de los elementos a lo largo del borde de la figura.
Estilo de composición: Menú desplegable y controles relacionados para especificar cómo se crean los elementos sobre la figura del replicador. Si Figura se ajusta en Rectángulo, Círculo o Imagen y Orden se ajusta en Contorno; o si Figura se ajusta en Geometría, el menú desplegable contiene las siguientes opciones:
Hacia la derecha: Coloca los elementos a lo largo de la figura en una dirección hacia la derecha.
Hacia la izquierda: Coloca los elementos a lo largo de la figura en una dirección hacia la izquierda.
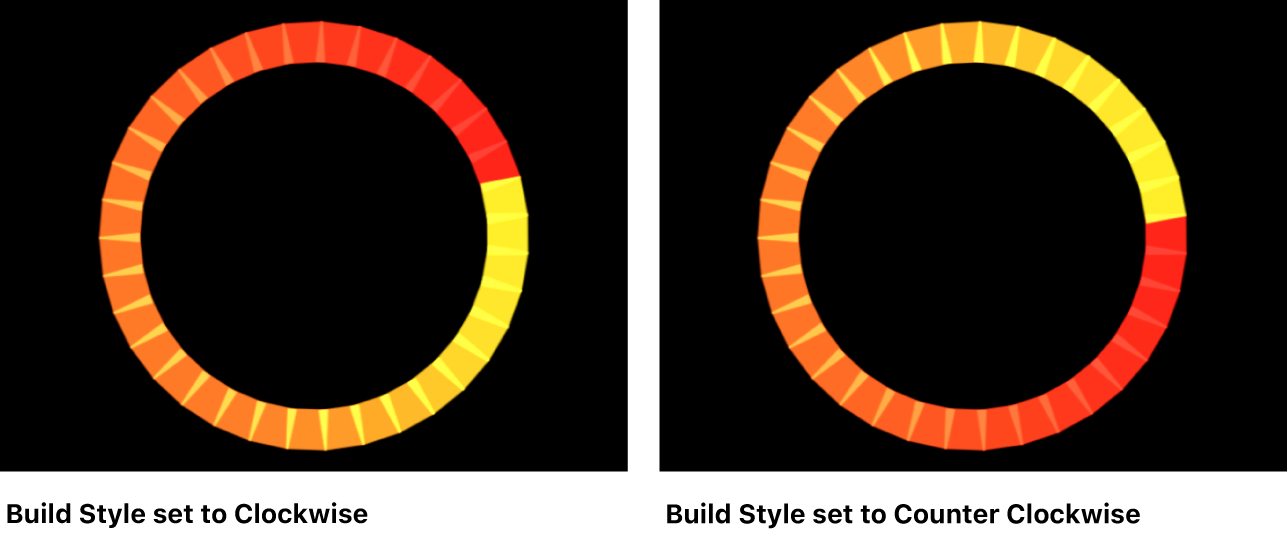
Si Figura se ajusta en Rectángulo o en Imagen, y Orden se ajusta en Relleno en mosaico, y Origen se ajusta en Superior izquierdo, Superior derecho, Inferior izquierdo o Inferior derecho, el menú desplegable “Estilo de composición” contiene las siguientes opciones:
Transversal: Compone los elementos a través del diseño en la dirección que implica el parámetro Origen.
Por fila: Compone los elementos sobre el diseño por fila.
Por columna: Compone los elementos sobre el diseño por columna.
Si Figura se ajusta en Cuadro, Orden se ajusta en “Relleno en mosaico” y Origen se ajusta en “Frontal superior izquierdo”, “Frontal superior derecho”, “Frontal inferior izquierdo”, “Frontal inferior derecho”, “Trasero superior izquierdo”, “Trasero superior derecho”, “Trasero inferior izquierdo” o “Trasero inferior derecho”, el menú desplegable “Estilo de composición” contiene las siguientes opciones:
Transversal: Compone los elementos a través del diseño en la dirección que implica el parámetro Origen.
Por fila, columna, categoría: Compone los elementos sobre el diseño por fila, columna y categoría, comenzando desde el Origen.
Por columna, fila, categoría: Compone los elementos sobre el diseño por columna, fila y categoría, comenzando desde el Origen.
Por fila, categoría, columna: Compone los elementos sobre el diseño por fila, categoría y columna, comenzando desde el Origen.
Por columna, categoría, fila: Compone los elementos sobre el diseño por columna, categoría y fila, comenzando desde el Origen.
Por categoría, fila, columna: Compone los elementos sobre el diseño por categoría, fila y columna, comenzando desde el Origen.
Por categoría, columna, fila: Compone los elementos sobre el diseño por categoría, columna y fila, comenzando desde el Origen.
Radio: Regulador (disponible cuando Figura se ajusta en Explosión, Espiral, Círculo o Esfera) para definir el tamaño de la figura seleccionada.
Torsiones: Regulador (solo disponible si Figura se ajusta en Espiral) para definir el número de vueltas de la espiral. El valor por omisión es 0,25. Si “Número de ramas” se ajusta en uno, se crea una espiral sencilla.
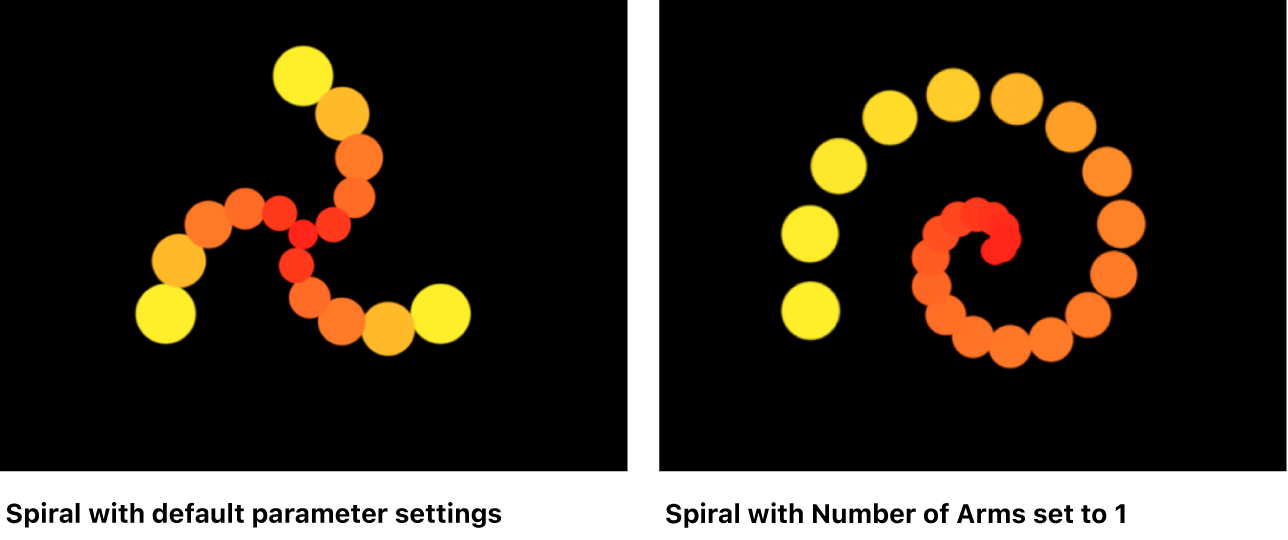
Número de ramas: Este regulador (solo disponible si Figura se ajusta en Explosión o Espiral) para definir el número de ramas en las que se colocan los elementos. El valor por omisión es 3.
Puntos por rama: Regulador (solo disponible si Figura se ajusta en Explosión o Espiral) para definir el número de puntos de elementos en cada rama de la explosión o espiral. Cuando se selecciona la herramienta “Ajustar ítem” en la barra de herramientas del lienzo, los puntos están visibles en el lienzo.
Columnas: Regulador (disponible si Figura se ajusta en Rectángulo, Círculo o Imagen y Orden se ajusta en “Relleno en mosaico”; o si Figura se ajusta en Cuadro o Esfera y Orden se ajusta en Contorno o “Relleno en mosaico”) para especificar el número de columnas verticales en una retícula sobre el replicador seleccionado. En el caso de una figura irregular (no rectangular), se ignorarán los puntos que se encuentran fuera de la figura.
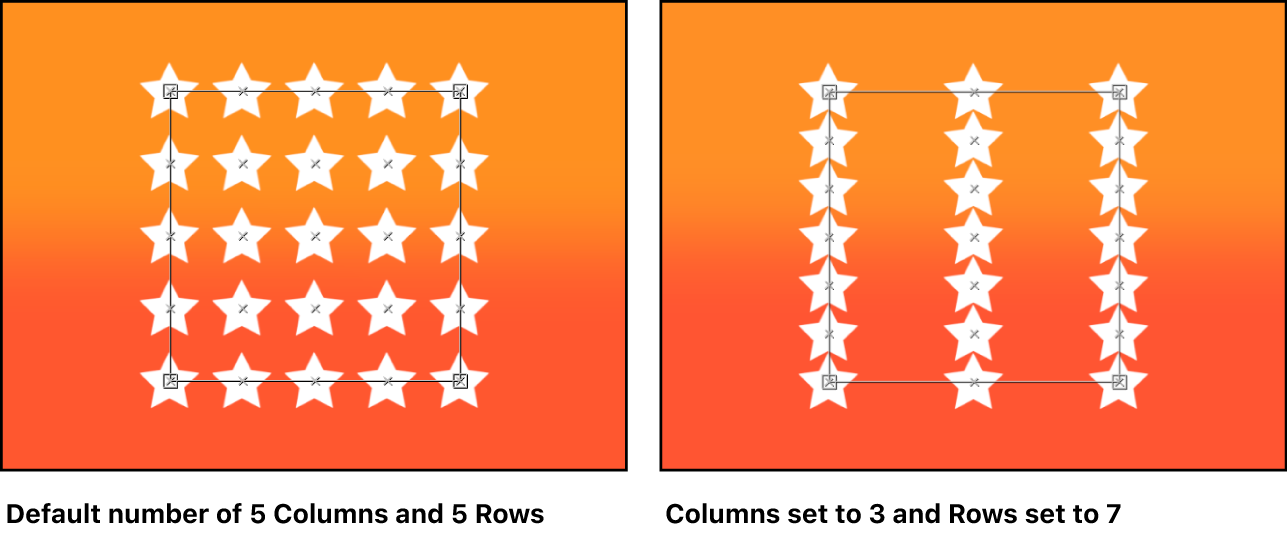
Filas: Regulador (disponible cuando Orden se ajusta en “Relleno en mosaico”) para especificar el número de filas horizontales en una retícula sobre el replicador seleccionado. En el caso de una figura irregular (no rectangular), se ignorarán los puntos que se encuentran fuera de la figura. También está disponible para Cuadro y Esfera si Orden está ajustado en Contorno o “Relleno en mosaico”.
Niveles: Regulador (disponible si Figura se ajusta en Cuadro y Orden se ajusta en Relleno en mosaico; o si Figura se ajusta en Esfera y Orden se ajusta en Relleno en mosaico) para especificar el número de puntos en el espacio Z de una retícula sobre el replicador seleccionado. En el caso de una figura irregular (no rectangular), se ignorarán los puntos que se encuentran fuera de la figura.
Desviación de mosaico: Regulador (disponible si Figura se ajusta en Rectángulo, Círculo, Imagen, Cuadro o Esfera y Orden se ajusta en “Relleno en mosaico”) para especificar la cantidad (en puntos porcentuales) que se desvían los elementos del diseño. Los valores del 0 al 100 % desvían las filas hacia la derecha y los valores del 0 al –100 % desvían las filas hacia la izquierda. Los valores 50 o –50 % crean un diseño de enladrillado.
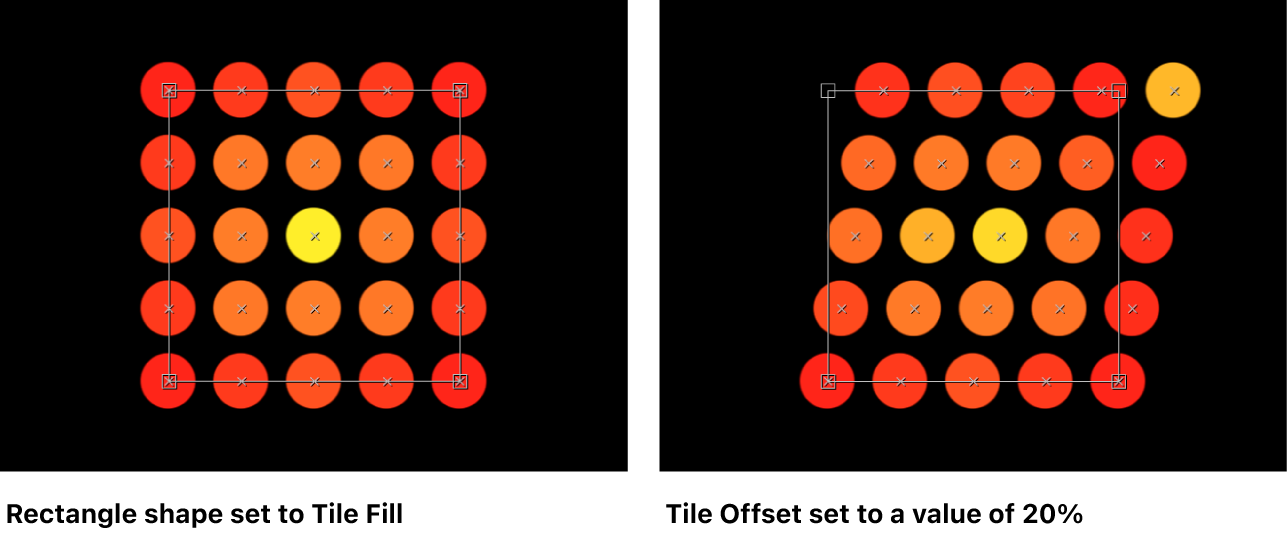
Origen: Menú desplegable para especificar cómo se cruzan los elementos a través del diseño desde un punto de origen. Por ejemplo, si se ajusta en Izquierda, los elementos barren el diseño de izquierda a derecha. Si se ajusta en “Superior derecho”, los elementos se desplazan desde el punto de la esquina superior derecha de la figura hasta la esquina inferior derecha.
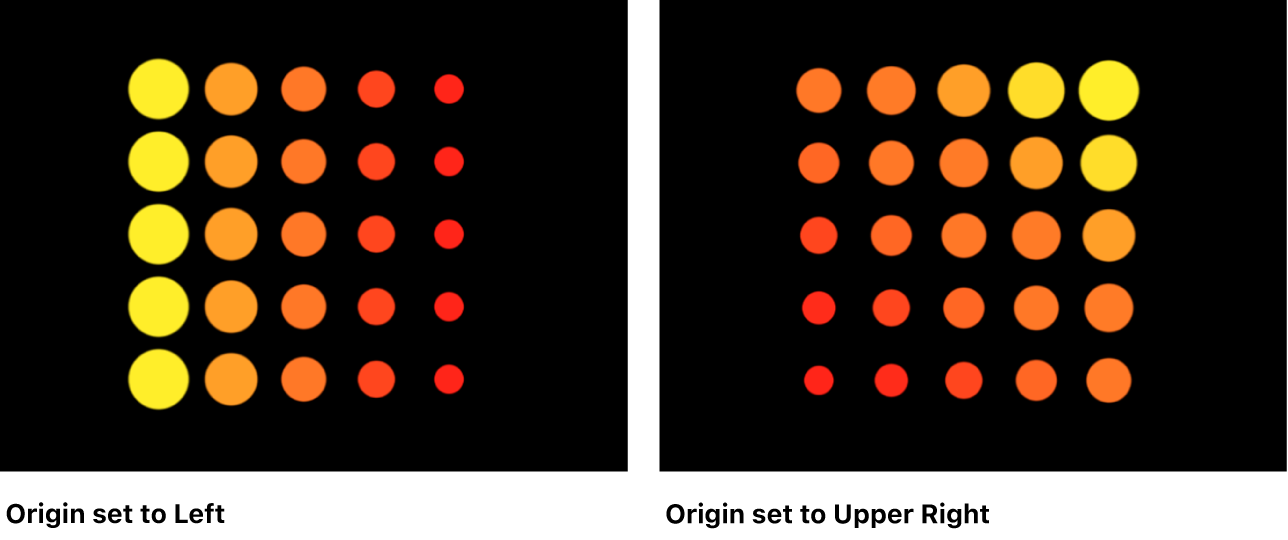
Si Figura se ajusta en Rectángulo, Círculo, Imagen, Cuadro o Esfera, y Orden se ajusta en “Relleno en mosaico” o en “Relleno aleatorio”, el menú desplegable Origen contiene las siguientes opciones:
Superior izquierdo: Los elementos se originan en la esquina superior izquierda del diseño y terminan en la esquina inferior derecha.
Superior derecho: Los elementos se originan en la esquina superior derecha del diseño y terminan en la esquina inferior izquierda.
Inferior izquierdo: Los elementos se originan en la esquina inferior izquierda del diseño y terminan en la esquina superior derecha.
Inferior derecho: Los elementos se originan en la esquina inferior derecha del diseño y terminan en la esquina superior izquierda.
Centro: Los elementos se originan en el centro del diseño y se mueven hacia fuera. Esta es la opción por omisión de Origen.
Izquierdo: Los elementos se originan en el lado izquierdo del diseño y terminan en el lado derecho.
Derecho: Los elementos se originan en el lado derecho del diseño y terminan en el lado izquierdo.
Superior: Los elementos se originan en la parte superior del diseño y terminan en la parte inferior.
Inferior: Los elementos se originan en la parte inferior del diseño y terminan en la parte superior.
Si Figura se ajusta en Círculo o Esfera, y Orden se ajusta en “Relleno en mosaico” o en “Relleno aleatorio”, el menú desplegable Origen contiene las siguientes opciones:
Centro: Los elementos se originan en el centro del diseño y se crean hacia fuera. Esta es la opción por omisión de Origen.
Borde: Los elementos se originan en el borde del diseño y se componen hacia dentro.
Si Figura se ajusta en Cuadro, y Orden se ajusta en “Relleno en mosaico” o en “Relleno aleatorio”, el menú desplegable Origen contiene las siguientes opciones:
Frontal superior izquierdo: Los elementos se originan en la esquina frontal superior izquierda del diseño y terminan en la esquina trasera inferior derecha.
Frontal superior derecho: Los elementos se originan en la esquina frontal superior derecha del diseño y terminan en la esquina trasera inferior izquierda.
Frontal inferior izquierdo: Los elementos se originan en la esquina frontal inferior izquierda del diseño y terminan en la esquina trasera superior derecha.
Frontal inferior derecho: Los elementos se originan en la esquina frontal inferior derecha del diseño y terminan en la esquina trasera superior izquierda.
Trasero superior izquierdo: Los elementos se originan en la esquina trasera superior izquierda del diseño y terminan en la esquina trasera inferior derecha.
Trasero superior derecho: Los elementos se originan en la esquina trasera superior derecha del diseño y terminan en la esquina frontal inferior izquierda.
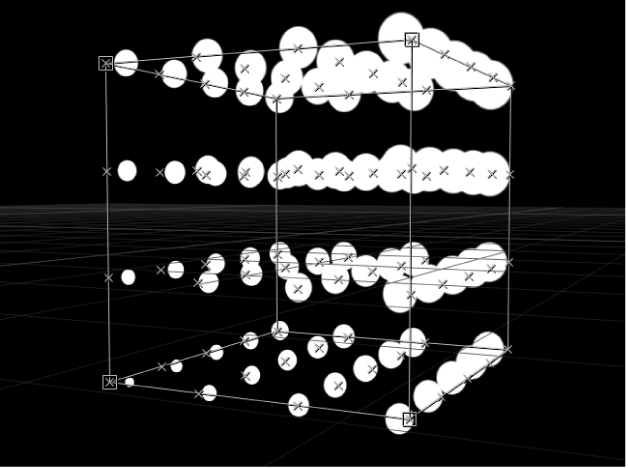
Trasero inferior izquierdo: Los elementos se originan en la esquina trasera inferior izquierda del diseño y terminan en la esquina frontal superior derecha.
Trasero inferior derecho: Los elementos se originan en la esquina trasera inferior derecha del diseño y terminan en la esquina frontal superior izquierda.
Izquierdo: Los elementos se originan en el lado izquierdo del diseño y terminan en el lado derecho. El diseño es idéntico en cada fila.
Derecho: Los elementos se originan en el lado derecho del diseño y terminan en el lado izquierdo. El diseño es idéntico en cada fila.
Superior: Los elementos se originan en la parte superior del diseño y terminan en la parte inferior. El diseño es idéntico en cada categoría.
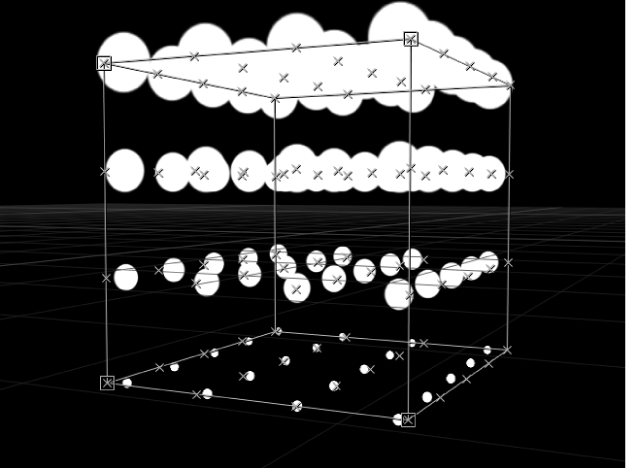
Inferior: Los elementos se originan en la parte inferior del diseño y terminan en la parte superior. El diseño es idéntico en cada categoría.
Frontal: Los elementos se originan en la parte frontal del diseño y terminan en la parte trasera. El diseño es idéntico en cada columna.
Atrás: Los elementos se originan en la parte trasera del diseño y terminan en la parte frontal. El diseño es idéntico en cada columna.
Centro: Los elementos se originan en el centro del diseño y se mueven hacia fuera. Esta es la opción por omisión de Origen.
Eje X: Los elementos se originan a lo largo del eje X del diseño y se mueven hacia fuera.
Eje Y: Los elementos se originan a lo largo del eje Y del diseño y se mueven hacia fuera.
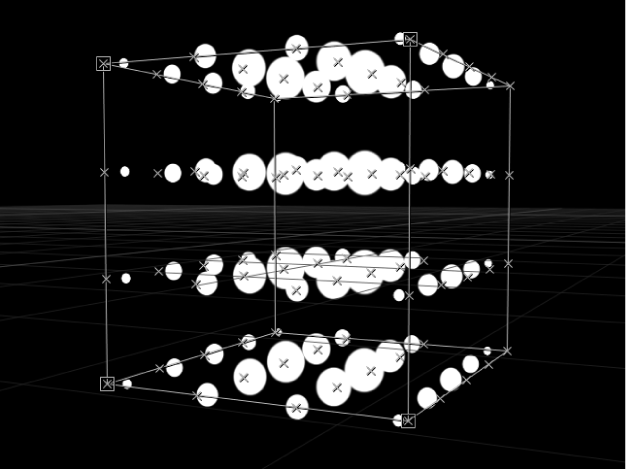
Eje Z: Los elementos se originan a lo largo del eje Z del diseño y se mueven hacia fuera.
Nota: El menú desplegable Origen también determina dónde comienza su animación el comportamiento “Replicador de secuencia”. Para obtener más información sobre el comportamiento “Replicador de secuencia”, consulta Aplicar el comportamiento “Replicador de secuencia”.
Orden aleatorio: Casilla que, si se selecciona, cambia el orden en el que aparecen los elementos.
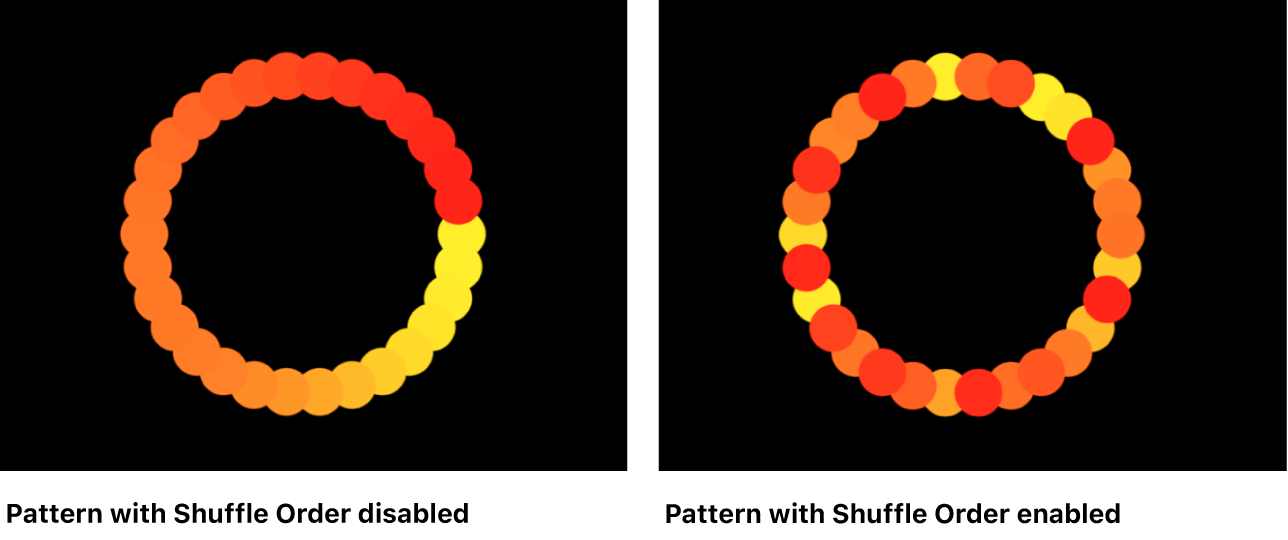
Replicar semilla: Campo y botón de generador aleatorio de semillas (disponibles si Figura se ajusta en Rectángulo, Círculo, Imagen, Cuadro o Esfera y Orden se ajusta en “Relleno aleatorio”) para modificar el diseño “Relleno aleatorio”. Haz clic en el botón situado a la derecha del valor de semilla para configurar un nuevo número de semilla aleatorio.
Aunque el resultado de la opción “Relleno aleatorio” del menú desplegable Orden parece aleatorio, en realidad es determinista. Es decir, que la variación aleatoria del diseño se crea a partir del número mostrado. A menos que se cambie este número de semilla, un replicador que tenga los mismos ajustes de parámetros y el mismo objeto de origen siempre aparecerá igual. Si no te gusta el relleno aleatorio actual, puedes cambiar el número de semilla escribiendo un nuevo número o haciendo clic en Generar. De este modo se cambian los cálculos aleatorios realizados para dicho diseño. Este parámetro también se usa para aleatorizar el parámetro “Orden aleatorio”.
3D: Si está seleccionada, esta opción activa las opciones Cuadro y Esfera en el menú desplegable Figura.
Superposición inversa: Casilla que, si se selecciona, invierte el orden en el que se apilan los elementos. Para ver el efecto de este parámetro, es necesario que se superpongan los elementos.
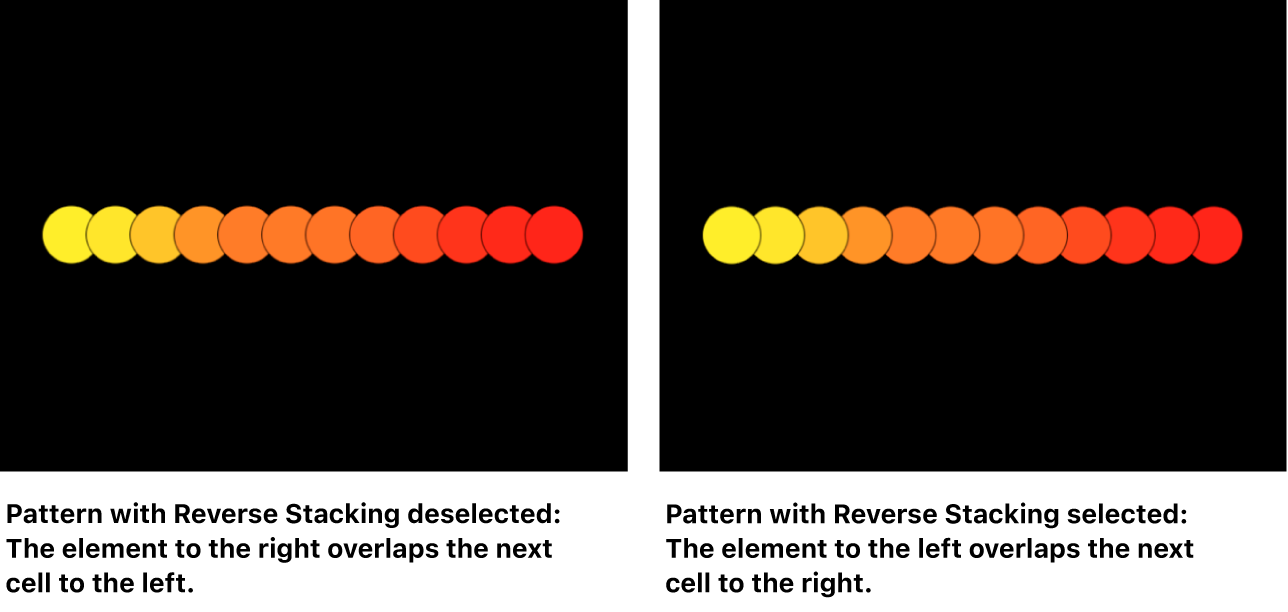
De cara a la cámara: Casilla (disponible cuando está seleccionada la casilla 3D) que obliga a los elementos del diseño a ponerse de cara a la cámara cuando se gira esta o el replicador. Si no se selecciona “De cara a la cámara”, los elementos se ponen de cara hacia delante y aparecen planos (a menos que los elementos de diseño o capa de origen giren en el espacio 3D). Como Motion no admite objetos 3D (aparte del texto 3D), esta opción es esencial para proporcionar a las capas 2D el aspecto 3D cuando se anima la cámara.
Nota: Dado que los elementos de diseño del replicador son objetos 2D (planos) (a menos que se utilice texto 3D como origen de replicador), los elementos del diseño no están visibles cuando se usan las vistas de cámara ortogonal, como Izquierdo, Derecho y Superior (a menos que los elementos de diseño o capa de origen giren en el espacio 3D). Esto se debe a que las vistas ortogonales están situadas en ángulo recto (son perpendiculares) con respecto a los elementos. Para obtener más información sobre cómo usar cámaras, consulta Introducción a las cámaras 3D.