Apple Vision Pro User Guide
- Welcome
- Let others use your Apple Vision Pro
-
- Capture
- Clock
- Encounter Dinosaurs
- Mindfulness
- Numbers
- Pages
- Shazam
- Shortcuts
- Tips
-
- Use built-in privacy and security protections
- Keep your Apple ID secure
-
- Sign in with passkeys
- Sign in with Apple
- Automatically fill in strong passwords
- Change weak or compromised passwords
- View your passwords and related information
- Use shared password groups
- Share passkeys and passwords securely with AirDrop
- Make your passkeys and passwords available on all your devices
- Automatically fill in verification codes
- Sign in with fewer CAPTCHA challenges on Apple Vision Pro
- Manage two-factor authentication for your Apple ID
- Create and manage Hide My Email addresses
- Protect your web browsing with iCloud Private Relay
- Use a private network address
- Use Contact Key Verification on Apple Vision Pro
- Copyright
Set up and activate Siri on Apple Vision Pro
Get everyday tasks done with just your voice. Use Siri to translate a phrase, set an alarm, find a location, report on the weather, and more. On Apple Vision Pro, you can also use Siri to open and interact with things you’re looking at. See Find out what Siri can do on Apple Vision Pro.
Siri is designed to protect your information and to let you choose what you share. Siri Voice input is processed on Apple Vision Pro, but transcripts of your requests are sent to Apple in order to improve Siri. To learn more, see the Ask Siri, Dictation & Privacy website and the Improve Siri and Dictation & Privacy website.
For some requests, Apple Vision Pro must be connected to the internet.
Set up Siri
If you didn’t set up Siri when you first set up your Apple Vision Pro, go to Settings 
On device intelligence determines if Siri responds out loud or not. If you’d rather have spoken responses, go to Settings 
To change additional Siri settings, see Change Siri settings on Apple Vision Pro.
Activate Siri with your voice
Say “Siri,” then ask a question or make a request.
For example, say something like “Siri, remind me to leave in 20 minutes” or look at an app and say “Siri, open this.”
Note: To prevent Apple Vision Pro from responding to “Siri,” go to Settings 
Make a correction if Siri misunderstands you
Rephrase your request: Say your request in a different way.
Spell out part of your request: Make your request by spelling out any words you want. For example, say “Call,” then spell the person’s name.
Change a message before sending it: Say “Change it.”
Type instead of speaking to Siri
Go to Settings

To type a request, activate Siri, then use the keyboard and text field to ask a question or make a request.
If Type to Siri is turned on (Go to Settings


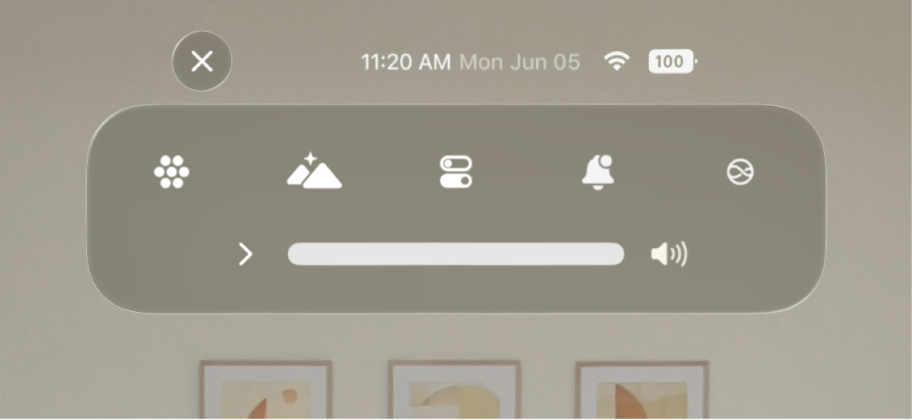
If you connected a Magic Keyboard, you can activate Siri by pressing Fn-S. See Connect headphones, game controllers, and other Bluetooth accessories to Apple Vision Pro.
Siri is designed to protect your information, and you can choose what you share. To learn more, see the Ask Siri, Dictation & Privacy website.