
Create your first document in Pages on Mac
To create a document, you first choose a template to use as a starting point. Templates are designed for some of the more common types of documents (such as letters, reports and flyers), and they use coordinated fonts, text styles, and colours for a unified look. Most templates also have place holder elements like headings and images that you can replace with your own content.
Create a new document
To open Pages, click the Pages icon in the Dock, Launchpad or the Applications folder.
If the template chooser (shown below) doesn’t appear, hold down the Option key and choose File > New (from the File menu at the top of your screen) to open it.
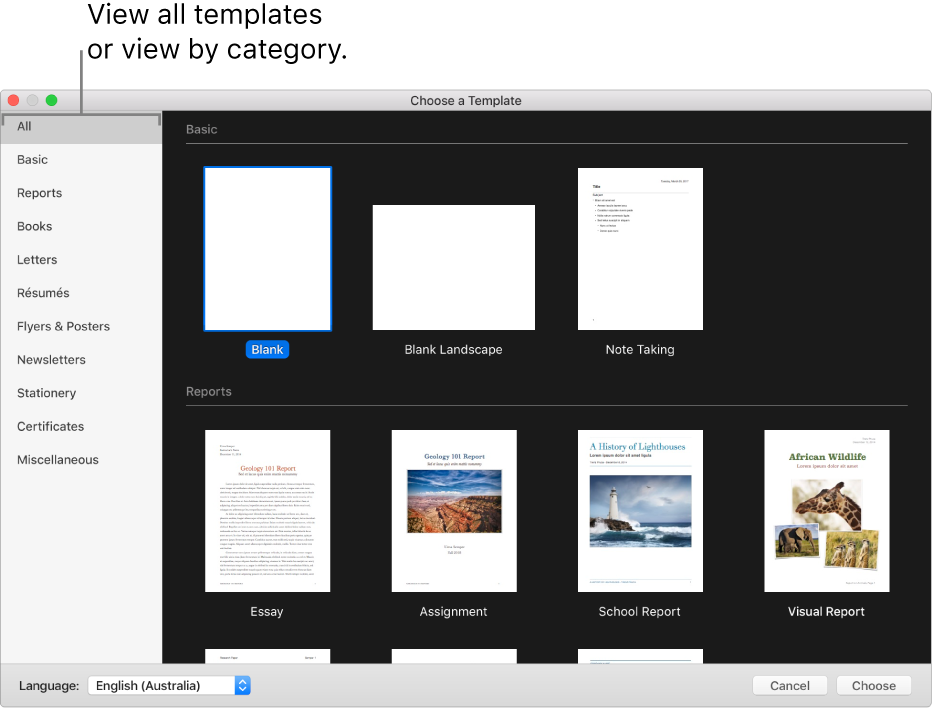
Note: If you want table and graph data in this document formatted according to the conventions of a different language, choose a different language in the Language pop-up menu in the bottom-left corner of the template chooser. See Change a document’s language and formatting.
In the template chooser, scroll to find a template for the type of document (or envelope) you want to create, then double-click the template to open it.
Pages templates are designed either for word processing or for page layout. To see what type of document the template you opened is designed for, click
 in the toolbar, then click the Document tab. If the Document Body tick box is selected, it’s a word processing document. If not, it’s a page layout document.
in the toolbar, then click the Document tab. If the Document Body tick box is selected, it’s a word processing document. If not, it’s a page layout document.Do any of the following:
Add or edit text in a word processing template: Just begin typing. The blinking insertion point indicates where your text starts. To edit text, select the text, then type. To format the selected text, use the controls in the Format
 sidebar on the right.
sidebar on the right.Replace place holder text: Click the place holder text, then type your own.
Note: Some templates include place holder text written in lorem ipsum (scrambled Latin text, for example, “lorem ipsum dolor”), but the text you type to replace it appears in the language you use.
Add new text boxes, images, shapes or other objects: Click an object button in the toolbar.
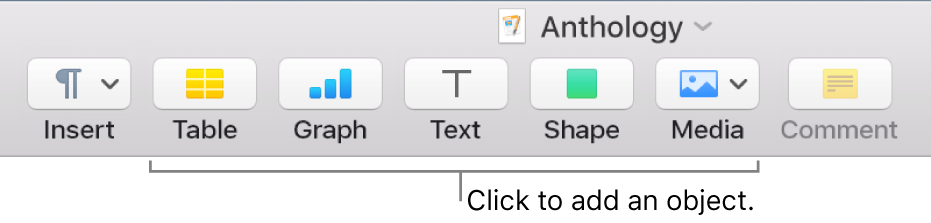
Replace place holder images: Click
 in the lower-right corner of a placeholder image to choose an image on your computer, or drag an image from your Mac or a webpage to a placeholder image.
in the lower-right corner of a placeholder image to choose an image on your computer, or drag an image from your Mac or a webpage to a placeholder image.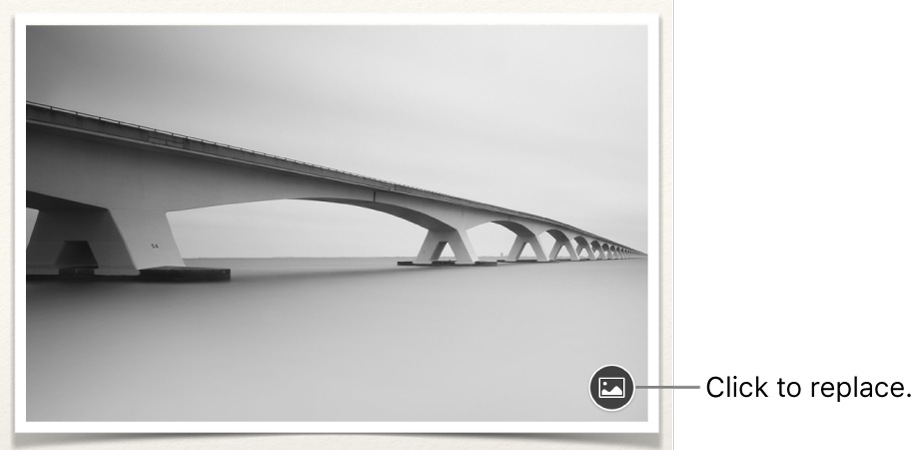
Add a page: In a word processing document, a new page is automatically added as your typing reaches the end of a page. You can also add a blank page manually for both word processing and page layout documents. Click the page that you want the new page to follow, then click the Add Page
 button in the toolbar. See Add, delete and rearrange pages.
button in the toolbar. See Add, delete and rearrange pages.Undo or redo recent changes: Choose Edit > Undo or Edit > Redo (from the Edit menu at the top of your screen).
To name your document and select where to save it, select File > Save, enter a name, select a location, then click Save.
If iCloud is set up on your Mac, Pages saves your document there by default.
To close the document when you’re finished working, click the red close button in the top-left corner of the window.
Pages automatically saves your changes, so you won’t lose any of your work.
Later, you can change the name of the document or change where it’s saved anytime.