
Use graph styles in Pages on Mac
You can customise the look of a graph and create a new style from the customised graph. You can also create a new graph style that reflects the colours in a favourite image. The new styles are saved along with the styles that come with the template and you can apply them to other graphs.
The thumbnail images at the top of the Graph tab in the sidebar represent pre-designed graph styles that are specifically made to look good with the template you’re using. You can apply a different style to a graph at any time.
Apply a different style to a graph
Save a graph as a new style
If you made changes to a graph’s look and want to save these changes, you can create a new graph style that can be used again later. You can’t add new graph styles in a document shared with others.
Click the graph that has the formatting you want to save as a new style.
In the Format
 sidebar, click the Graph tab.
sidebar, click the Graph tab.Click the triangle to the right of the graph styles to go to the last group of styles.
Click
 to add your style.
to add your style.In the dialog that appears, select an option:
All series styles: Keep all available series styles associated with the graph.
Only visible series styles: Keep only the series styles currently visible in the graph.
Click OK.
Your new graph style is added to the graph styles at the top of the sidebar. You can drag styles to organise them however you like, or replace them.
Create a graph style that uses the colours in an image
You can create a new graph style that matches the colours of a particular image. This can be helpful when you want to make a visual connection between the data shown in the graph and the subject of the image.
The new style is based on the type of graph currently showing in the sidebar, but it uses the colours of the image from which it was created.
Click a graph or click
 in the toolbar to add a graph.
in the toolbar to add a graph.In the Format
 sidebar, click the Graph tab.
sidebar, click the Graph tab.Select an image with colours you like from anywhere on your computer.
To browse your photos, click
 in the toolbar.
in the toolbar.Drag the image to the graph styles in the sidebar.
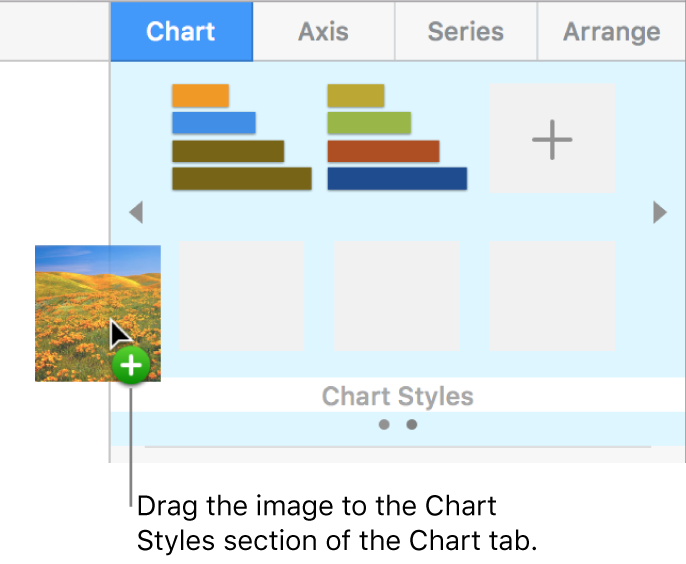
Alternatively, you can Control-click a graph style, select Create Style from Image from the shortcut menu, then browse for an image.
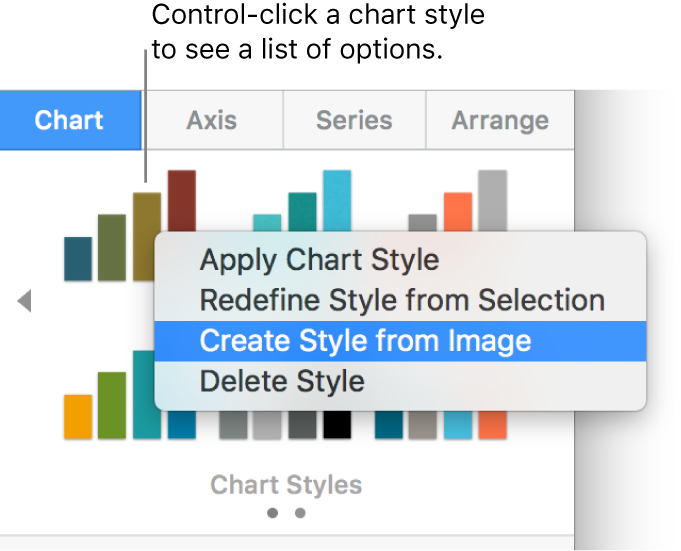
The new graph style is added to the graph styles at the top of the sidebar. The new style doesn’t replace the style you Control-clicked.
To apply the new style to the selected graph, click the style in the sidebar.
Redefine a graph style
You can modify the look of a graph — by changing its fonts, colours and so on — then update that graph’s style to incorporate the changes. Any other graphs using that style are also updated.
Click a graph that uses the style you want to update, then modify its appearance so it looks the way you want.
Click the graph you just modified (if you deselected it).
In the Format
 sidebar, click the Graph tab.
sidebar, click the Graph tab.Control-click the style, then select Redefine Style from Selection.
If your graph or chart has fewer than six data series, a dialogue appears. Select an option:
All series styles: Keep all available series styles associated with the graph.
Only visible series styles: Keep only the series styles currently visible in the graph.
Click OK.
To update graphs of the same type that use that style to the latest version, click the graph you want to update, then select the graph style in the sidebar.
Organise graph styles
You can change the order of the graph styles at the top of the sidebar or delete any style.
Click any graph in the document.
In the Format
 sidebar, click the Graph tab.
sidebar, click the Graph tab.Click and hold the style you want to move, then drag the style to a new location.
If you have multiple style panes and want to move a style from one pane to another, drag it over the left arrow
 or right arrow
or right arrow  to open the other pane.
to open the other pane.
Delete a graph style
Control-click the style, then select Delete Style.