
Format a document for another language in Pages on Mac
A document’s language and region determine the formatting conventions of the text — for example: whether commas or periods are used as decimal points, which currency symbol is used, where to hyphenate words at line breaks and how dates are presented (day/month/year or month/day/year).
You can create a document that uses the formatting of a different language as long as you have more than one input source (for example, a second keyboard) added in System Preferences.
Set up a keyboard or other input source for another language
To use another language in your document, first set up an input source (a language-specific keyboard or character palette, for example), for the language.
On your Mac, choose Apple menu
 > System Preferences > Keyboard > Input Sources.
> System Preferences > Keyboard > Input Sources.Click
 at the bottom of the left column, choose the keyboard you want to use, then click Add.
at the bottom of the left column, choose the keyboard you want to use, then click Add.Select the tick box next to “Show Input menu in menu bar”.
For more information about input sources, click Help in the menu at the top of your screen, then search for “input sources”.
If Pages is open, quit Pages and reopen it so that it recognises the source.
To switch to the other keyboard, click the Input menu on the right side of the menu bar, then select a keyboard.
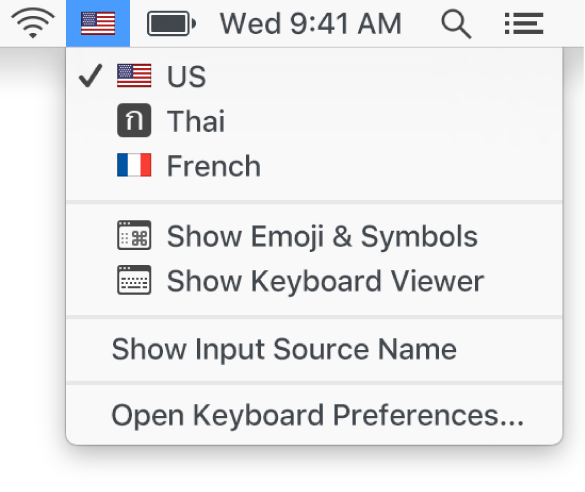
If you switch to a language written in a direction different from the current language, the insertion point moves to the side of the document used by the new language. For example, if you switch the input source from English to Hebrew, the insertion point moves to the right side of the document.
Create a document with the formatting of a different language
Open Pages, then hold down the Option key and select File > New (from the File menu at the top of your screen).
Click the Language pop-up menu in the bottom-left corner of the template chooser, then select another language.
Double-click the template you want to use.
When you select a new language, the template titles and text and some of the formatting controls change to reflect that language.
When you view a document that uses a language and formatting different from your computer’s, a message near the bottom of the document indicates which formatting is used. To see examples of the formatting differences, click the language in the message.
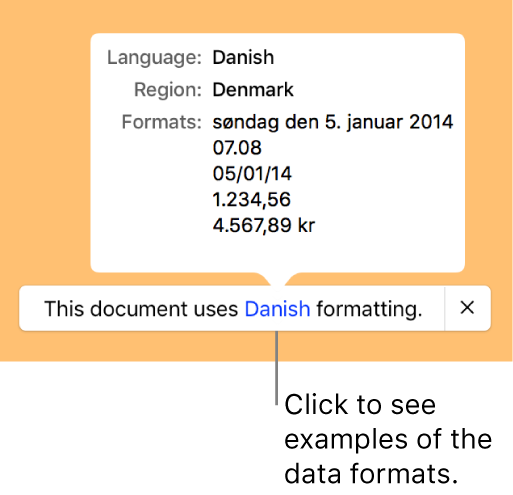
Change a document’s language and formatting
After you create a document, you can change its language setting while the document is open.
Note: You can’t change this setting for a shared document.
Select File > Advanced > Language and Region (from the File menu at the top of your screen).
In the dialog that appears, click the pop-up menus and select a language and a region.
If you choose the first item in the Language pop-up menu (System [ language]), you reset the document to the language and region of your computer. If you subsequently change your computer’s language setting, or if you open the document on a computer with a different language setting, the document’s language and region automatically change to match the computer’s. But if you share the document, all users see the document in your language and region.
Click OK.
After you change the document’s language and region, any new table and graph data you enter reflects the new language. For existing table and graph data, the language in dates (for example, month names) changes, but the punctuation in dates and the order of the day, month and year don’t change. The punctuation in numbers (for example, the decimal point and thousands separator), does change.