
Format lists in Pages on Mac
Pages detects when you’re creating a list if you begin a sentence with a dash or with a number or letter followed by a full stop. You can also select text, then format it as a simple list or one with a complex hierarchy. Tiered lists such as those used in legal documents, use nested numbers or letters (for example, 3., 3.1., 3.1.1.).
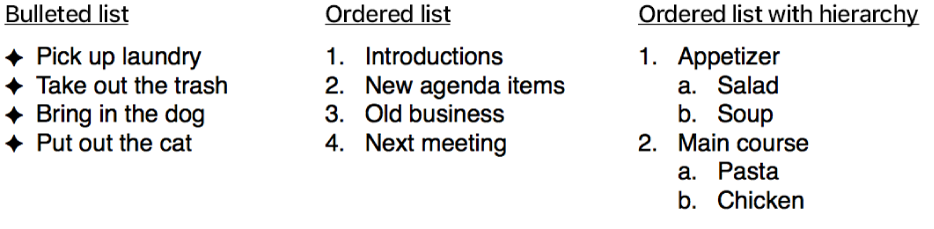
You can change the number or letter style, change the indentation and create your own text and image bullets to customise a list. If you create a list the formatting of which you want to use again in the same document, you can save it as a new list style.
Format a list
Select the text you want to format.
In the Format
 sidebar, click the Style button near the top.
sidebar, click the Style button near the top.If the text is in a text box, table or shape, first click the Text tab at the top of the sidebar, then click the Style button.
Click the pop-up menu next to Bullets & Lists, then choose a list style.
Click the disclosure triangle next to Bullets and Lists, then use the controls shown below to format the list.
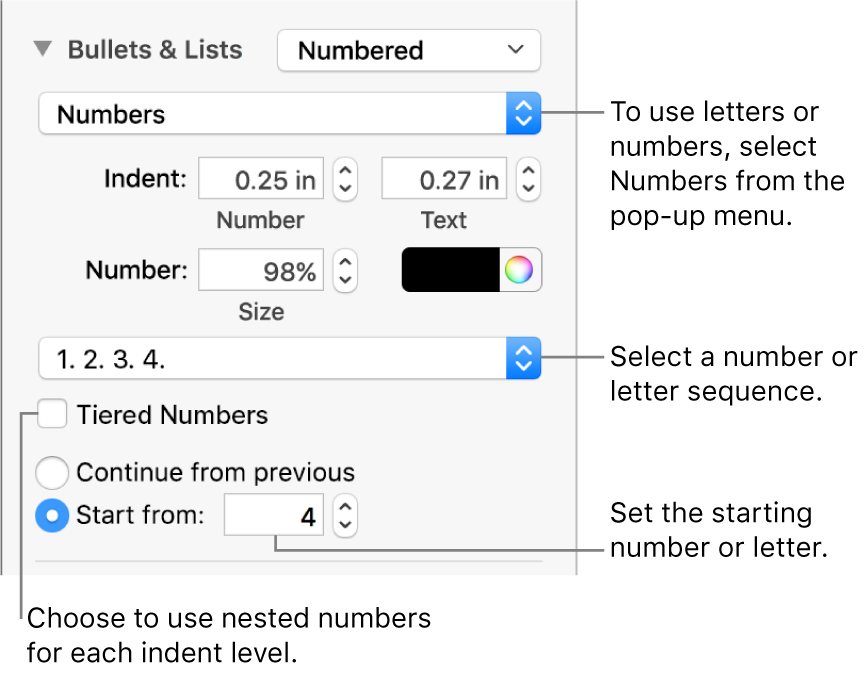
When you select Text Bullets, Image Bullets or Numbers from the pop-up menu below the disclosure triangle, you see more controls that apply to the type of list you chose.
If you want to save these settings to use for other lists in the document, save them as your own list style. See “Create a hierarchical list style” below to learn how.
For more information about creating a list automatically as you type, see Create a list automatically.
Reorder list items
You can drag items in a list to a different level in the hierarchy or to a different indentation level. (You can’t drag list items if change tracking is turned on.)
Select the list item you want to move by clicking its bullet, number or letter.
Drag the item up or down in the list, or drag it to the left or right, until you see a blue triangle where you want to place the item.
Change the number or letter sequence
You can use numbers or letters in various formats to designate levels of hierarchy in an ordered list.
Select the list items with the numbering or lettering you want to change.
In the Format
 sidebar, click the Style button near the top.
sidebar, click the Style button near the top.If the list is in a text box, table or shape, first click the Text tab at the top of the sidebar, then click the Style button.
Click the disclosure triangle next to Bullets and Lists, then click the pop-up menu below Bullets and Lists and select Numbers.
Click the pop-up menu above Tiered Numbers and select a number or letter sequence.
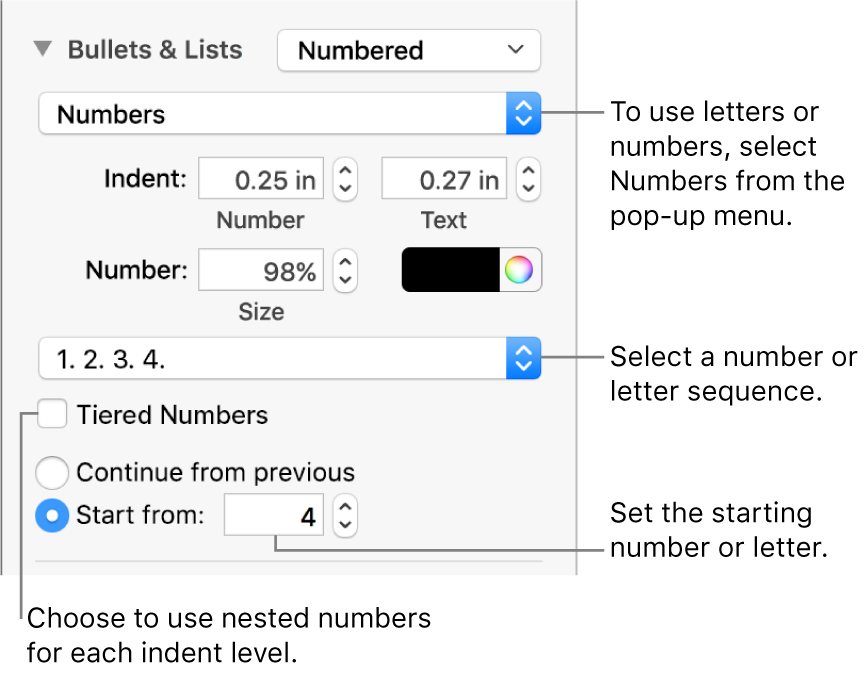
To use nested numbers or letters (for example, 3., 3.1., 3.1.1.), select the Tiered Numbers tick box.
Customise bullets
You can use a variety of text and image bullets to add a custom look to a list. Any text characters, emoji and images can act as bullets.
Select the list items with the bullets you want to change.
In the Format
 sidebar, click the Style button near the top.
sidebar, click the Style button near the top.If the list is in a text box, table or shape, first click the Text tab at the top of the sidebar, then click the Style button.
Click the disclosure triangle next to Bullets & Lists, then click the pop-up menu below Bullets & Lists and choose a bullet style (text bullets, image bullets or numbers).
Do one of the following:
For text bullets: Click the Bullet pop-up menu and select a bullet style (scroll to see all of them).
To use your own text or character for the bullet, double-click in the Bullet field, then type your own text or character. To use a special character, choose Edit > Emoji & Symbols (from the Edit menu at the top of your screen), choose a character, then press Return.
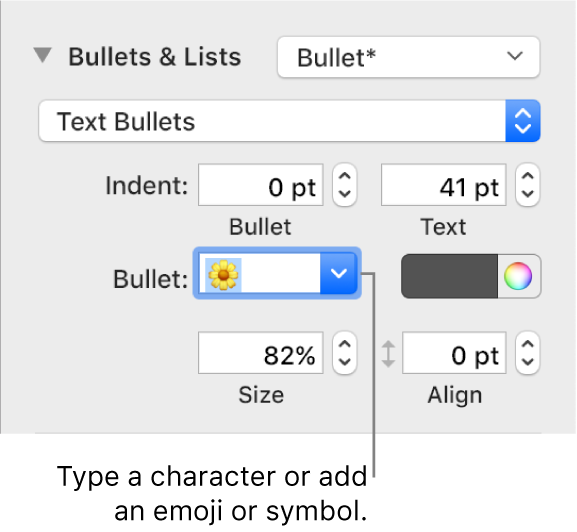
For image bullets: Click the Bullet pop-up menu, select Image Bullets, click the Current Image button, then select an image bullet style.
To use your own image, click Custom Image, then select the image file on your computer.
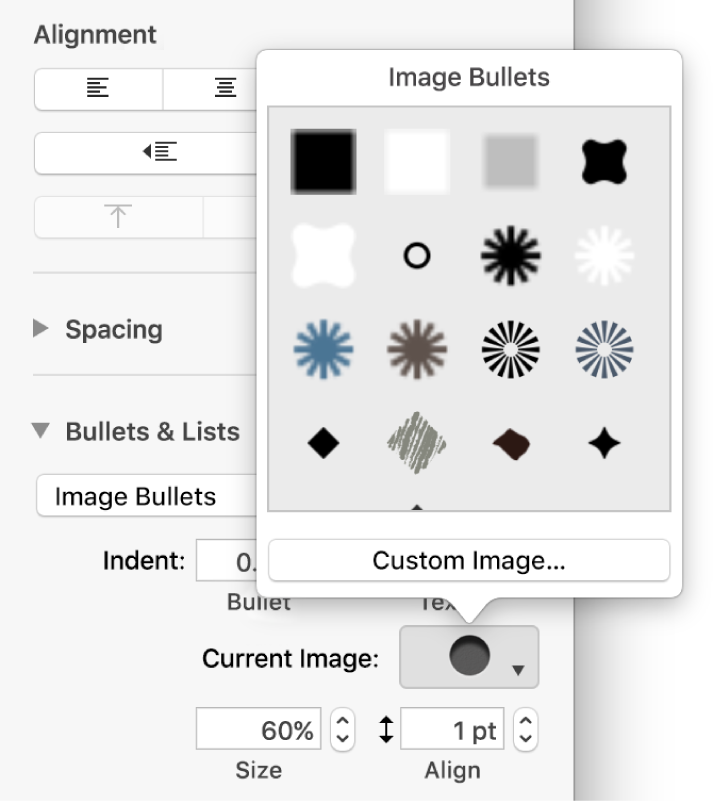
Use the other controls in the Bullets and Lists section to change the size of the bullets and adjust the amount of space between text and bullets.
Adjust the spacing and appearance of bullets, numbers and letters
You can change the spacing, size, colour and alignment of bullets, numbers and letters.
Select the list items with the bullets, numbers or letters you want to change.
In the Format
 sidebar, click the Style button near the top.
sidebar, click the Style button near the top.If the list is in a text box, table or shape, first click the Text tab at the top of the sidebar, then click the Style button.
Click the disclosure triangle next to Bullets and Lists, then do any of the following:
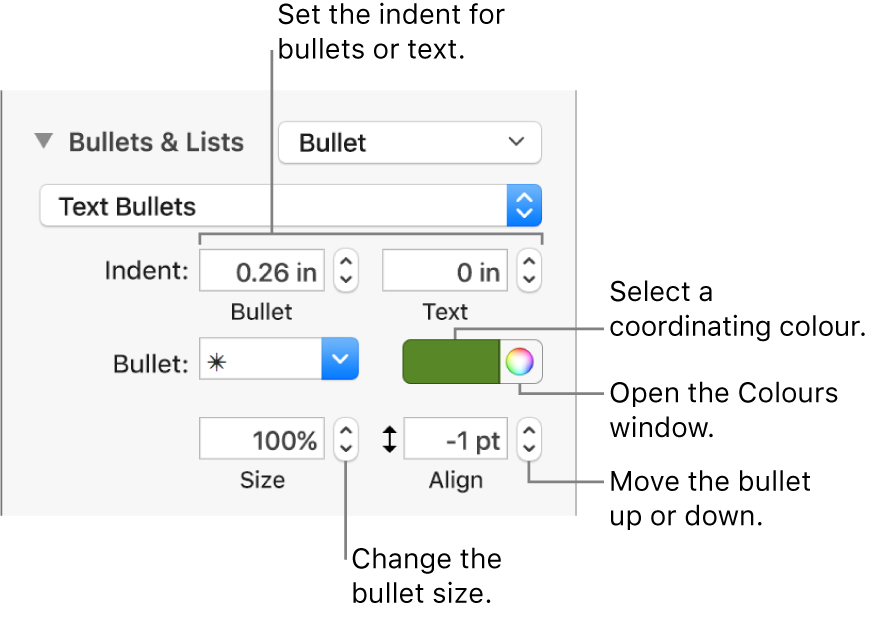
Indent: Type a number or click the arrows next to the Indent fields to set the distance from the left margin to the bullet and from the bullet text to the bullet, respectively.
Change bullet colour: Select a colour from the colour well (for preset colours that coordinate with the template), or the colour wheel (for any colour).
You can’t change the colour of image bullets, but you can select a different image from the Current Image pop-up menu (not shown above).
Adjust bullet size: Type a percentage in the Size field, or click the up and down arrows.
Move bullets above or below the centre line of the text: Click the up or down arrows in the Align field.
If you want to be able to apply these changes to other lists in your document, you can create a list style or update the list style you’re already using. Only formatting changes made in the Bullets and Lists section are included in the list style.
Create a hierarchical list style
You can create a list style for any kind of hierarchical list, from a simple one that includes just two levels of hierarchy, to a complex one that uses many styles of numbers and letters to define multiple levels.
After you format a level of hierarchy, you update (redefine) the list style to incorporate that level. For example, if your list has five levels of hierarchy, you need to update your starting style five times to fully define the style. The process results in a single style that automatically formats a list with the same number of levels you defined. You can then use that style for other lists in your document.
Click where you want to start your list.
In the Format
 sidebar, click the Style button near the top.
sidebar, click the Style button near the top.If the text is in a text box, table or shape, first click the Text tab at the top of the sidebar, then click the Style button.
Click the pop-up menu to the right of Bullets & Lists, then click
 at the top of the List Styles pop-up menu.
at the top of the List Styles pop-up menu.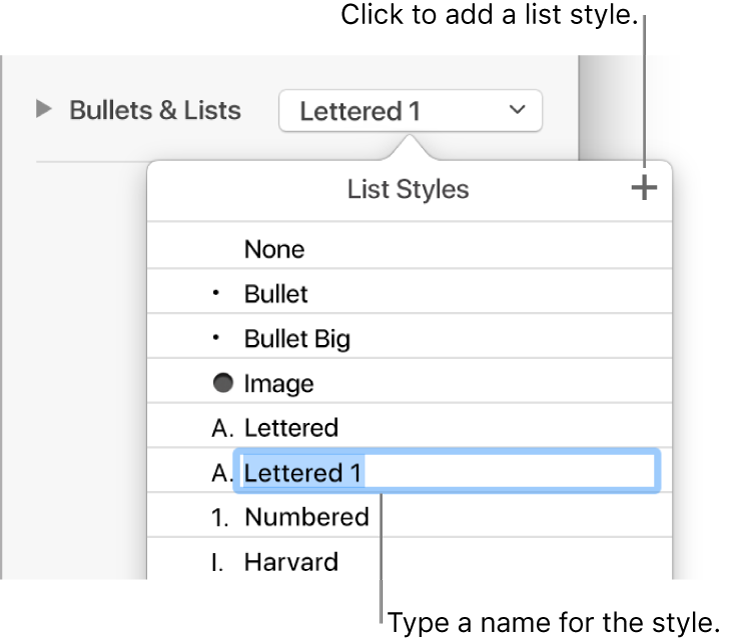
Type a name for the new style in the List Styles pop-up menu, then press Return.
Type the first item in your list.
Use the controls in the Bullets and Lists section to select a number or bullet style for this hierarchy level.
An asterisk appears next to the style name in the pop-up menu to indicate that you made a change to the style.
Click the pop-up menu next to Bullets and Lists, then click the Update button.
Clicking Update changes the format of any existing list items at the same level of hierarchy.
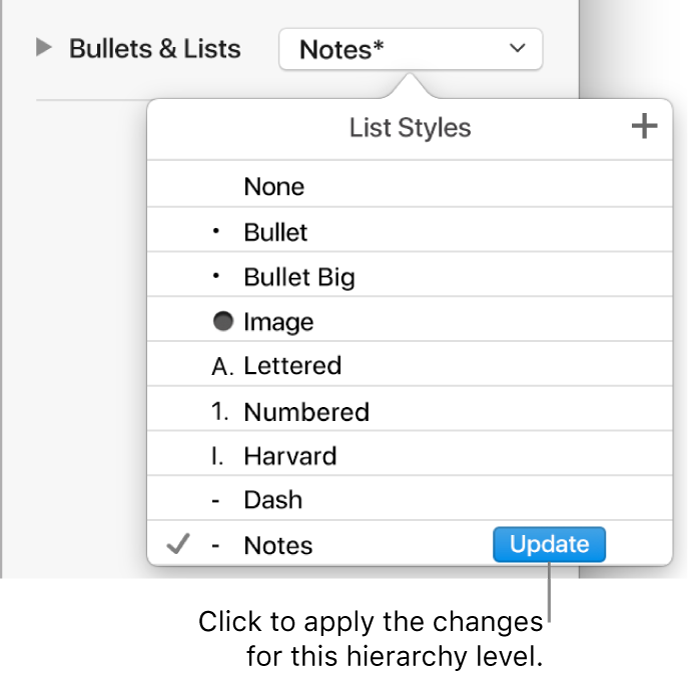
Press Return to go to the next line, then press Tab to indent it.
Use the Bullets and Lists controls again to set a number or bullet style, adjust spacing and make any other format changes.
Click the pop-up menu next to Bullets and Lists, then click the Update button.
Continue formatting each level of hierarchy, clicking the Update button before moving to the next level.
Only formatting changes that you make in the Bullets and Lists section are included in the list style. Changes you make using the controls in the Font section (font, font colour and character styles), aren’t included.
If you have a list style you use frequently, you can create a keyboard shortcut to apply it.
Update or revert a list style
Changing the appearance of a list — by changing the bullet or number style or the spacing of indents, for example — results in style overrides, which are indicated by an asterisk next to the list style name.
If you want to keep the overrides without updating the style, do nothing. The text retains your changes and an asterisk appears next to the list style name whenever you select or edit the list.
You can also update the list style with your changes or use the overrides to create a new list style. If you don’t want to keep the overrides, you can revert back to the original list style.
Select the list items with your formatting changes.
In the Format
 sidebar, click the Style button near the top.
sidebar, click the Style button near the top.If the list is in a text box, table or shape, first click the Text tab at the top of the sidebar, then click the Style button.
Click the pop-up menu to the right of Bullets & Lists, then do any of the following:
Remove the overrides and revert to the original list style: Click the style name (it has a grey tick next to it). The override is cleared, the text reverts to the original style and the tick changes to black.
Update the style to use the overrides: Click the Update button (if there is one), or move the pointer over the style name, click the arrow that appears, then select Redefine from Selection.
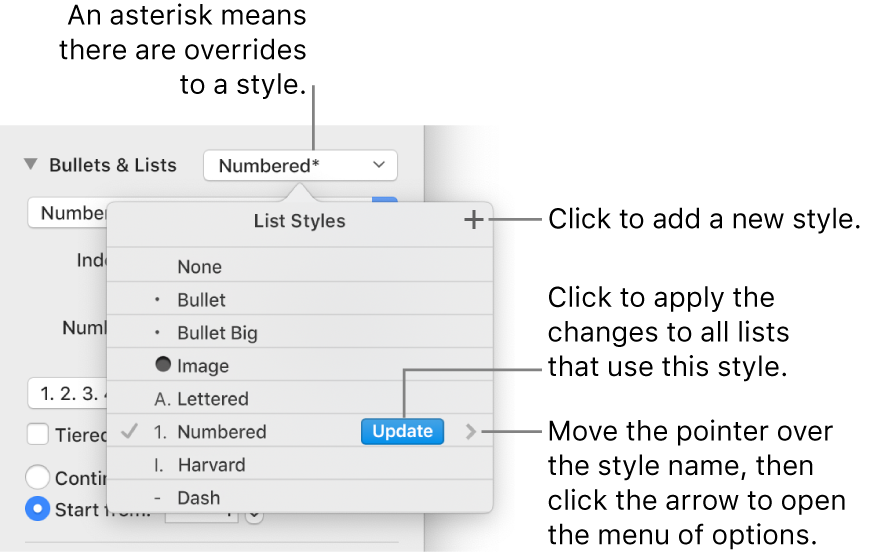
Note: List styles include only the formatting you set using the controls in the Bullets and Lists section of the sidebar. Any formatting you make using the controls in the Font section (font, font colour and character styles) aren’t included in the list style.
Rename or delete a list style
Select any text in a list that uses the style you want to rename or delete.
In the Format
 sidebar, click the Style button near the top.
sidebar, click the Style button near the top.If the list is in a text box, table or shape, first click the Text tab at the top of the sidebar, then click the Style button.
Click the pop-up menu to the right of Bullets & Lists.
Move the pointer over the style name (it has a tick next to it), then click the arrow that appears and select an option:
Delete Style: If you try to delete a style that’s being used in the document, you see an alert and can select a replacement style.
Rename Style: Enter a new name.