iPad User Guide
- Welcome
- What’s new in iOS 12
-
- Wake and unlock
- Learn basic gestures
- Learn gestures for models with Face ID
- Explore the Home screen and apps
- Change the settings
- Take a screenshot
- Adjust the volume
- Change or turn off the sounds
- Search for content
- Use and customize Control Center
- View and organize Today View
- Access features from the Lock screen
- Travel with iPad
- Set screen time, allowances, and limits
- Sync iPad using iTunes
- Charge and monitor the battery
- Learn the meaning of the status icons
-
- Accessories included with iPad
- Connect Bluetooth devices
- Stream audio and video to other devices
- Connect to a TV, projector, or monitor
- Control audio on multiple devices
- Apple Pencil
- Use Smart Keyboard and Smart Keyboard Folio
- Use Magic Keyboard
- AirPrint
- Handoff
- Use Universal Clipboard
- Make and receive Wi-Fi calls
- Instant Hotspot
- Personal Hotspot
- Transfer files with iTunes
-
-
- Get started with accessibility features
- Accessibility shortcuts
-
-
- Turn on and practice VoiceOver
- Change your VoiceOver settings
- Learn VoiceOver gestures
- Operate iPad using VoiceOver gestures
- Control VoiceOver using the rotor
- Use the onscreen keyboard
- Write with your finger
- Control VoiceOver with Magic Keyboard
- Type onscreen braille using VoiceOver
- Use a braille display
- Use VoiceOver in apps
- Speak selection, speak screen, typing feedback
- Zoom
- Magnifier
- Display settings
- Face ID and attention
-
- Guided Access
-
- Important safety information
- Important handling information
- Zoom an app to fill the screen
- Get information about your iPad
- View or change cellular settings
- Learn more about iPad software and service
- FCC compliance statement
- ISED Canada compliance statement
- Class 1 Laser information
- Apple and the environment
- Disposal and recycling information
- ENERGY STAR compliance statement
- Copyright
Sync iPad using iTunes on your computer
With iTunes on your computer, you can sync your music, movies, TV shows, photos and more. After you sync, the content on your iPad matches the content in your iTunes Library on your computer.
Before syncing with iTunes, consider using iCloud to keep your device up to date.
To keep your iPad up to date, you can use iCloud or iTunes, or both, depending on your needs. For example, you can use iCloud to automatically keep your contacts, calendars, email, messages, and more up to date on all your devices, and use iTunes to sync music from your computer to iPad. See Manage Apple ID and iCloud settings on iPad for information on using iCloud to securely store your data and content.
Note: If you use iCloud for features such as music, photos, calendar, and contacts, you can’t use iTunes to sync their associated media and data.
Connect iPad to your computer using USB
Make sure you have one of the following:
Mac with a USB port and OS X 10.9 or later
PC with a USB port and Windows 7 or later
Connect iPad to the USB port on your computer using an appropriate cable.
Depending on the type of USB port on your computer, the cable included with your iPad may be appropriate.
A USB-C Charge Cable is included with iPad Pro (11-inch) and iPad Pro (12.9-inch) (3rd generation).
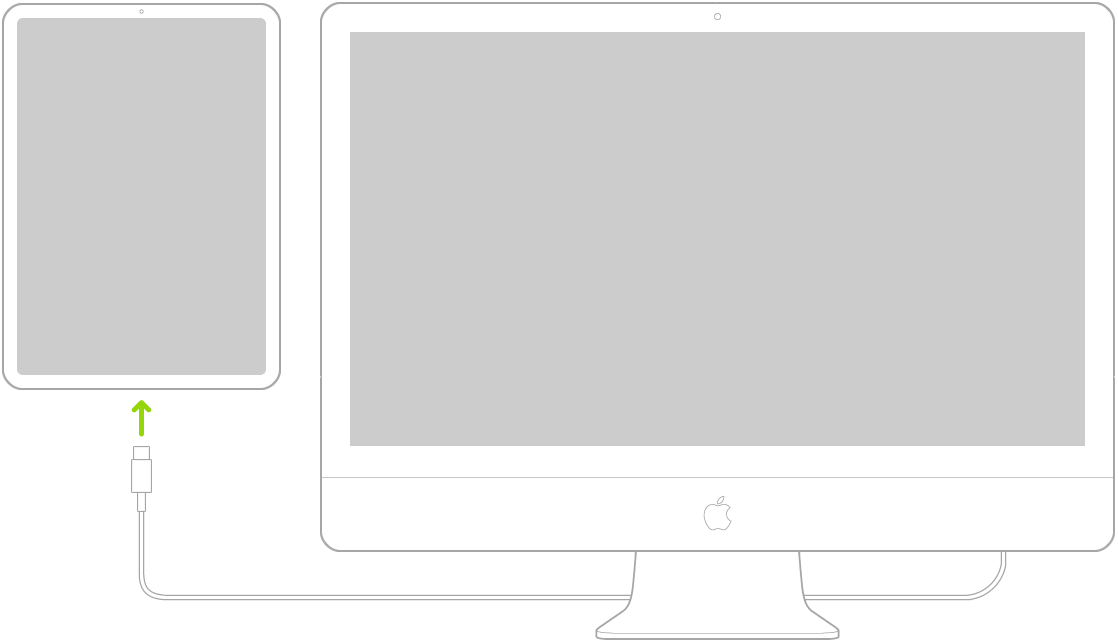
A Lightning to USB Cable is included with other models.
Alternatively, you may need one of the following (sold separately):
A USB-C to Lightning Cable
A USB-C to USB Adapter, a USB-C Digital AV Multiport Adapter, or a USB-C VGA Multiport Adapter
Sync your iPad content using iTunes
To sync, your computer must have the latest version of iTunes, available from the iTunes download website.
On your computer, open iTunes, then click the iPad button.
Choose the content types that you want to sync.
Click the Apply button in the lower-right corner of the screen to save your sync settings; if syncing doesn’t start automatically, click the Sync button.
After you turn on syncing, your content syncs each time you connect your iPad to your computer and have iTunes open.
Unless iPad is actively syncing with your computer, you can disconnect it at any time. Look at the top of the iTunes screen on your computer or on iPad to see if syncing is in progress. If you disconnect iPad while it’s syncing, some data may not get synced until the next time you connect iPad to your computer.