
Verwenden der Schaltersteuerung auf dem Mac
Mit der Schaltersteuerung kannst du ein adaptives Gerät (etwa einen Schalter oder einen Joystick) verwenden, um Text einzugeben, mit Objekten auf dem Bildschirm zu interagieren und deinen Mac zu steuern. Mit den Steuerelementen im Startpanel der Schaltersteuerung kannst du einen Bildschirmbereich oder die Benutzeroberfläche scannen, bis du den Schalter auslöst, mit dem ein Objekt ausgewählt oder eine Aktion ausgeführt wird.
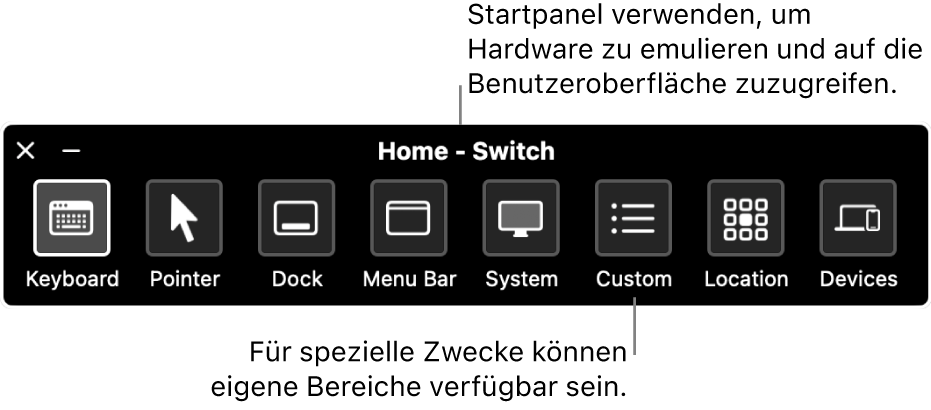
Aktiviere die Option „Schaltersteuerung“
Wähle auf dem Mac Menü „Apple“

 und klicke dann auf „Schaltersteuerung“. (Du musst möglicherweise nach unten scrollen.)
und klicke dann auf „Schaltersteuerung“. (Du musst möglicherweise nach unten scrollen.)Aktiviere die Option „Schaltersteuerung“.
Der Startpanel der Schaltersteuerung wird auf deinem Schreibtisch angezeigt.
Standardmäßig wird im Panel der Schaltersteuerung weißer Text auf dunklem Hintergrund verwendet. Wenn du lieber dunklen Text auf hellem Hintergrund verwenden willst, wähle ein helles Erscheinungsbild in den Einstellungen „Schaltersteuerung“.
Schalter einrichten
Du kannst die Einstellungen „Schaltersteuerung“ auf deinem Mac verwenden, um einen oder mehrere anpassbare Schalter zu konfigurieren, die du drücken kannst, um eine Aktion auszulösen, oder um einem vorhandenen Schalter eine andere Aktion zuzuweisen.
Wähle auf dem Mac Menü „Apple“

 und klicke dann auf „Schaltersteuerung“. (Du musst möglicherweise nach unten scrollen.)
und klicke dann auf „Schaltersteuerung“. (Du musst möglicherweise nach unten scrollen.)Scrolle nach unten zum Bereich „Schalter“ und führe beliebige der folgenden Schritte aus:
Schalter hinzufügen: Klicke auf
 und drücke dann deinen anpassbaren Schalter. Gib einen Namen ein und wähle die gewünschte Aktion aus (zum Beispiel „Scannen beenden“). Klicke auf „Eigene“ und wähle ein Skript oder eine App aus, wenn beim Drücken des Schalters ein Skript ausgeführt bzw. eine App geöffnet werden soll.
und drücke dann deinen anpassbaren Schalter. Gib einen Namen ein und wähle die gewünschte Aktion aus (zum Beispiel „Scannen beenden“). Klicke auf „Eigene“ und wähle ein Skript oder eine App aus, wenn beim Drücken des Schalters ein Skript ausgeführt bzw. eine App geöffnet werden soll.Schalter entfernen: Wähle einen Schalter aus der Liste aus und klicke dann auf
 .
.Schalter ändern: Wähle einen Schalter aus der Liste aus, klicke auf
 und ändere dann den Namen oder die Aktion für den Schalter. Klicke auf „Neu zuordnen“, wenn du für eine Aktion einen anderen Schalter verwenden willst.
und ändere dann den Namen oder die Aktion für den Schalter. Klicke auf „Neu zuordnen“, wenn du für eine Aktion einen anderen Schalter verwenden willst.
Startpanel verwenden
Wenn du die Schaltersteuerung auf deinem Mac verwendest, wird auf dem Schreibtisch das Startpanel angezeigt. Das Startpanel enthält die folgenden Optionen:
Tastatur: Zeigt die Standardtastatur an. Du kannst Text in ein Dokument oder in ein Feld eingeben, indem du die Tastatur im jeweiligen Bereich scannst, eine Gruppe von Tasten öffnest und schließlich die gewünschte Taste auswählst. Behalte die Gruppe am unteren Rand der Tastatur im Auge; sie enthält Vorschläge, die sich aus den bisher gedrückten Tasten ergeben. Du kannst Zeit sparen, wenn du einen der Vorschläge auswählst.
Zeiger: Stellt Tasten zum Bewegen und Klicken des Zeigers bereit. Wähle „Bewegen“, um den Zeiger zu einem Bereich auf dem Bildschirm zu bewegen. Wähle „Bewegen & Klicken“, um den Zeiger automatisch zu klicken, wenn du zu einem Bereich auf dem Bildschirm gelangst.
Bei der Option „Bewegen“ sowie bei der Option „Bewegen & Klicken“ wird eine vertikale blaue Linie eingeblendet, die über den Bildschirm gleitet. Wenn du den Schalter „Objekt auswählen“ drückst, wird die Linie gestoppt. Ab diesem Moment gleitet eine horizontale blaue Linie über den Bildschirm. Der Zeiger wird zum Schnittpunkt der beiden blauen Linien bewegt. Wenn du „Bewegen & Klicken“ ausgewählt hast, wird das Objekt am Schnittpunkt der beiden blauen Linien ausgewählt.
Wenn du noch mehr Präzision wünschst, stelle in den Einstellungen „Schaltersteuerung“ für „Zeigergenauigkeit“ die Option „Hoch“ ein. Drücke dann den Schalter „Objekt auswählen“, nachdem die ersten horizontalen und vertikalen Linien stoppen. Eine langsamere vertikale (oder horizontale) Linie gleitet über den Bildschirm, und du kannst genau dort stoppen, wo du es möchtest.
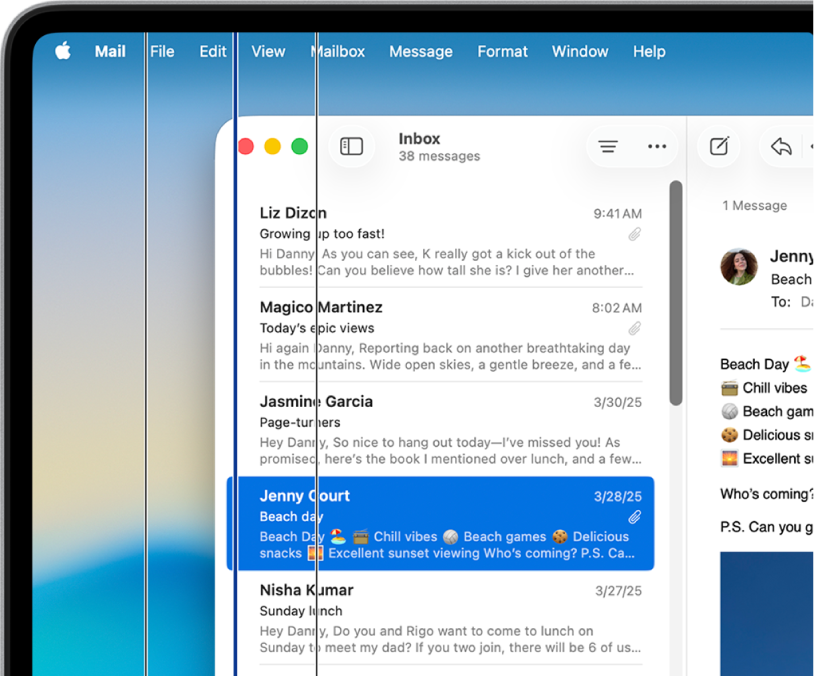
Dock: Scannt die Objekte im Dock.
Menüleiste: Scannt die Gruppe der Menüleiste und im Anschluss die Gruppe einer Menüerweiterung.
System: Stellt Tasten zum Steuern von Lautstärke und Helligkeit des Mac-Displays sowie der Wiedergabe digitaler Medien bereit.
Verfügt dein Mac über eine Touch Bar, findest du hier den Befehl „Touch Bar ein/aus“, um die Touch Bar unten im Bildschirm anzuzeigen. Hiermit kannst du die Schaltersteuerung verwenden, um auf Objekte in der Touch Bar zu zeigen und diese auszuwählen.
Eigene Panels: Dies sind die eigenen Panels, die zur Verfügung stehen. Du kannst (mit dem Paneleditor) eigene Panels erstellen, um Routineaufgaben und Aktionen für Apps zu vereinfachen.
Standort: Stellt Tasten bereit, um das Panel der Schaltersteuerung an einer anderen Position auf dem Bildschirm zu platzieren.
Geräte: Zeigt verfügbare Apple-Geräte an, etwa iOS- oder iPadOS-Geräte und Apple TV-Geräte, die du mit der Schaltersteuerung auf dem Mac steuern kannst, ohne dass du deinen Schalter mit dem anderen Gerät koppeln musst. Dein Mac, iPhone, iPad und Apple TV müssen sich im selben WLAN befinden und du musst auf allen Geräten mit demselben Apple Account angemeldet sein.
Wenn du die Option „Plattformwechsel zum Steuern deines Computers erlauben“ in den Einstellungen „Schaltersteuerung“ aktiviert hast, kannst du auch deine anderen Geräte zum Steuern deines Mac verwenden.
Weitere Informationen findest du im Apple Support-Artikel Die Schaltersteuerung auf deinem Gerät verwenden, um ein anderes Apple-Gerät zu steuern.
Objekte scannen und auswählen
Wenn du die Schaltersteuerung auf deinem Mac verwendest, kannst du beliebige der folgenden Schritte ausführen:
Objekte mit automatischem Scannen scannen: Drücke den Schalter „Objekt auswählen“, um das automatische Scannen zu starten. Bei Gruppen und Objekten auf der Benutzeroberfläche hebt die Schaltersteuerung jedes Objekt bzw. jede Gruppe beim Scannen hervor. Bei Panels hebt sie entweder jede Taste bzw. Gruppe oder Reihen von Tasten in überlappender Folge hervor, abhängig davon, wie das Panel konzipiert wurde.
Wenn du ein Objekt auswählst, wird der Scanvorgang unterbrochen, es sei denn, die Option „Automatisches Scannen“ ist in den Einstellungen „Schaltersteuerung“ aktiviert. Wenn du den Scanvorgang wieder aufnehmen möchtest, musst du den Schalter drücken. Die Schaltersteuerung wiederholt den Scanvorgang so oft, wie dies in den Einstellungen „Schaltersteuerung“ festgelegt wurde.
Objekte ohne automatisches Scannen scannen: Drücke den Schalter „Zum nächsten Objekt bewegen“, wenn du das automatische Scannen deaktiviert hast.
Objekt auswählen: Wenn das gewünschte Objekt hervorgehoben wird, musst du den Schalter „Objekt auswählen“ drücken. Wenn es sich bei dem ausgewählten Objekt um eine Gruppe handelt, musst du den Schalter erneut drücken, um die Objekte der Gruppe zu scannen. Drücke den Schalter ein weiteres Mal, um ein Objekt auszuwählen. Wenn du die Gruppe verlassen willst, musst du den Schalter drücken, wenn die Gruppe hervorgehoben wird (oder wenn du das Wort „Verlassen“ hörst, wenn die Sprachunterstützung für das Navigieren mit der Schaltersteuerung aktiviert ist).
Wenn du die Option „Automatisches Scannen nach Auswahl fortsetzen“ in den Einstellungen „Schaltersteuerung“ aktivierst, werden Objekte in der Gruppe automatisch von der Schaltersteuerung gescannt, sobald sie ausgewählt werden.
Panels verwenden
Wenn du die Schaltersteuerung auf deinem Mac verwendest, kannst du beliebige der folgenden Schritte ausführen:
Paneloptionen festlegen: Drücke in einem Panel den Schalter „Objekt auswählen“, wenn rechts oben
 hervorgehoben wird. Drücke danach erneut den Schalter, wenn die Option hervorgehoben wird, die du festlegen willst. Du kannst die Größe und die Transparenz eines Panels erhöhen oder reduzieren.
hervorgehoben wird. Drücke danach erneut den Schalter, wenn die Option hervorgehoben wird, die du festlegen willst. Du kannst die Größe und die Transparenz eines Panels erhöhen oder reduzieren.Zum Startpanel zurückkehren: Drücke in einem Panel den Schalter „Objekt auswählen“, wenn rechts oben
 hervorgehoben wird. Drücke auf der Benutzeroberfläche den Schalter, sobald das Startpanel hervorgehoben wird.
hervorgehoben wird. Drücke auf der Benutzeroberfläche den Schalter, sobald das Startpanel hervorgehoben wird.
Zeiger steuern
Wenn du die Schaltersteuerung auf deinem Mac verwendest, kannst du den Zeiger mithilfe von Panels bewegen und steuern. Beispielsweise enthält das Panel „Zeiger“ im Startpanel die Optionen „Bewegen“ und „Bewegen & Klicken“. Die folgenden Methoden können ebenfalls in Panels verwendet werden:
Gleiten: Diese Aktion ist identisch mit der Option „Bewegen“ im Panel „Zeiger“.
Drehen: Wenn du den Schalter „Objekt auswählen“ drückst, wird ein Sektor (der wie ein Tortenstück aussieht) ausgehend von der aktuellen Position des Zeigers um den Bildschirm oder ausgehend von der Mitte des Fensters um das Fenster im Vordergrund gedreht (je nachdem, welche Option für „Grenze“ im Paneleditor ausgewählt wurde). Wenn du den Schalter erneut drückst, wird der Sektor auf dem Bildschirm gestoppt. Dann wird eine blaue Linie eingeblendet, die über den Sektor gleitet. Wenn du den Schalter ein drittes Mal drückst, stoppt die blaue Linie und der Zeiger gleitet die blaue Linie entlang. Drücke den Schalter erneut, um den Zeiger auf der blauen Linie zu stoppen.
Wenn du die Option „Zeigergenauigkeit“ in den Einstellungen „Schaltersteuerung“ auf „Hoch“ eingestellt hast, fügt die Schaltersteuerung Zwischenstufen hinzu, mit denen sich der Zeiger präziser steuern lässt. Wenn du den Schalter „Objekt auswählen“ ein drittes Mal drückst, bewegt sich z. B. die blaue Linie deutlich langsamer, während sie über den Sektor gleitet. Drücke den Schalter ein viertes Mal, damit der Zeiger wieder die blaue Linie entlang gleitet. Drücke den Schalter ein fünftes Mal, um den Zeiger noch stärker zu verlangsamen. Drücke den Schalter ein sechstes Mal, um den Zeiger auf der blauen Linie zu stoppen.
Lineare Bewegung: Wenn du den Schalter „Objekt auswählen“ drückst, bewegt sich der Zeiger von seiner aktuellen Position aus in einer von mehreren Arten über den Bildschirm: Er bewegt sich entweder in eine Richtung (zum Beispiel nach links, unten oder diagonal). Oder er wiederholt die zuletzt ausgeführte lineare Bewegung bzw. kehrt sie um. Wenn du den Schalter drückst, wird der Zeiger gestoppt. Wenn du den Schalter nicht drückst, bewegt sich der Zeiger, bis er eine Grenze erreicht. Dort prallt er in die andere Richtung ab oder wird gestoppt (je nachdem, welche Option für „Cursor-Richtung nach Erreichen des Rands umkehren“ in den Einstellungen „Schaltersteuerung“ ausgewählt wurde).
Du kannst „Schaltersteuerung“ in den Einstellungen „Schaltersteuerung“ anpassen. Weitere Informationen zu den verfügbaren Optionen findest du unter Anpassen der Einstellungen „Schaltersteuerung“.