
Festlegen von Zeitlimits für Apps und Websites in der Bildschirmzeit auf dem Mac
In der Bildschirmzeit auf dem Mac kannst du Zeitlimits für Apps und Websites für dich selbst und deine Kinder festlegen.
Vor dem Einrichten von App-Limits musst du die Bildschirmzeit aktivieren. Weitere Informationen findest du unter Bildschirmzeit für dich selbst festlegen oder Bildschirmzeit für ein Kind festlegen.
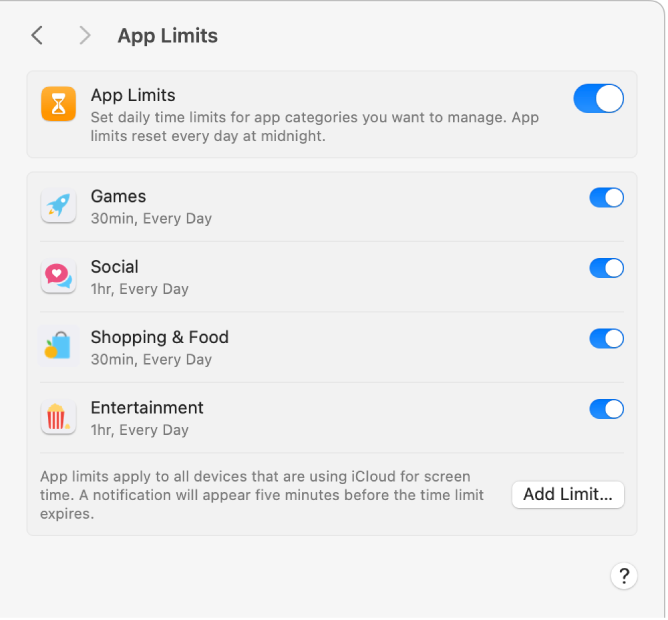
Limit hinzufügen
Wähle auf dem Mac Menü „Apple“

 . (Du musst möglicherweise nach unten scrollen.)
. (Du musst möglicherweise nach unten scrollen.)Wenn du Elternteil/Erziehungsberechtigte:r einer Familienfreigabegruppe bist, klicke auf das Einblendmenü „Familienmitglieder“ und wähle ein Familienmitglied aus.
Wenn das Einblendmenü „Familienmitglieder“ nicht angezeigt wird, stelle sicher, dass du bei deinem Apple Account angemeldet bist und du die Familienfreigabe verwendest.
Klicke auf „App-Limits“ und aktiviere sie, falls sie noch nicht aktiviert sind.
Wenn die Einstellungen „App-Limits“ nicht angezeigt werden, musst du für das ausgewählte Familienmitglied die Bildschirmzeit aktivieren.
Klicke auf die Taste „Limit hinzufügen“, um ein neues App-Limit zu erstellen.
Markiere in der Liste „Ein neues App-Limit erstellen“ das Feld neben den Apps, Kategorien oder Websites, die du im Limit einschließen willst.
Nach App, Kategorie oder Website suchen: Gib den Namen in das Suchfeld ein. Die Liste wird während der Eingabe aktualisiert.
Apps in einer Kategorie anzeigen: Klicke neben der Kategorie auf
 .
.Alle Apps in einer Kategorie einschränken: Wähle das Markierungsfeld neben der Kategorie in der Liste aus.
Alle Apps und Kategorien einschränken: Aktiviere das Markierungsfeld neben „Alle Apps & Kategorien“ in der Liste.
Einzelne App einschränken: Aktiviere das Markierungsfeld neben der App in der Liste.
Website einschränken: Klicke neben der Kategorie „Websites“ unten in der Liste auf
 . Wurde die Website besucht, wird sie in der Liste unter der Kategorie „Websites“ angezeigt und du kannst das Feld neben der Website auswählen. Wird die Website nicht in der Liste angezeigt, klicke unter der Website-Liste auf
. Wurde die Website besucht, wird sie in der Liste unter der Kategorie „Websites“ angezeigt und du kannst das Feld neben der Website auswählen. Wird die Website nicht in der Liste angezeigt, klicke unter der Website-Liste auf  und gib dann die URL für die Website ein.
und gib dann die URL für die Website ein.
Gib ein Limit im Feld „Zeit“ ein.
Für jeden Tag dasselbe App-Limit festlegen: Wähle „Täglich“ aus und gib die Zeit ein.
Für jeden Tag der Woche ein anderes App-Limit festlegen: Wähle „Eigene“, klicke auf „Bearbeiten“ und gib die Zeiten für jeden Tag ein.
Wähle „Am Ende des Limits blockieren“, wenn du die App blockieren willst, sobald das Limit erreicht ist.
Klicke auf „Fertig“.
Limit ändern
Wähle auf dem Mac Menü „Apple“

 . (Du musst möglicherweise nach unten scrollen.)
. (Du musst möglicherweise nach unten scrollen.)Wenn du Elternteil/Erziehungsberechtigte:r einer Familienfreigabegruppe bist, klicke auf das Einblendmenü „Familienmitglieder“ und wähle ein Familienmitglied aus.
Wenn das Einblendmenü „Familienmitglieder“ nicht angezeigt wird, stelle sicher, dass du bei deinem Apple Account angemeldet bist und du die Familienfreigabe verwendest.
Klicke auf „App-Limits“.
Bewege den Mauszeiger in der Liste über das Limit, das du ändern möchtest, und klicke dann auf „Bearbeiten“.
Wenn du das Zeitlimit ändern willst, gib neue Limits im Feld „Zeit“ ein:
Für jeden Tag dasselbe App-Limit festlegen: Wähle „Täglich“ aus und gib die Zeit ein.
Für jeden Tag der Woche ein anderes App-Limit festlegen: Wähle „Eigene“, klicke auf „Bearbeiten“ und gib die Zeiten für jeden Tag ein.
Wenn du die App blockieren willst, wenn das Limit erreicht ist, wähle „Am Ende des Limits blockieren“.
Klicke auf „Fertig“, wenn du die im Limit enthaltenen Apps nicht ändern willst. Klicke andernfalls auf „Apps bearbeiten“.
Aktiviere oder deaktiviere in den Optionen „App-Limit bearbeiten“ das Feld neben den Apps, Kategorien oder Websites, die du im Limit einschließen willst.
Nach App, Kategorie oder Website suchen: Gib den Namen in das Suchfeld ein. Die Liste wird während der Eingabe aktualisiert.
Apps in einer Kategorie anzeigen: Klicke neben der Kategorie auf
 .
.Alle Apps in einer Kategorie einschränken: Wähle das Markierungsfeld neben der Kategorie in der Liste aus.
Alle Apps und Kategorien einschränken: Aktiviere das Markierungsfeld neben „Alle Apps & Kategorien“ in der Liste.
Einzelne App einschränken: Aktiviere das Markierungsfeld neben der App in der Liste.
Website einschränken: Klicke neben der Kategorie am Ende der Liste auf
 . Wurde die Website besucht, wird sie in der Liste unter der Kategorie „Websites“ angezeigt und du kannst das Feld neben der Website auswählen. Wird die Website nicht in der Liste angezeigt, klicke am Ende der Website-Liste auf
. Wurde die Website besucht, wird sie in der Liste unter der Kategorie „Websites“ angezeigt und du kannst das Feld neben der Website auswählen. Wird die Website nicht in der Liste angezeigt, klicke am Ende der Website-Liste auf  und gib dann die URL für die Website ein.
und gib dann die URL für die Website ein.
Klicke auf „Fertig“.
Bestimmte Limits aktivieren oder deaktivieren:
Wenn du nur vorübergehend Änderungen an Limits vornehmen willst, kannst du einzelne Limits aktivieren oder deaktivieren. Wenn du ein Limit deaktivierst, bleibt es konfiguriert und du kannst es jederzeit wieder aktivieren.
Wähle auf dem Mac Menü „Apple“

 . (Du musst möglicherweise nach unten scrollen.)
. (Du musst möglicherweise nach unten scrollen.)Wenn du Elternteil/Erziehungsberechtigte:r einer Familienfreigabegruppe bist, klicke auf das Einblendmenü „Familienmitglieder“ und wähle ein Familienmitglied aus.
Wenn das Einblendmenü „Familienmitglieder“ nicht angezeigt wird, stelle sicher, dass du bei deinem Apple Account angemeldet bist und du die Familienfreigabe verwendest.
Klicke auf „App-Limits“.
Aktiviere oder deaktiviere Limits in der Liste.
Limit entfernen
Wenn du ein Limit entfernst, wird es dauerhaft gelöscht. Wenn du ein Limit eventuell später wieder verwenden möchtest, solltest du es deaktivieren.
Wähle auf dem Mac Menü „Apple“

 . (Du musst möglicherweise nach unten scrollen.)
. (Du musst möglicherweise nach unten scrollen.)Wenn du Elternteil/Erziehungsberechtigte:r einer Familienfreigabegruppe bist, klicke auf das Einblendmenü „Familienmitglieder“ und wähle ein Familienmitglied aus.
Wenn das Einblendmenü „Familienmitglieder“ nicht angezeigt wird, stelle sicher, dass du bei deinem Apple Account angemeldet bist und du die Familienfreigabe verwendest.
Klicke auf „App-Limits“.
Bewege den Mauszeiger in der Liste über das Limit, das du ändern möchtest, und klicke dann auf „Bearbeiten“.
Klicke auf „Limit entfernen“ und dann nochmals auf „Limit entfernen“.
App-lLmits deaktivieren
Wenn du die Option „App-Limits“ deaktivierst, bleiben die Limits eingerichtet, werden aber nicht angewendet. Du kannst die Option „App-Limits“ jederzeit wieder aktivieren.
Wähle auf dem Mac Menü „Apple“

 . (Du musst möglicherweise nach unten scrollen.)
. (Du musst möglicherweise nach unten scrollen.)Wenn du Elternteil/Erziehungsberechtigte:r einer Familienfreigabegruppe bist, klicke auf das Einblendmenü „Familienmitglieder“ und wähle ein Familienmitglied aus.
Wenn das Einblendmenü „Familienmitglieder“ nicht angezeigt wird, stelle sicher, dass du bei deinem Apple Account angemeldet bist und du die Familienfreigabe verwendest.
Klicke auf „App-Limits“ und deaktiviere sie.