
Verwenden deines iPhone als Webcam auf dem Mac
Mit der Funktion „Integrationskamera“ kannst du dein iPhone als Webcam oder Mikrofon für deinen Mac verwenden und die Vorteile der leistungsstarken iPhone-Kamera und zusätzlicher Videoeffekte nutzen. Du kannst eine drahtlose Verbindung herstellen oder ein USB-Kabel für eine kabelgebundene Verbindung verwenden.
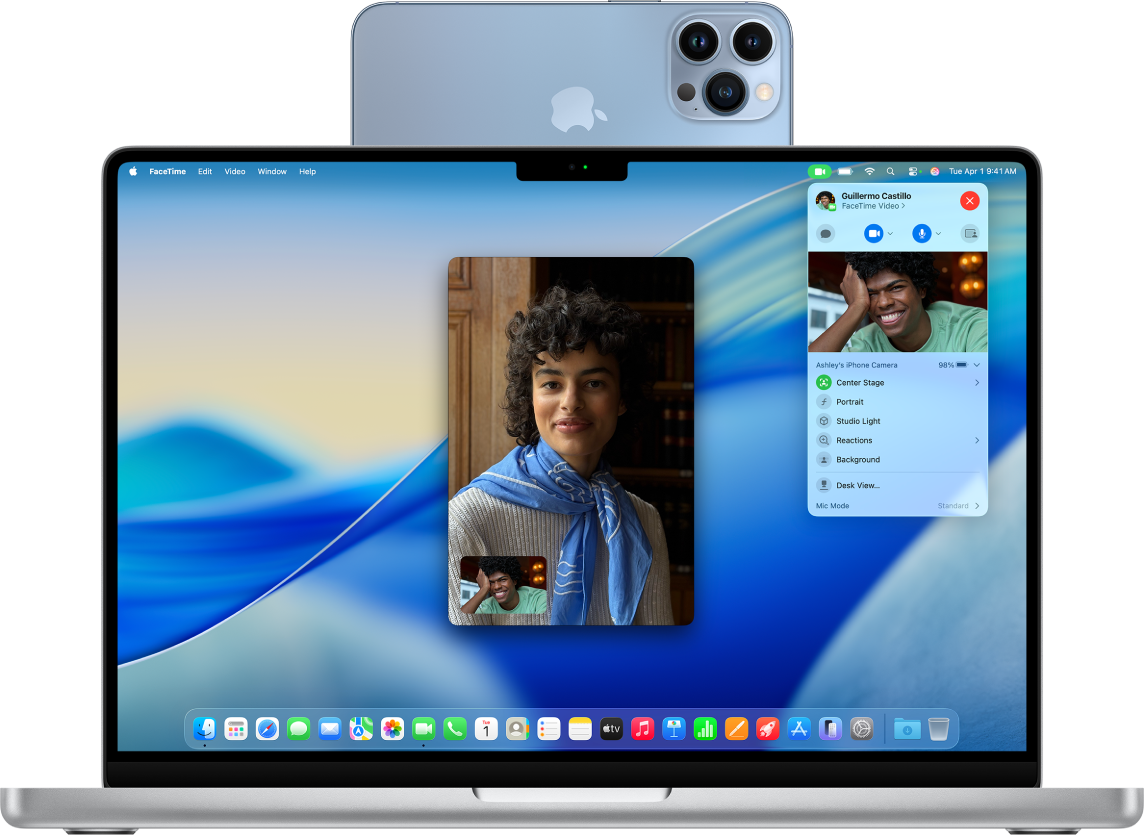
Vorbereitungen
Stelle sicher, dass die folgenden Voraussetzungen erfüllt sind:
Du bist auf beiden Geräten mit demselben Apple Account angemeldet.
Deine Geräte sind nicht mehr als 10 Meter voneinander entfernt.
Beide Geräte erfüllen die Mindestsystemvoraussetzungen für die Integrationskamera.
Dein iPhone für die Integrationskamera einrichten
Montiere dein iPhone im Querformat an einer iPhone-kompatiblen Halterung oder einem Ständer. Es darf nicht mehr als 10 Meter von deinem Mac entfernt sein, muss sich in einer stabilen Position befinden und die Rückkamera sollte auf dich gerichtet sein.
Um die Integrationskamera zu aktivieren, öffne die App „Einstellungen“
 auf dem iPhone.
auf dem iPhone.Tippe auf „Allgemein“ und tippe dann auf „AirPlay & Integration“.
Aktiviere die Integrationskamera.
Die Integrationskamera funktioniert kabellos, du kannst sie aber auch verwenden, indem du dein iPhone mit einem USB-Kabel an deinen Mac anschließt. Du kannst das mit deinem iPhone gelieferte Kabel oder ein anderes Kabel verwenden, das mit den Anschlüssen an deinem iPhone und Mac übereinstimmt.
Hinweis: Wenn du dein iPhone und deinen Mac mit einem Kabel verbindest und auf deinen iPhone der Hinweis „Diesem Computer vertrauen?“ angezeigt wird, tippe auf „Vertrauen“. Eventuell wirst du aufgefordert, deinen Gerätecode einzugeben, um fortzufahren. Wenn auf deinem Mac der Hinweis „Verbinden von Zubehör erlauben?“ angezeigt wird, klicke auf „Erlauben“.
iPhone als Webcam für den Mac verwenden
Öffne auf deinem Mac eine App, die auf die Kamera oder das Mikrofon zugreifen kann (z. B. FaceTime oder Photo Booth). Du kannst diese Funktion auch mit Drittanbieterapps verwenden, die Zugriff auf deine Kamera oder dein Mikrofon erhalten können.
Wähle in der Menüleiste oder den Einstellungen der App dein iPhone als Kamera aus.
Hinweis: Die Positionen dieser Einstellungen können je nach App variieren. Klicke in der Menüleiste von FaceTime auf
 und wähle dann dein iPhone aus. Oder klicke in der Lupe in der Menüleiste auf „Kamera“ und wähle dann dein iPhone aus. Weitere Informationen zum Auffinden dieser Einstellungen in anderen Apps findest du unter Externe Kamera auf dem Mac auswählen.
und wähle dann dein iPhone aus. Oder klicke in der Lupe in der Menüleiste auf „Kamera“ und wähle dann dein iPhone aus. Weitere Informationen zum Auffinden dieser Einstellungen in anderen Apps findest du unter Externe Kamera auf dem Mac auswählen.Dein iPhone beginnt mit dem Streamen von Audio oder Video von Hauptkamera auf deinem Mac.
Führe beliebige der folgenden Schritte aus, um Video- oder Audioinhalte zu steuern:
Video oder Audio pausieren: Tippe auf deinem iPhone auf „Anhalten“. Du kannst auch dein iPhone entsperren oder nach oben streichen, um ein Video oder Audio zu pausieren.
Video oder Audio fortsetzen: Tippe auf deinem iPhone auf „Fortsetzen“. Du kannst den Inhalt auch fortsetzen, indem du dein iPhone sperrst.
Verwenden deines iPhone als Webcam oder Mikrofon beenden: Beende die App auf deinem Mac.
Hinweis: Wenn du dein iPhone laden musst, während die Integrationskamera aktiviert ist, verwendest du dazu am besten ein USB-Kabel.
Während du Video- oder Audioinhalte streamst, kannst du dein iPhone bewegen und seine Ausrichtung ändern. Denke aber daran, dass dein iPhone für die besten Ergebnisse montiert und im Querformat sein sollte.
Wenn du dein iPhone als Webcam verwendest, kannst du Videoeffekte, wie Porträtmodus und Center Stage verwenden. Weitere Informationen findest du unter Funktionen für Videokonferenzen auf dem Mac verwenden.
Schreibtischansicht aktivieren
Du kannst die Schreibtischansicht und weitere Videoeffekte verwenden, wenn du eine App verwendest, die Video unterstützt, und dein iPhone als Webcam konfiguriert hast.
Führe auf deinem Mac einen der folgenden Schritte aus:
FaceTime: Starte den Videoanruf, klicke unten im Videofenster auf
 und wähle dann „Schreibtischansicht“.
und wähle dann „Schreibtischansicht“.Andere Apps, die Video unterstützen: Klicke in der Menüleiste auf
 und klicke dann auf die Taste „Schreibtischansicht“.
und klicke dann auf die Taste „Schreibtischansicht“.
Klicke auf „Schreibtischansicht teilen“.
Die Schreibtischansicht öffnet sich und zeigt eine Draufsicht deines Schreibtischs.
Verwende das Einstellungsfenster für die Schreibtischansicht auf deinem Mac, um deine Kamera auf deinen Schreibtisch auszurichten. Bewege das Steuerelement am unteren Rand des Fensters, um die Ansicht zu vergrößern oder zu verkleinern. Wenn du bereit bist, deinen Schreibtisch im Videoanruf anzuzeigen, klicke auf „Schreibtischansicht teilen“.
Hinweis: Wenn du mit einer App von Drittanbietern teilen möchtest, was sich auf deinem Schreibtisch befindet, wähle mit der Bildschirmfreigabefunktion der entsprechenden App das Fenster „Schreibtischansicht“ zum Teilen aus. Wie du dazu vorgehen muss, erfährst du in den Anleitungen des jeweiligen Entwicklers oder indem du die Menüs und Einstellungen der App ausprobierst.
Klicke zum Deaktivieren der Schreibtischansicht auf
 , um das Fenster zu schließen.
, um das Fenster zu schließen.
Dein iPhone als Mikrofon für deinen Mac verwenden
Du kannst dein iPhone auf einem Mac ohne integriertem oder externen Mikrofon als Mikrofon verwenden.
Öffne auf dem Mac die App „Systemeinstellungen“
 .
.Klicke in der Seitenleiste auf „Ton“
 . (Du musst möglicherweise nach unten scrollen.)
. (Du musst möglicherweise nach unten scrollen.)Klicke auf „Eingabe“ und wähle dann dein iPhone aus der Liste der Audioeingabegeräte aus.
Hinweis: Um dein iPhone auf einem Mac ohne eingebautem Mikrofon als Mikrofon zu verwenden, muss das iPhone im Querformat fixiert und der Bildschirm deaktiviert sein.
Entfernen deines iPhone als Webcam- oder Mikrofon-Option für deinen Mac
Tippe auf deinem iPhone auf „Trennen“ und bestätige, dass du die Verbindung trennen willst.
Dein iPhone wird aus den Kamera- und Mikrofonlisten in Apps und aus der Liste der Audioeingangsgeräte in den Einstellungen „Ton“ entfernt.
Um dein iPhone als Webcam oder Mikrofon zu verwenden, verbinde es mit einem USB-Kabel mit deinem Mac und folge dann den Schritten oben, um dein iPhone als Webcam zu verwenden oder dein iPhone als Mikrofon zu verwenden.
Wenn die Integrationskamera nicht funktioniert
Stelle sicher, dass auf deinem iPhone und Mac WLAN und Bluetooth aktiviert sind.
Deine Geräte sollten nicht mehr als 10 Meter voneinander entfernt sein. Um die besten Ergebnisse zu erzielen, sollte dein iPhone montiert und im Querformat sein.
Schließe dein iPhone mit einem USB-Kabel an deinen Mac an und probiere es erneut. (Wenn es bereits mit einem Kabel verbunden ist, trenne es und schließe es erneut an.) Wenn dein iPhone dich dazu auffordert, dem Computer zu vertrauen oder dein Mac dich fragt, ob du ein Zubehör erlaubst, stelle sicher, dass du die Erlaubnis erteilst.
Überprüfe, dass deine Geräte die Mindestsystemvoraussetzungen für die Integrationskamera erfüllen.
Weitere Informationen zu zusätzlichen Fehlerbehebungsschritten findest du unter „Wenn du Unterstützung benötigst“ unten im Apple Support-Artikel Integrationskamera.