
Vergrößern von Text und Symbolen auf dem Mac
Du kannst auf dem Bildschirm deines Mac Text und Symbole vergrößern, damit sie leichter zu sehen sind.
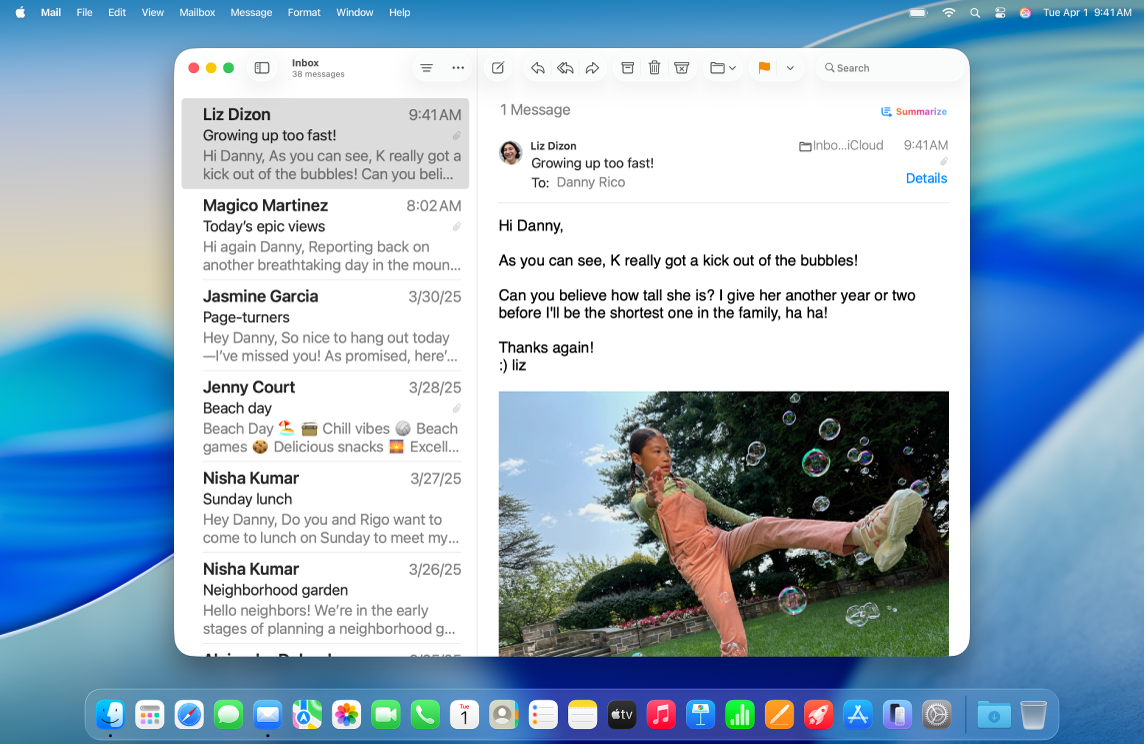
Text und Symbole in mehreren Apps und auf dem Schreibtisch vergrößern
Du kannst eine bevorzugte Textgröße für mehrere Apps und den Schreibtisch festlegen.
Wähle auf deinem Mac Menü „Apple“

 in der Seitenleiste.
in der Seitenleiste.Klicke auf „Display“, scrolle nach unten zu „Text“ und klicke dann auf „Textgröße“.
Ziehe den Regler nach rechts, um die Textgröße auf dem Schreibtisch, in App-Seitenleisten und in den aufgelisteten Apps (sofern für diese „Bevorzugte Lesegröße verwenden“ festgelegt ist) zu erhöhen.
Soll für die aufgelisteten Apps eine andere Textgröße verwendet werden, klicke auf das Einblendmenü neben der jeweiligen App und wähle eine Größe aus.
Hinweis: Wenn für eine App „In App angepasst“ festgelegt ist, wurde eine eindeutige Textgröße in den Einstellungen dieser App definiert. Wenn du die Textgröße der App in „Systemeinstellungen“ änderst, ersetzt diese deine angepasste Textgröße in dieser App.
Text oder Symbole in einer App vergrößern
In vielen App kannst du die Größe von Text oder Symbolen anpassen.
Wo | So kannst du die Größe von Text oder Symbolen anpassen | ||||||||||
|---|---|---|---|---|---|---|---|---|---|---|---|
App-Seitenleisten | Wähle Menü „Apple“ | ||||||||||
Kalender | Öffne die Tages-, Wochen- oder Monatsansicht in der App „Kalender“ | ||||||||||
Finder | Klicke im Dock auf
Hinweis: Du kannst in der Galeriedarstellung die Textgröße und in der Spaltendarstellung die Symbolgröße nicht ändern. Weitere Informationen findest du unter Darstellung von Ordnern im Finder ändern. | ||||||||||
Öffne eine E-Mail in der App „Mail“ | |||||||||||
Nachrichten | Öffne eine Nachricht in der App „Nachrichten“ | ||||||||||
News | Öffne einen Artikel in der App „News“ | ||||||||||
Safari | Öffne eine Webseite in der App „Safari“
| ||||||||||
Tipp: Du kannst auch schnell in Bildern, auf Webseiten und in PDFs mithilfe von Gesten wie Zusammenziehen oder Tippen auf deiner Maus oder deinem Trackpad hinein- und herauszoomen. Weitere Informationen findest du im Apple Support-Artikel: Multi-Touch-Gesten auf dem Mac verwenden.
Text oder Symbole auf dem Schreibtisch vergrößern
Du kannst die Größe von Text und Symbolen auf dem Schreibtisch und im Dock anpassen.
Wo | So kannst du die Größe von Text oder Symbolen anpassen | ||||||||||
|---|---|---|---|---|---|---|---|---|---|---|---|
Schreibtisch | Klicke bei gedrückter Control-Taste auf den Schreibtisch, wähle „Darstellungsoptionen einblenden“ und führe einen der folgenden Schritte aus:
| ||||||||||
Dock | Wähle Menü „Apple“
| ||||||||||
Du kannst außerdem eine größere Version des Texts, den du gerade liest oder eintippst, in einem separaten Fenster anzeigen, in einen Bildschirmausschnitt hineinzoomen oder eine niedrigere Bildschirmauflösung verwenden, damit alles größer erscheint. Weitere Informationen findest du unter Vergrößern von Inhalten auf dem Mac-Bildschirm.