
Einfügen von Zeichnungen, Fotos und Scans vom iPhone oder iPad auf dem Mac
Mit den Funktionen „Integrationsskizze“ und „Integrationskamera“ kannst du mit einem sich in der Nähe befindlichen iPhone oder iPad eine Zeichnung anfertigen, ein Foto aufnehmen oder ein Dokument scannen und das Objekt direkt da, wo du es gerne hättest, auf deinem Mac anzeigen, beispielsweise in einer E-Mail, Notiz oder einem Ordner. Du kannst auch mit „Integrationsmarkierung“ eine Datei auf deinem Mac mit deinem iPhone oder iPad mit Anmerkungen versehen.
Du kannst „Integritätsskizze“, „Integrationskamera“ und „Integrationsmarkierung“ mit einem iPhone oder iPad und einem Mac verwenden.
Vorbereitungen
Stelle sicher, dass die folgenden Voraussetzungen erfüllt sind:
Du bist auf beiden Geräten mit demselben Apple Account angemeldet.
Deine Geräte sind nicht mehr als 10 Meter voneinander entfernt.
Beide Geräte erfüllen die Mindestsystemvoraussetzungen für „Integrationskamera“, „Integrationsskizze“ und „Integrationsmarkierung“.
Zeichnung, Foto oder Scan von deinem iPhone oder iPad einfügen
Du kannst mit „Integrationsskizze“ auf dem iPhone oder iPad eine Zeichnung anfertigen und sie auf deinem Mac anzeigen. Nimm mit der Integrationskamera ein Foto auf oder scanne ein Dokument auf deinem iPhone oder iPad und zeige es auf deinem Mac an.
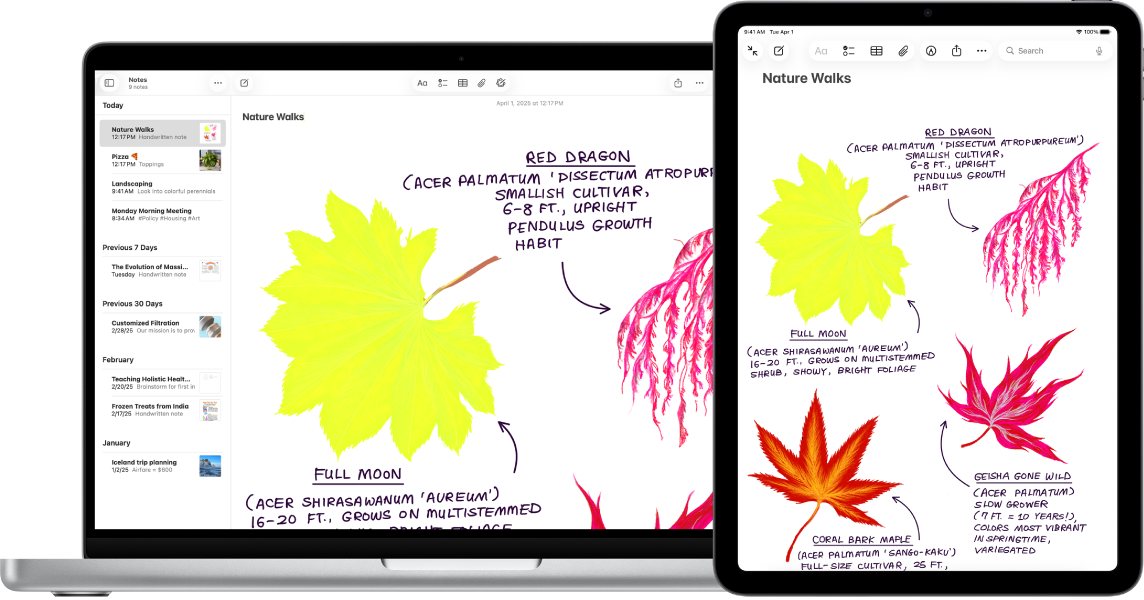
Klicke auf deinem Mac bei gedrückter Control-Taste an die Stelle, an die du die Zeichnung oder das Bild einfügen möchtest, beispielsweise in ein geöffnetes Fenster, wie eine Notiz oder eine E-Mail-Nachricht.
Du kannst auch bei gedrückter Control-Taste auf den Schreibtisch oder auf einen Ordner in einem Finder-Fenster klicken.
Wähle eine Option aus dem Einblendmenü aus.
Du musst möglicherweise auf „Von iPhone oder iPad einfügen“ klicken, um die Optionen anzuzeigen.
Führe beliebige der folgenden Schritte aus:
Skizze hinzufügen: Zeichne auf deinem iPhone oder iPad mit dem Finger eine Skizze.
Auf dem iPad kannst du auch den Apple Pencil verwenden.
Foto aufnehmen: Nimm auf deinem iPhone oder iPad das Foto auf und tippe dann auf „Foto benutzen“ oder „Wiederholen“.
Dokument scannen: Scanne auf dem iPhone oder iPad ein Dokument. Dein iPhone oder iPad erkennt die Ränder des Dokuments automatisch und korrigiert eventuelle Verzerrungen des Bilds. Wenn du den im Scan eingeschlossenen Bereich anpassen willst, bewege den Rahmen oder seine Ränder. Anschließend tippst du auf „Scan behalten“ oder „Wiederholen“. Du kannst mit dem Scannen von Dokumenten weiter machen, bis du fertig bist, und dann auf „Sichern“ tippen.
Die Zeichnung, das Bild oder der Scan wird auf dem Mac an dem von dir in Schritt 1 gewählten Ort angezeigt. Wenn du das Objekt vom Schreibtisch oder einem Ordner aus hinzugefügt hast, wird es als Datei angezeigt.
Abhängig davon, wo das Foto oder der Scan eingefügt wurde, kannst du das Foto oder den Scan mit Markierungen und Anmerkungen versehen oder auch zuschneiden oder einen Filter anwenden.
Weitere Informationen zum Verwenden eines Scanners mit dem Mac findest du unter Bilder oder Dokumente mit einem Scanner und dem Mac scannen.
Hinweis: Scans, die du mit deinem iPhone und iPad erstellt hast, werden nicht auf dem Gerät gespeichert.
iPhone oder iPad verwenden, um auf dem Mac eine Datei mit Anmerkungen zu versehen
Mit der Funktion „Integrationsmarkierung“ kannst du dein iPhone oder iPad verwenden, um Änderungen an Dateien auf deinem Mac vorzunehmen. Du kannst beispielsweise Text oder Zeichnungen zu PDF-Dokumenten hinzufügen oder Bilder drehen und zuschneiden.
Klicke auf deinem Mac auf den Schreibtisch, um den Finder zu öffnen.
Klicke mit gedrückter Control-Taste auf die Datei, die du markieren möchtest, wähle „Schnellaktionen“ und dann „Markieren“. Die Datei wird geöffnet.
Klicke in der Symbolleiste auf
 (neben der Taste befindet sich möglicherweise ein Pfeil), um dein Gerät auszuwählen, oder klicke auf
(neben der Taste befindet sich möglicherweise ein Pfeil), um dein Gerät auszuwählen, oder klicke auf 

Verwende die Markup-Werkzeuge, um auf deinem iPhone oder iPad zu zeichnen, Text oder Formen hinzuzufügen und vieles mehr.
Auf dem iPad kannst du auch den Apple Pencil verwenden.
Wenn du fertig bist, tippe auf „Fertig“ auf deinem iPhone oder iPad.
Um deine Änderungen zu sichern, klicke „Fertig“ auf deinem Mac.
Wenn „Integrationsskizze“, „Integrationskamera“ oder „Integrationsmarkierung“ nicht funktionieren:
Stelle sicher, dass du auf beiden Geräten mit demselben Apple Account angemeldet bist.
Stelle sicher, dass auf beiden Geräten WLAN und Bluetooth aktiviert sind.
Stelle sicher, dass deine Geräte nicht mehr als 10 Meter voneinander entfernt sind.
Stelle sicher, dass dein Gerät die Mindestvoraussetzungen für die Integrationskamera erfüllt.