
Indstil en standardskrift i Pages på Mac
Du kan indstille en standardskrift og en standardskriftstørrelse til skabelonerne i kategorien Standard. Hver gang du starter et nyt dokument med brug af disse skabeloner, anvendes din foretrukne skrift og skriftstørrelse.
Til de andre skabeloner kan du indstille dine egne skrifter til afsnitsformater og derefter gemme skabelonen som en speciel skabelon. Næste gang du opretter et nyt dokument, kan du vælge din specielle skabelon under Mine skabeloner i skabelonvælgeren og begynde at skrive uden videre.
Indstil en standardskrift og -skriftstørrelse til skabeloner i kategorien Standard
Den skrift og skriftstørrelse, du vælger, anvendes på afsnitsformatet Brødtekst. Andre afsnitsformater bruger samme skrift, og deres størrelse justeres ud fra skriftstørrelsesrelationerne i den originale skabelon. Hvis du f.eks. vælger Lucida Grande og 12 punkter, vil afsnitsformatet Titel i skabelonen Tom bruge Lucida Grande, og det vil have størrelsen 33 punkter i stedet for 30 punkter.
Gå til appen Pages
 på din Mac.
på din Mac.Vælg Pages > Indstillinger i Pages (på Pages-menuen øverst på skærmen).
Klik på Generelt, og vælg så afkrydsningsfeltet ud for “Indstil skrift og størrelse til nye, almindelige dokumenter”.
Klik på lokalmenuen Skrift, og vælg en skrift.
Klik på pilene ud for Skriftstørrelse for at vælge en skriftstørrelse, eller skriv en værdi i tekstfeltet.
Klik på OK.
Når du har opdateret indstillingen, anvendes den til alle nye dokumenter; skriften i eksisterende dokumenter ændres ikke. Hvis du senere vil vende tilbage til skabelonernes originale skrifter, skal du fravælge afkrydsningsfeltet “Indstil skrift og størrelse til nye dokumenter”.
Opret en speciel skabelon med dine valg af skrift
Gå til appen Pages
 på din Mac.
på din Mac.Vælg Arkiv > Åbn, og klik derefter på Nyt dokument.
Skabelonvælgeren åbnes.
Dobbeltklik på en skabelon i skabelonvælgeren.
Klik på knappen Format nær toppen af indholdsoversigten Format
 .
.
Klik på afsnitsformatet øverst i indholdsoversigten (i eksemplet ovenfor er det Titel), og vælg det format, du vil redigere.
Tip: Du behøver ikke at redigere alle afsnitsformater i skabelonen. Til et almindeligt brev eller dokument er det måske nok at redigere formatet til brødtekst og et overskriftsformat.
Vælg en skrift og en skriftstørrelse til det valgte afsnitsformat under Skrift i indholdsoversigten.
Du kan også bruge de andre betjeningsmuligheder under Skrift til at vælge tegnformater som fed og kursiv og ændre farven.
Opdater afsnitsformatet med dine ændringer:
Hvis knappen Opdater findes: Klik på Opdater.
Hvis der kun er en stjerne ud for afsnitsformatet: Klik på navnet på formatet, og flyt derefter markøren hen over navnet på formatet på lokalmenuen Afsnitsformater. Klik på den pil, der vises, og vælg Omdefiner fra det valgte.
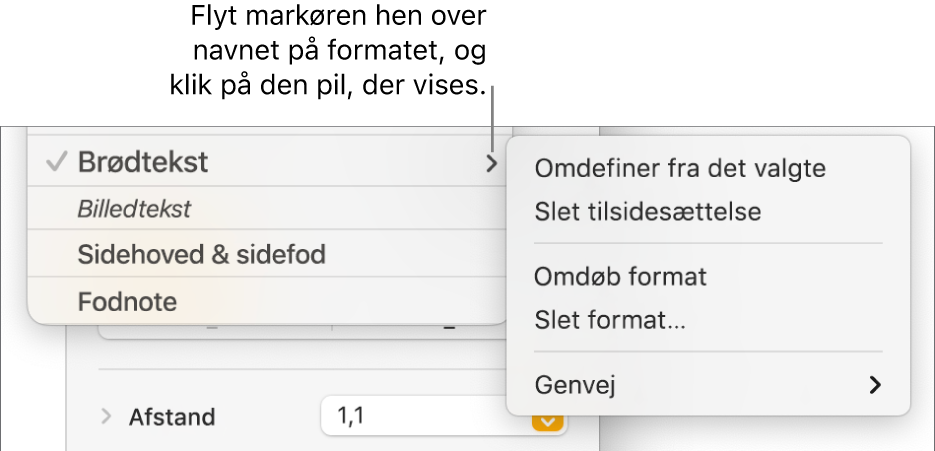
Du kan omdøbe formatet og slette formater, som du ikke vil beholde.
Hvis du har skrevet noget i skabelonen, skal du slette den tekst, du ikke vil have vist, hver gang du åbner skabelonen.
Måske vil du have dit navn og din adresse i en brevskabelon, men ikke eksempeltekst, som du skrev for at indstille afsnitsformaterne.
Når du er færdig, skal du vælge Arkiv > Gem som skabelon (på Arkivmenuen øverst på skærmen).
Den originale tomme skabelon kan stadig vælges i skabelonvælgeren.
Klik på Føj til skabelonvælger, og skriv et navn til din nye skabelon.
Skabelonen føjes til kategorien Mine skabeloner i skabelonvælgeren.
Tip: I indstillingerne i Pages kan du indstille skabelonen, så den altid åbnes, når du vælger Arkiv > Nyt. I Opret nye dokumenter fra en bestemt skabelon kan du læse, hvordan du gør.
Du kan få flere oplysninger om oprettelse og installering af specielle skabeloner i Opret og administrer dokumentskabeloner.
Du kan indstille Pages til automatisk at åbne nye dokumenter med en hvilken som helst skabelon, du vælger.