
Tilføj en signaturforklaring, netlinjer og andre markeringer i Pages på Mac
Du kan føje flere typer diagrammarkeringer og aksemærker til dine diagrammer. Du kan ændre deres udseende for at gøre opmærksom på dine data, og du kan formatere diagrammets titel og teksten i værdimærker, så de fremhæves i forhold til resten af teksten.
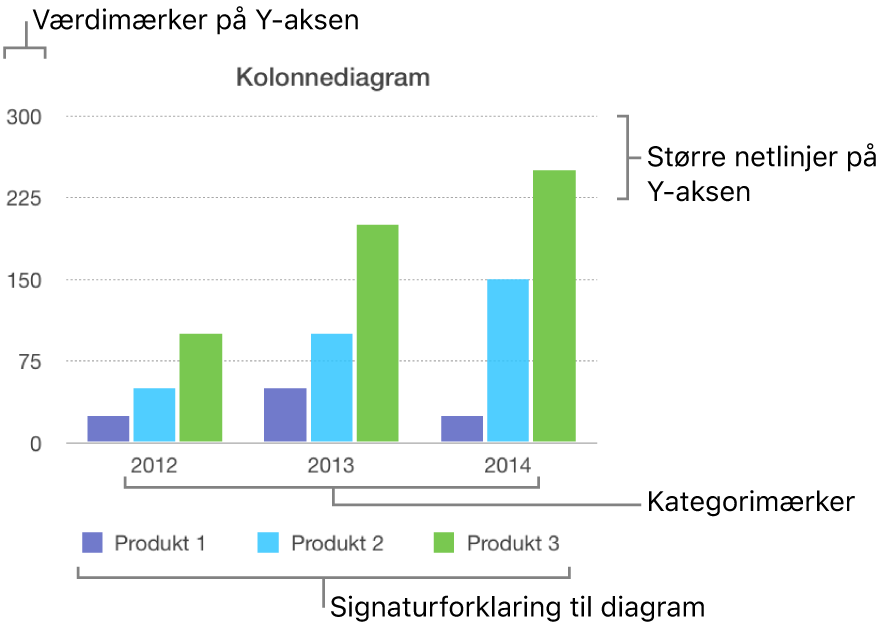
Tilføj en signaturforklaring
Gå til appen Pages
 på din Mac.
på din Mac.Åbn et dokument, klik på diagrammet, og klik derefter på fanen Diagram i indholdsoversigten Format
 .
.Vælg afkrydsningsfeltet Signaturforklaring under Valg til diagram.
Klik i dokumentet på signaturforklaringen (for kun at vælge signaturforklaringen), og gør et af følgende:
Rediger udseendet på teksten i signaturforklaringen: Klik på fanen Format øverst i indholdsoversigten, og brug derefter betjeningsmulighederne til at tilføje baggrundsfyld, tilføje en ramme m.m.
Juster signaturforklaringens størrelse: Træk de kvadratiske håndtag rundt om signaturforklaringen.
Flyt signaturforklaringen: Træk signaturforklaringen til det ønskede sted.
Tip: Anbring signaturforklaringen mere præcist ved at vælge den og derefter trykke på piletasterne på tastaturet. Flyt signaturforklaringen i større intervaller ved at holde skiftetasten nede, mens du trykker på piletasterne.
Rediger aksestreger og netlinjer
Aksestreger definerer kanten af diagrammet, og markerer nogle gange også nulværdien, f.eks. en indre ramme. Netlinjer med ensartet afstand krydser diagrammet og giver en visuel reference til større intervaller i værdierne. Du kan vælge, om der skal vises aksestreger og netlinjer, og ændre deres udseende.
Gå til appen Pages
 på din Mac.
på din Mac.Åbn et dokument, og klik på diagrammet.
Klik på fanen Akse i indholdsoversigten Format
 , og vælg derefter aksen, som du vil ændre (Værdi eller Kategori).
, og vælg derefter aksen, som du vil ændre (Værdi eller Kategori).Gør et af følgende:
Indstil typen af netlinje: Klik på pilen ud for Store netlinjer eller Små netlinjer (på fanen Værdi) eller på Netlinjer (på fanen Kategori), og klik derefter på lokalmenuen, og vælg en ubrudt, stiplet eller punkteret streg.
Hvis du arbejder med et radardiagram, kan du også klikke på lokalmenuen under Radialstreger (på fanen Kategori) og vælg en stregtype.
Indstil farven på netlinje: Klik i farvefeltet eller farvehjulet i sektionen Store netlinjer eller Små netlinjer, og vælg en farve.
Indstil antallet af netlinjer: Klik under Skalering af akse på pilene til højre for feltet Store eller Små, eller skriv en værdi i feltet.
Vis aksemærker: Klik på lokalmenuen Aksemærker, og vælg derefter, om aksemærkerne skal placeres indvendigt, udvendigt eller centreret.
Udvid radialstreger (i radardiagrammer): Vælg Udvid radialstreger.
Vis eller fjern referencestreger
Du kan føje referencestreger til et diagram, der markerer gennemsnits-, median-, minimums- og maksimumsværdierne. Referencestreger gør det nemmere at fortolke diagrammets data på et øjeblik og holde værdierne i diagrammet op imod en sammenligningsværdi.
Alle diagramtyper undtagen stakkede diagrammer, diagrammer med to akser, 3D-diagrammer, lagkage,- kranse- og radardiagrammer kan have referencestreger. Et diagram kan have op til fem referencestreger.
Gå til appen Pages
 på din Mac.
på din Mac.Åbn et dokument, og klik derefter på diagrammet for at vælge det.
Klik på fanen Akse i indholdsoversigten Format
 , og klik derefter på knappen Værdi nær toppen af indholdsoversigten.
, og klik derefter på knappen Værdi nær toppen af indholdsoversigten.Klik på pilen ud for Referencestreger, og vælg derefter en af følgende typer referencestreger på lokalmenuen:
Middel: En streg, der går gennem gennemsnitsværdien af alle data
Median: En streg, der går gennem middelværdien af alle data
Minimum: En streg, der går gennem den laveste værdi i dataene
Maksimum: En streg, der går gennem den højeste værdi i dataene
Speciel: En streg, der går gennem en værdi, du har indtastet under Speciel i indholdsoversigten
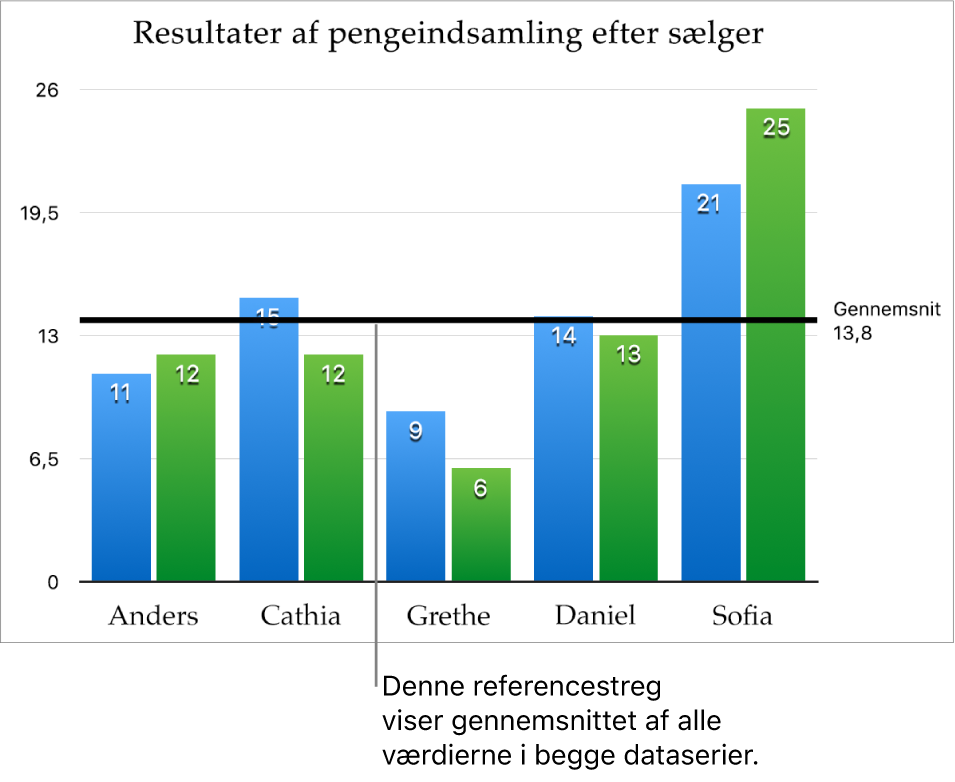
Du kan se det, som referencestregen repræsenterer, ved at vælge afkrydsningsfelterne Vis navn og Vis værdi.
Du kan ændre indstillingerne til en referencestreg ved at klikke på stregen og derefter bruge betjeningsmulighederne i fanen Referencestreg i indholdsoversigten til højre. Du kan vise referencestregens navn eller værdi, definere stregformatet, farven og tykkelsen samt tilføje en skygge.
Du fjerner en referencestreg ved at klikke på stregen for at vælge den og derefter trykke på Slet på tastaturet.
Bemærk: Referencestregerne flytter sig, når du trækker mærket i et interaktivt diagram for at se forskellige datasæt.
Vis eller fjern fejllinjer
Fejllinjer giver et generelt indtryk af dataenes nøjagtighed. De vises som små mærker, hvis længde viser graden af usikkerhed i forbindelse med en given dataserie (dataenes spredning). Du kan føje dem til 2D-linjediagrammer, områdediagrammer, søjle- og kolonnediagrammer, stakkede søjle- og kolonnediagrammer, boblediagrammer og punktdiagrammer.

Gå til appen Pages
 på din Mac.
på din Mac.Åbn et dokument, klik på diagrammet, og klik derefter på fanen Serie i indholdsoversigten Format
 .
.Klik på pilen ud for Fejllinjer, og klik derefter på lokalmenuen, og vælg en type fejllinje.
Punkt- og boblediagrammer: Klik på en lokalmenu under X-akses fejllinjer eller Y-akses fejllinjer, og vælg en type fejllinje.
Klik på den anden lokalmenu, vælg, hvordan fejlværdier skal beregnes (f.eks. som faste værdier eller procentværdier), og juster den spredningsgrad, du vil vise.
Du kan ændre fejllinjernes udseende ved at klikke på en fejllinje, så der vises hvide prikker i hver ende.
Alle fejllinjer til den pågældende vælges.
Brug betjeningsmulighederne under Linjeformat og Skygge i indholdsoversigten til at foretage ændringer.

Kun fejllinjerne til den valgte dataserie ændres. Hvis du vil ændre fejllinjerne til en anden serie, skal du klikke på en af seriens fejllinjer og derefter foretage ændringer.
Når du opretter et diagram, slås Tilpas automatisk til for fejllinjer for at undgå overlapning. Du kan se alle fejllinjerne ved at fravælge afkrydsningsfeltet ud for Tilpas automatisk.
Du fjerner fejllinjer ved at klikke på diagrammet, klikke på en fejllinje og derefter klikke på lokalmenuen Fejllinjer i indholdsoversigten og vælge Ingen.
Vis eller fjern tendenslinjer
Tendenslinjer viser dataenes generelle retning (eller tendens). Tendenslinjer vises i søjle-, linje-, punkt-, boble-, søjle- og områdediagrammer.
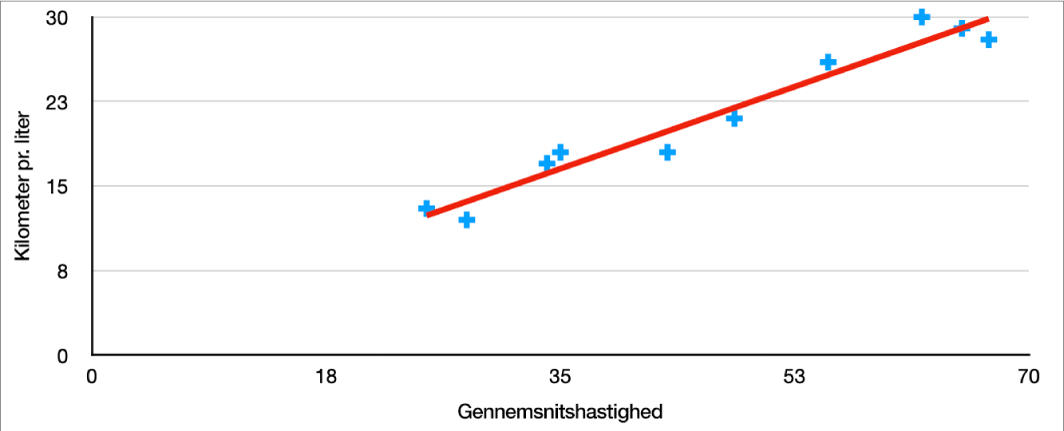
Gå til appen Pages
 på din Mac.
på din Mac.Åbn et dokument, klik på diagrammet, og klik derefter på fanen Serie i indholdsoversigten Format
 .
.Klik på pilen ud for Tendenslinjer, klik derefter på lokalmenuen, og vælg en type tendenslinje.
Gør et af følgende:
Vis navne på tendenslinjerne: Vælg afkrydsningsfeltet Navn, og skriv et navn i feltet. Det navn, du skriver, vises på alle tendenslinjer i diagrammet. Du ændrer et navn ved at dobbeltklikke på det i diagrammet og derefter skrive et nyt.
Vis ligningen eller kvadratværdien af R: Vælg afkrydsningsfeltet Vis ligning eller Vis R2-værdi.
Hvis du vil ændre udseendet på en tendenslinje, skal du klikke på linjen, så du ser hvide prikker i begge ender, og derefter bruge betjeningsmulighederne under Streg og Skygge i indholdsoversigten til at foretage ændringer:
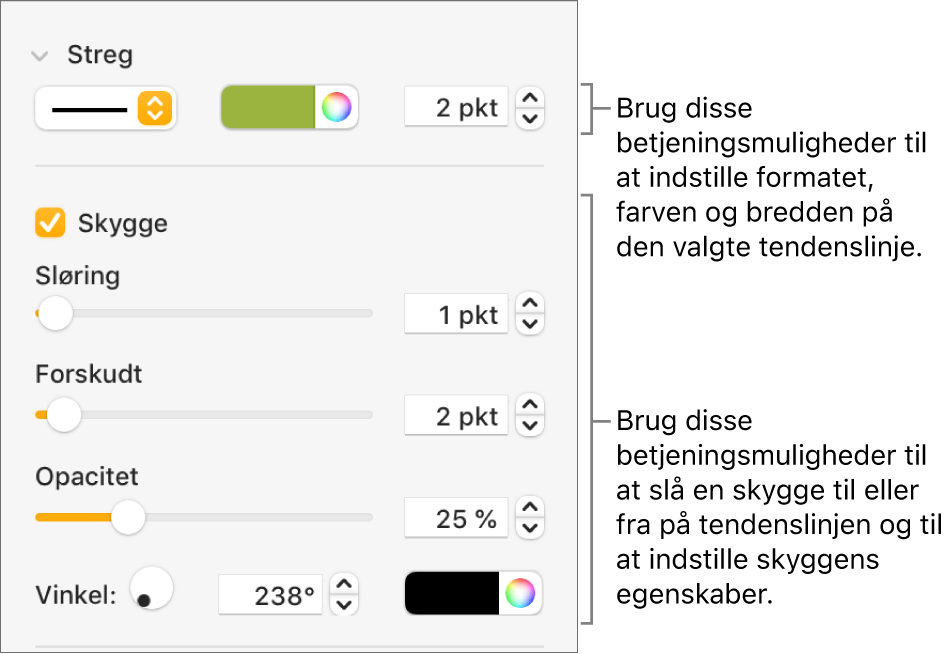
Du fjerner tendenslinjer ved at klikke på diagrammet, klikke på en tendenslinje og derefter klikke på lokalmenuen Tendenslinjer i indholdsoversigten og vælge Ingen.