
Tilføj eller slet et diagram i Pages på Mac
Du kan vise dine data i 2D- og 3D-diagrammer samt interaktive diagrammer.
Når du opretter et diagram i Pages, indtaster du data til diagrammet i værktøjet til diagramdata (ikke i selve diagrammet). Hvis du senere foretager ændringer i værktøjet til diagramdata, opdateres diagrammet automatisk.
Tilføj et kolonne-, søjle-, linje-, område-, lagkage-, kranse- eller radardiagram
Gå til appen Pages
 på din Mac.
på din Mac.Åbn et dokument, klik på
 på værktøjslinjen, og klik derefter på 2D, 3D eller Interaktiv.
på værktøjslinjen, og klik derefter på 2D, 3D eller Interaktiv.Klik på venstre- og højrepil for at se flere formater.

Klik på et diagram, eller træk et diagram til siden.
Du tilføjer data ved at klikke på diagrammet, klikke på knappen Rediger data i nærheden af diagrammet og derefter skrive data i Værktøj til diagramdata.
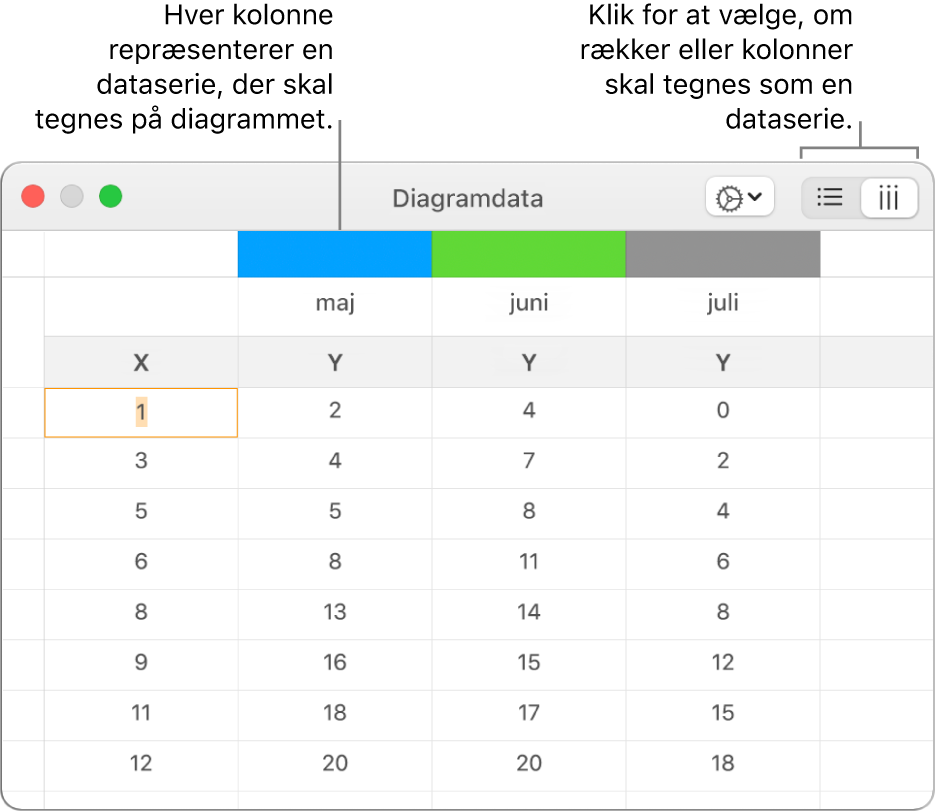
Du kan ændre, om rækker eller kolonner skal tegnes som en dataserie, ved at klikke på en af knapperne i øverste højre hjørne af værktøjet til diagramdata.
Luk værktøjet til diagramdata for at gå tilbage til diagrammet.
Tilføj punktdiagrammer
Punktdiagrammer viser relationer mellem to eller flere datasæt. De viser data som punkter og kræver mindst to kolonner eller rækker af data (x- og y-værdier) for at kunne vise værdier for en enkelt dataserie. Hver dataserie i et punktdiagram deler som standard x-akseværdien, og du behøver derfor kun at tilføje en række eller kolonne mere for at vise en anden dataserie.
Punktdiagrammet herunder viser sammenhængen mellem fart og benzinforbrug (i miles pr. gallon).

Gå til appen Pages
 på din Mac.
på din Mac.Åbn et dokument, klik på
 på værktøjslinjen, og klik på 2D eller Interaktiv (der er ingen 3D-punktdiagrammer).
på værktøjslinjen, og klik på 2D eller Interaktiv (der er ingen 3D-punktdiagrammer).Klik på højre- eller venstrepilen for at se flere formater.
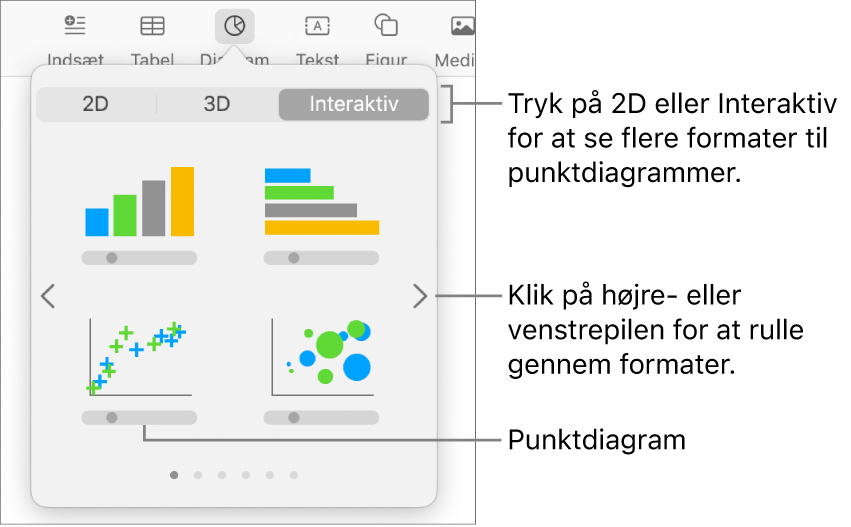
Klik på et punktdiagram, eller træk et til siden.
Du tilføjer data ved at klikke på diagrammet, klikke på Rediger data og derefter skrive data i Værktøj til diagramdata.
Hver kolonne repræsenterer en dataserie, der skal tegnes på diagrammet.
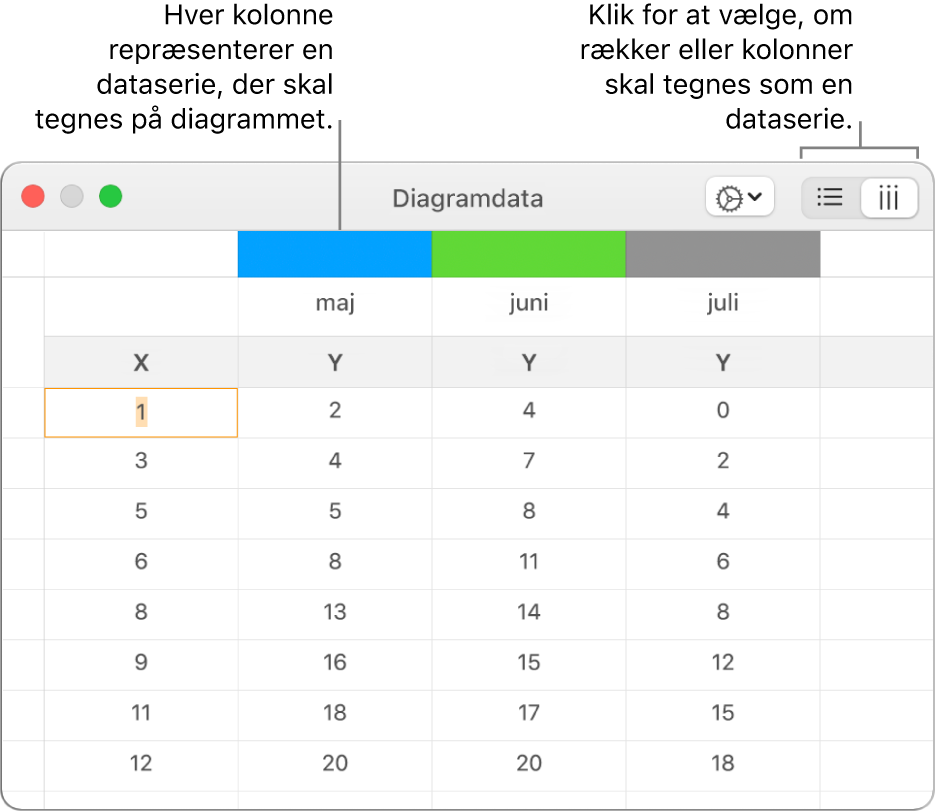
Gør et af følgende:
Rediger, om rækker og kolonner skal tegnes som en dataserie: Klik på en af knapperne i øverste højre hjørne af værktøjet til diagramdata.
Brug forskellige x-akseværdier til hver dataserie: Klik på
 , og fravælg derefter Del X-værdier. Klik på hver celle for at indtaste dine egne x- og y-værdier til dataserien.
, og fravælg derefter Del X-værdier. Klik på hver celle for at indtaste dine egne x- og y-værdier til dataserien.Tilføj en dataserie mere: Skriv et nyt dataserienavn i den næste tomme kolonne (eller række, hvis der tegnes efter række), og tryk derefter på Returtasten.
Luk værktøjet til diagramdata for at gå tilbage til diagrammet.
Tilføj boblediagrammer
Et boblediagram er en type punktdiagram, hvor dataene er tegnet som bobler med forskellige størrelser i stedet for punkter. I et boblediagram indeholder hver dataserie en tredje dimension, som formidler forholdet mellem de sammenlignede værdier (x og y) og en størrelsesværdi (z). Størrelsesværdien bestemmer størrelsen på boblen.
Standardværdien er, at alle dataserier i et boblediagram deler x-akseværdien, og du behøver derfor kun tilføje to rækker eller kolonner af data mere for at vise en anden dataserie. Hvis du vælger at bruge uafhængige x-akseværdier, skal du tilføje tre ekstra rækker eller kolonner (x, y og z) for at vise en anden dataserie.
Boblediagrammet herunder viser, hvordan antallet af solgte enheder (y) svinger efter antallet af sælgere (x). Data tegnes som bobler med forskellige størrelser. Jo større boble, desto større er salgsbeløbet (z).
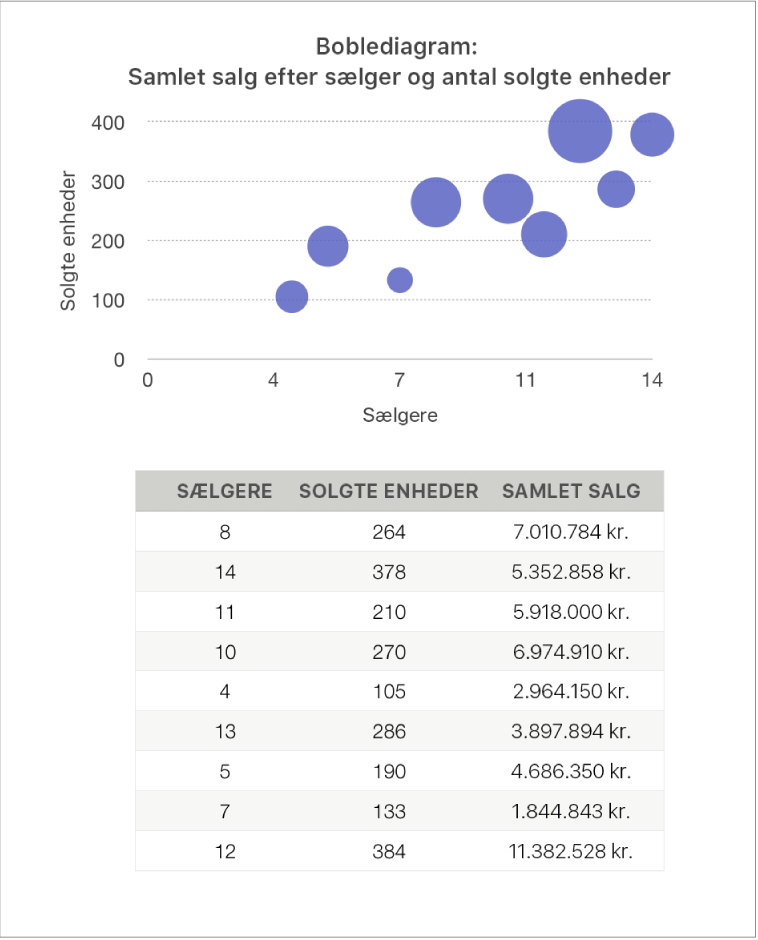
Gå til appen Pages
 på din Mac.
på din Mac.Åbn et dokument, klik på
 på værktøjslinjen, og klik derefter på 2D eller Interaktiv.
på værktøjslinjen, og klik derefter på 2D eller Interaktiv.Klik på venstre- og højrepil for at se flere formater.
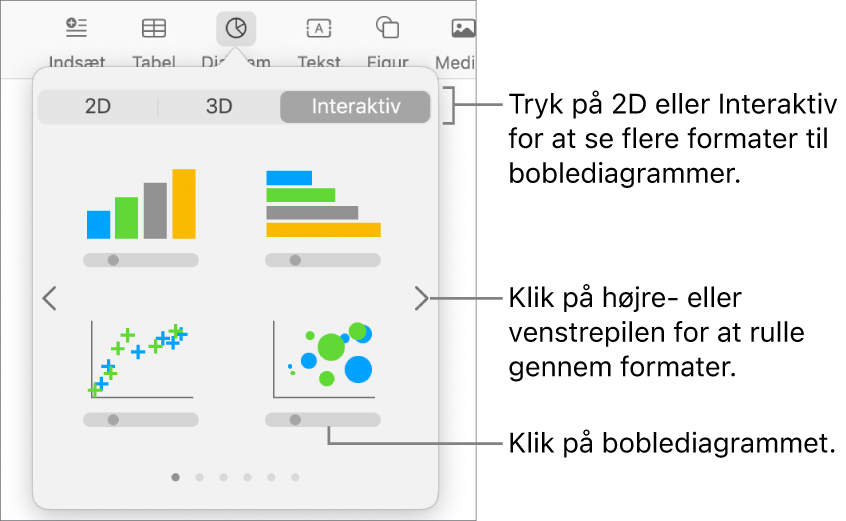
Klik på et boblediagram, eller træk et til siden.
Du tilføjer data ved at klikke på diagrammet og derefter klikke på knappen Rediger data i nærheden af diagrammet.
Værktøjet til diagramdata vises med eksempeldata (værdier til x-akse, y-akse og størrelse). Hver kolonne repræsenterer en dataserie, der skal tegnes på diagrammet.
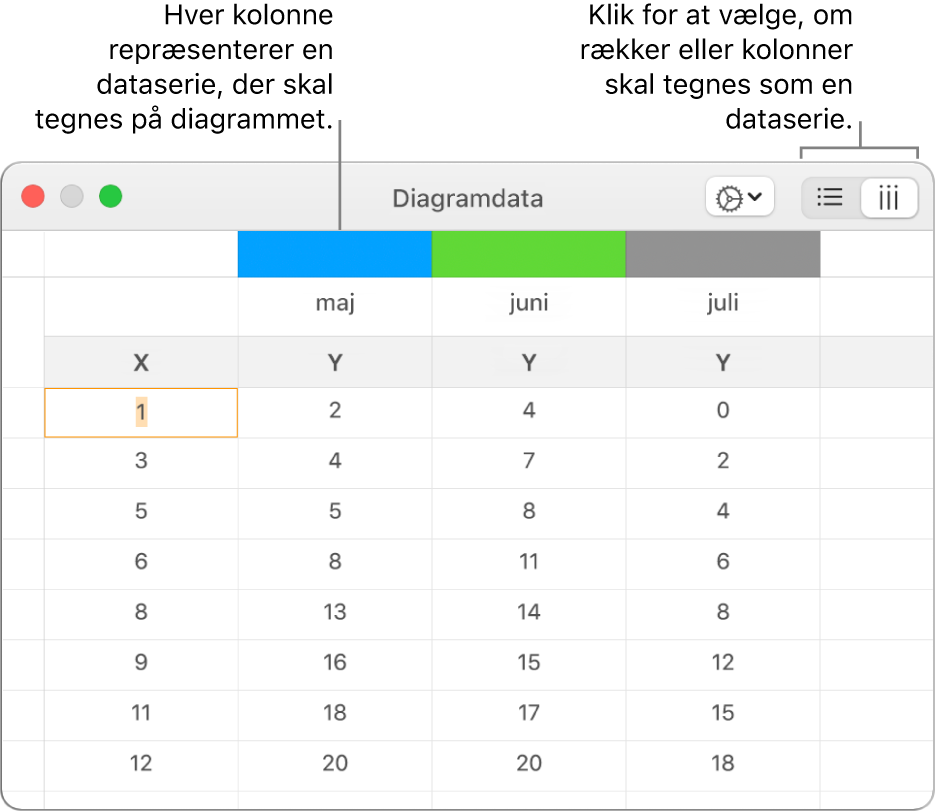
Klik på hver celle for at indtaste dine egne værdier til x-akse, y-akse og størrelse til dataserien.
Du tilføjer en anden dataserie ved at skrive et nyt dataserienavn i den næste tomme kolonne (eller række, hvis der tegnes efter række) og derefter trykke på Returtasten.
Du kan ændre, om rækker eller kolonner skal tegnes som en dataserie, ved at klikke på en af knapperne i øverste højre hjørne af værktøjet til diagramdata.
Hvis du ikke vil bruge samme x-akseværdier til hver dataserie, skal du klikke på
 og derefter fravælge Del X-værdier.
og derefter fravælge Del X-værdier.Klik på fanen Serie i indholdsoversigten Format
 .
.Klik på lokalmenuen med størrelsesværdier under Data om boble i indholdsoversigten, og vælg derefter, hvordan du vil repræsentere værdier til boblestørrelsen (område eller diameter).
Du viser bobler med en negativ værdi ved at vælge afkrydsningsfeltet “Vis negative bobler”.
Luk værktøjet til diagramdata for at gå tilbage til diagrammet.
Tilføj et interaktivt diagram
Et interaktivt diagram præsenterer data i stadier, så du kan fremhæve tilhørsforhold mellem grupper af data. Interaktive diagrammer kan bruges til at vise data som salg pr. gruppe i en periode, udgifter pr. afdeling og befolkningsændringer efter område pr. kontinent. Nedenstående eksempel viser væksten i tre arter gennem en treårig periode.
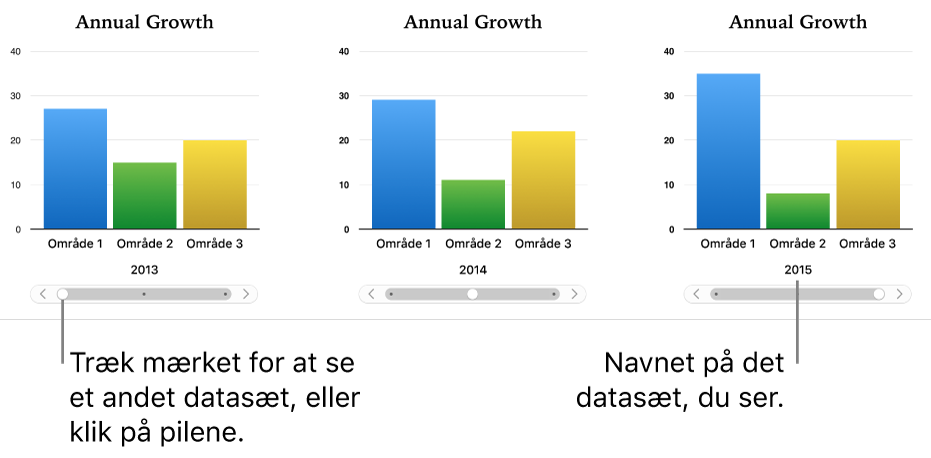
Du kan interagere med diagrammet vha. et mærke og knapper eller kun med knapper.
Gå til appen Pages
 på din Mac.
på din Mac.Åbn et dokument, klik på
 på værktøjslinjen, og klik derefter på Interaktiv.
på værktøjslinjen, og klik derefter på Interaktiv.Klik på højre- eller venstrepilen for at se flere formater.
Klik på et diagram, eller træk et diagram til siden.
Du tilføjer data ved at klikke på diagrammet, klikke på knappen Rediger data i nærheden af diagrammet og derefter skrive data i Værktøj til diagramdata.
Du kan tilføje tal, datoer, varigheder og kolonne- og rækkeoverskrifter i datacellerne. Du formaterer tallene ved at vælge cellerne og derefter klikke på fanen Serie i indholdsoversigten Format
 og klikke på lokalmenuen Værdimærker.
og klikke på lokalmenuen Værdimærker.Du kan ændre, om rækker eller kolonner skal tegnes som en dataserie, ved at klikke på en af knapperne i øverste højre hjørne af værktøjet til diagramdata.
Dataserien tegnes altid i et interaktivt diagram, men hvert datasæt vises separat.
Luk værktøjet til diagramdata for at gå tilbage til diagrammet.
Du kan vælge, hvilken type betjeningsmuligheder der skal kunne bruges til interaktion med diagrammet, ved at klikke på diagrammet og derefter klikke på fanen Diagram i indholdsoversigten Format
 .
.Klik på lokalmenuen under Interaktivt diagram, og vælg Kun knapper.
Slet et diagram
Du kan slette ethvert diagram i dit dokument, uden at det påvirker nogen tabeldata.
Klik på diagrammet for at vælge det, og tryk på Slet på tastaturet.
Et diagram bliver ikke slettet, hvis du sletter de tabeldata, der blev brugt til at oprette diagrammet, men diagrammet bliver ryddet for alle data.