
Brug hjælpelinjer i Pages på Mac
Brug hjælpelinjer til justering og afstand til at hjælpe dig med at anbringe objekter præcist. Når hjælpelinjer er slået til, vises de, når du trækker et objekt på en side rettet ind efter eller med samme afstand til et andet objekt. Du kan slå hjælpelinjerne til og fra efter behov.
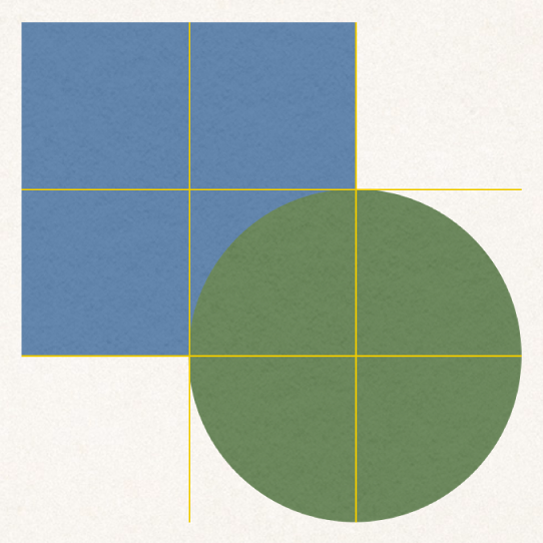
Du kan også tilføje dine egne vandrette og lodrette hjælpelinjer og anbringe dem et vilkårligt sted på en side. Disse vedvarende hjælpelinjer vises og forsvinder ikke, når du trækker objekter, men forbliver synlige, mens du arbejder.
Slå hjælpelinjer til
Gå til appen Pages
 på din Mac.
på din Mac.Vælg Pages > Indstillinger (på Pages-menuen øverst på skærmen), og klik derefter på Linealer øverst i indstillingsvinduet.
Vælg en af mulighederne:
Vis hjælpelinjer ved objektets midte: Angiver, når et objekts midte er justeret med et andet objekts midte eller sidens midte.
Vis hjælpelinjer ved objektets kanter: Angiver, når et objekts kanter er justeret med et andet objekts kant eller en kant på siden.
Du kan også ændre farven på hjælpelinjerne. Klik på farvefeltet ved siden af Hjælpelinjer i vinduet Linealer, og vælg derefter en farve.
Tilføj permanente hjælpelinjer
Du kan tilføje hjælpelinjer, der forbliver synlige på siden, mens du arbejder, selvom du forlader siden og vender tilbage til den senere. Du kan tilføje lige så mange linjer, som du vil, og placere dem efter behov. Hjælpelinjer er unikke for hver side i et dokument.
Gå til appen Pages
 på din Mac.
på din Mac.Åbn et dokument.
Gør et af følgende for at se vandrette og lodrette linealer:
Klik på
 på værktøjslinjen, og vælg Vis linealer.
på værktøjslinjen, og vælg Vis linealer.Vælg Pages > Indstillinger (på Pages-menuen øverst på skærmen), klik på Linealer, og vælg derefter afkrydsningsfeltet ud for “Vis lodret lineal, når der vises linealer”.
Flyt markøren over den lodrette eller vandrette lineal, klik og træk derefter linjen til siden.
Bemærk: Hvis der er valgt tekst, skal du klikke et andet sted for at fravælge teksten, før du klikker på linealen.
Du ændrer placeringen af en hjælpelinje ved at trække den.
Nogle sideskabeloner har vedvarende hjælpelinjer. Du viser eller skjuler disse hjælpelinjer på dokumentsider ved at vælge Oversigt > Hjælpelinjer > Vis linjer på sideskabeloner eller Skjul linjer på sideskabeloner (på Oversigtmenuen øverst på din skærm).
Fjern, skjul eller slet vedvarende hjælpelinjer
Gå til appen Pages
 på din Mac.
på din Mac.Åbn et dokument, hvor hjælpelinjer er slået til, og gør et af følgende:
Fjern en vandret hjælpelinje: Træk den op og væk fra siden.
Fjern en lodret hjælpelinje: Træk den til venstre og væk fra siden.
Skjul alle hjælpelinjer: Vælg Oversigt > Hjælpelinjer > Skjul hjælpelinjer (på Oversigtmenuen øverst på skærmen, ikke med knappen Oversigt på værktøjslinjen).
Du kan se alle hjælpelinjer igen ved at vælge Oversigt > Hjælpelinjer > Vis hjælpelinjer.
Skjul alle hjælpelinjer på sideskabeloner: Vælg Oversigt > Hjælpelinjer > Skjul hjælpelinjer på sideskabeloner.
Slet alle hjælpelinjer: Vælg Oversigt > Hjælpelinjer > Slet alle hjælpelinjer på side.
Skift farve på hjælpelinjer
Gå til appen Pages
 på din Mac.
på din Mac.Åbn et dokument, hvor hjælpelinjer er slået til.
Vælg Pages > Indstillinger (på Pages-menuen øverst på skærmen), og klik på Linealer.
Klik på farvefeltet ved siden af Hjælpelinjer, og vælg derefter en farve.
Tip: Du kan føje en knap til værktøjslinjen, så hjælpelinjer kan vises og skjules.