
Brug fodnoter og slutnoter i Pages på Mac
Et dokument kan indeholde fodnoter, som vises nederst på siden, eller slutnoter, der vises i slutningen af dokumentet eller en sektion. Du kan ikke blande fodnoter og slutnoter i et dokument, men du kan konvertere alle noter i dokumentet fra den ene type til den anden.
Fodnoter og slutnoter nummereres som standard fortløbende i hele dokumentet med arabertal, men du kan ændre formatet.
Brug betjeningsmulighederne på fanen Fodnoter i indholdsoversigten til at formatere fodnoter og slutnoter.
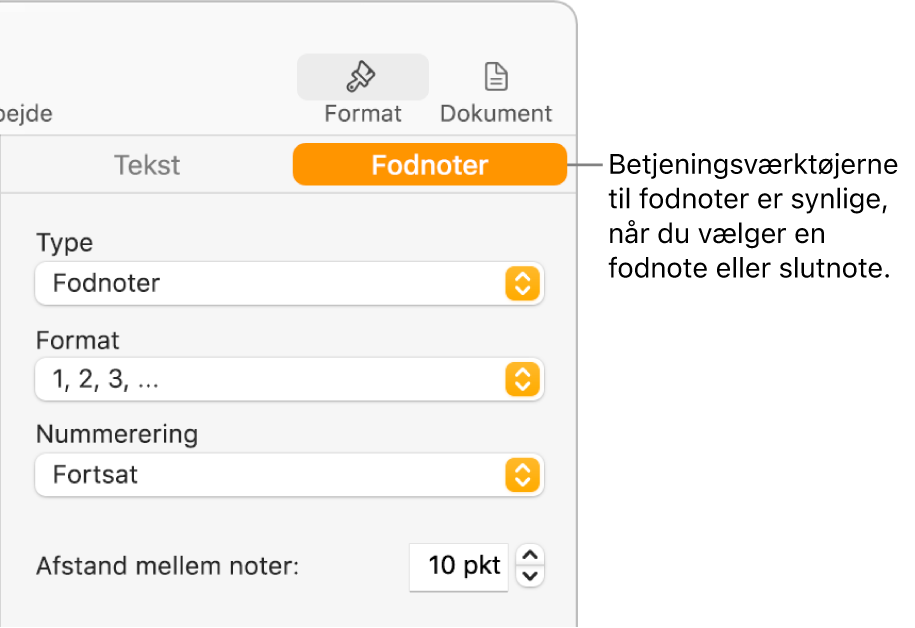
Indsæt en note
Første gang du indsætter en note, bliver den som standard til en fodnote. Hvis du i stedet vil tilføje slutnoter, skal du først tilføje en fodnote og derefter konvertere den til en slutnote.
Bemærk: I et tekstbehandlingsdokument kan du kun føje en reference til brødteksten, ikke til teksten i et tekstfelt.
Klik på det sted i teksten, hvor du vil indsætte symbolet for en fodnote eller en slutnote.
Klik på
 på værktøjslinjen, og vælg Fodnote.
på værktøjslinjen, og vælg Fodnote.Der indsættes et mærke i teksten, og indsætningsmærket flyttes til det tilsvarende fodnotetekstfelt nederst på siden.
Skriv tekst til fodnoten.
Du kan også føje objekter (f.eks. billeder og figurer) til en fodnote, så de vises integreret i teksten.
Konverter noter fra en type til en anden
Da et dokument kun kan indeholde en slags noter, ændres alle noter i dokumentet, når du konverterer en note fra den ene type til den anden.
Klik på en note i dokumentet.
Der vises blå felter omkring alle noterne i dokumentet.
Klik på fanen Fodnoter i indholdsoversigten Format
 .
.Klik på lokalmenuen Type, og vælg en notetype.
Fodnoter flyttes til bunden af siden. Slutnoter flyttes til den sidste side i dokumentet. Slutnoter i en sektion flyttes til den sidste side i den sektion, hvor de er anbragt.
Rediger notetekstens udseende
Du kan ændre tekstens udseende i en enkelt note eller i alle noter i dokumentet.
Gør et af følgende:
Rediger alle noter: Klik på en note. Der vises blå felter omkring alle noterne i dokumentet.
Rediger en enkelt note: Vælg kun teksten i den note, du vil redigere.
Klik på fanen Tekst i indholdsoversigten Format
 , og klik derefter på knappen Format.
, og klik derefter på knappen Format.Brug betjeningsmulighederne under Skrift til at ændre tekstens udseende.
Rediger symbolet for noter
Du kan bruge tal eller andre symboler som f.eks. stjerner (*) eller obelisker (†) til at angive noter.
Klik på en note i dokumentet.
Der vises blå felter omkring alle noterne i dokumentet.
Klik på fanen Fodnoter i indholdsoversigten Format
 .
.Klik på lokalmenuen Format, og vælg et format.
Alle symboler i dokumentet ændres.
Skift nummerering af noter
Fodnoter og slutnoter nummereres som standard fortløbende i hele dokumentet, men du kan vælge at genstarte nummereringen (eller rækken af mærker) i begyndelsen af hver side eller dokumentsektion (efter hvert sektionsskift).
Klik på en note i dokumentet.
Klik på fanen Fodnoter i indholdsoversigten Format
 .
.Klik på lokalmenuen Nummerering, og vælg en mulighed.
Fjern en note
Klik i teksten umiddelbart efter mærket til den note, du vil slette, og tryk derefter på Slet på tastaturet.
Noten fjernes, og mærkerne til alle resterende noter opdateres, så de svarer til deres nye positioner i rækken af noter.
Tip: Du kan dobbeltklikke på et referencenummer i teksten for at anbringe indsætningsmærket i den tilhørende fodnote eller slutnote eller dobbeltklikke på tallet i en reference for at anbringe indsætningsmærket ved siden af dets referencenummer i teksten.