
Læs e-mails i Mail på Mac
Du kan hurtigt se, hvem der har sendt en e-mail til dig, læse og besvare e-mails og samtaler, redigere, hvilke e-mails der vises, og hvordan, og gøre det lettere at se dem.
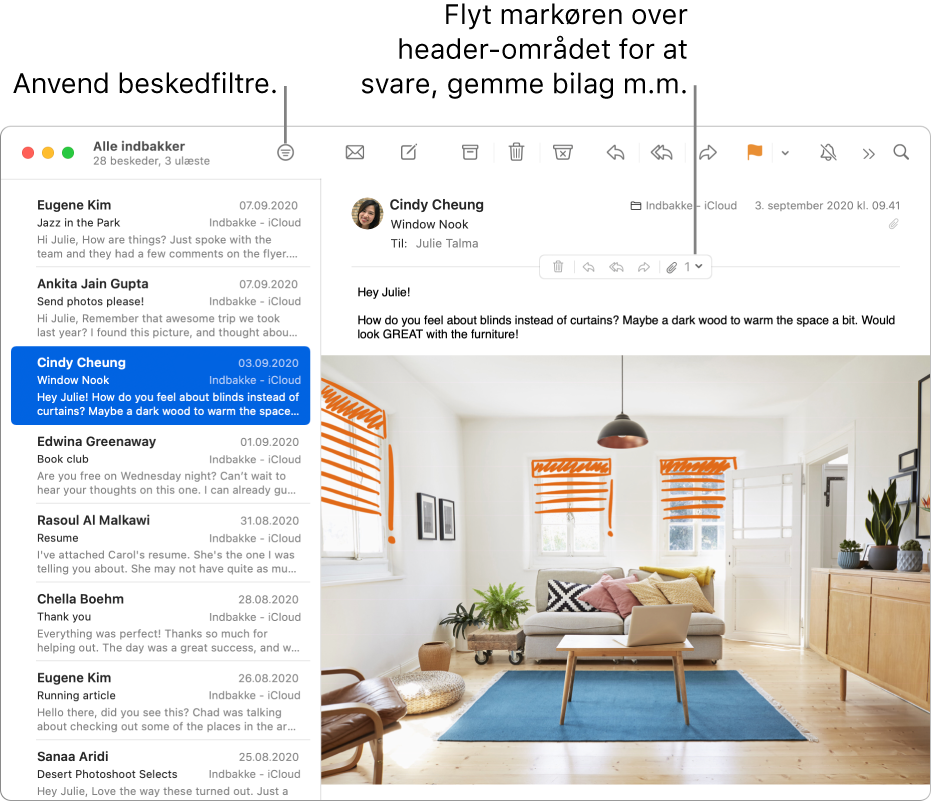
Læs og svar på e-mails
Gør et af følgende i programmet Mail ![]() på din Mac:
på din Mac:
Besvar, videresend eller gør noget andet med en besked: Flyt markøren over besked-headeren, og klik derefter på en af de knapper, der vises. Se Besvar, videresend eller omdiriger e-mails.
Accepter begivenheder eller kontakter: Klik på Tilføj link til højre for en foreslået begivenhed eller kontakt.
Opsig abonnementet på en mailingliste: Klik på Opsig abonnement på banneret øverst i en besked, der er sendt fra en mailingliste. Se Opsig abonnementet på mailinglister.
Bloker kontakter: Flyt markøren over beskedens header, klik på den pil, der vises, og vælg derefter Bloker kontakt. Se Bloker afsendere.
Gør samtaler lydløse: Vælg en samtale, og klik på knappen Lydløs
 i indholdsoversigten i Mail (du skal måske først klikke på knappen Flere værktøjslinjeemner
i indholdsoversigten i Mail (du skal måske først klikke på knappen Flere værktøjslinjeemner  ). Se Ignorer e-mailsamtaler.
). Se Ignorer e-mailsamtaler.Åbn en besked i sit eget vindue: Dobbeltklik på beskeden på beskedlisten. Beskeden kan blive åbnet i en fane, hvis du i vinduet Generelt i Systemindstillinger har indstillet, at dokumenter altid skal åbnes i en fane.
Når du bruger fuld skærm i Mail, vises beskeder side om side med beskedlisten (eller du kan få beskeder til at glide op fra skærmens bund).
Flyt en besked til en anden postkasse: Vælg en besked, klik på knappen “Flyt til”
 i indholdsoversigten i Mail (du skal måske først klikke på knappen Flere værktøjslinjeemner
i indholdsoversigten i Mail (du skal måske først klikke på knappen Flere værktøjslinjeemner  ), og vælg en postkasse. Se Flyt eller kopier e-mails.
), og vælg en postkasse. Se Flyt eller kopier e-mails.
Hvis du modtager et kort i en e-mail, kan du føje kortet til Wallet.
Rediger, hvilke e-mails der vises
Gør et af følgende i programmet Mail ![]() på din Mac:
på din Mac:
Filtrer beskeder: Klik på knappen Filter
 øverst på beskedlisten for at slå beskedfiltre til, vælg Oversigt > Filter, og vælg eller fravælg filtre. Du kan også klikke på og holde knappen Filtrer nede og derefter vælge blandt mulighederne på den menu, der vises.
øverst på beskedlisten for at slå beskedfiltre til, vælg Oversigt > Filter, og vælg eller fravælg filtre. Du kan også klikke på og holde knappen Filtrer nede og derefter vælge blandt mulighederne på den menu, der vises.Vis beskeder fra en postkasse: Klik på postkassen på favoritlinjen eller i indholdsoversigten i Mail.
Vis beskeder fra flere postkasser: Vælg flere postkasser i indholdsoversigten i Mail.
Vis beskeder fra en bestemt e-mailkonto: Klik på pilen
 ud for en postkasse (f.eks. Indbakke) i indholdsoversigten, og vælg derefter en konto (f.eks. din iCloud-konto).
ud for en postkasse (f.eks. Indbakke) i indholdsoversigten, og vælg derefter en konto (f.eks. din iCloud-konto).
Rediger, hvordan e-mails vises
Gør et af følgende i programmet Mail ![]() på din Mac:
på din Mac:
Slå samtaler fra for at ophæve gruppering af beskeder: Vælg Oversigt > Sorter efter samtale. Samtaler er slået fra, hvis der ikke er noget hak ud for kommandoen.
Sorter beskeder: Vælg Oversigt > Sorter efter, og vælg en egenskab, f.eks. Fra eller Størrelse, og en sorteringsrækkefølge.
Vis beskedeksemplet i siden eller bunden af Mail-vinduet: Vælg Oversigt > Vis sideeksempel eller Oversigt > Vis eksempel nederst.
Vis flere oplysninger: Vælg Oversigt, og vælg derefter, hvilke oplysninger der skal vises, f.eks. Dato og tid og Størrelse på besked (et hak angiver, at en oplysning vises).
Vis beskeder med mørk baggrund (når du bruger funktionen Mørk på din Mac): Vælg Mail > Indstillinger, klik på Oversigt, og vælg derefter “Brug mørke baggrunde til beskeder”.
Du kan skifte til en lys baggrund, mens du læser eller skriver en besked. Vælg Oversigt > Besked > Vis med lys baggrund. Du kan se beskeden med en mørk baggrund igen ved at vælge Oversigt > Besked > Vis med mørk baggrund.
Skift størrelse på beskedlisten: Træk den skillelinje, der adskiller beskedlisten og beskedeksemplet, til venstre eller højre.
Du kan også bruge kolonnelayout til visning af beskeder. Se Brug kolonnelayout.
Gør e-mails lettere at se
Gør et af følgende i programmet Mail ![]() på din Mac:
på din Mac:
Gør teksten større ved at trykke på Kommando-plus (+), indtil teksten er så stor, at du kan se den. Gør den mindre ved at trykke på Kommando-bindestreg (-).
Tilpas værktøjslinjen i Mail ved at tilføje knapper, du hurtigt kan skifte tekststørrelse med.
Skift den skrift, du bruger til at se og skrive beskeder med.
Du kan ændre, hvor ofte Mail skal hente beskeder til dig, i vinduet Generelt i Mails indstillinger.