Indstil rumlig lyd og registrering af hovedbevægelser
Når du ser eller afspiller en understøttet udsendelse, film eller sang eller spiller et spil, foretager et FaceTime-opkald på din enhed, bruger AirPods 3, AirPods 4, AirPods Pro og AirPods Max rumlig lyd og dynamisk registrering af hovedbevægelser til at skabe en fordybende, biografagtig stemning med lyd, der omgiver dig.
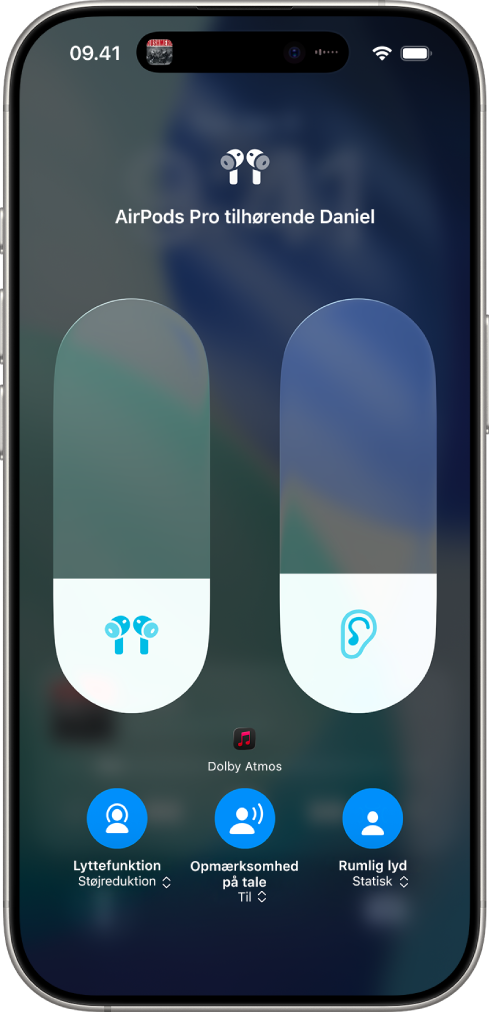
Læs, hvordan rumlig lyd fungerer
Du kan læse mere om rumlig lyd, når du forbinder understøttede AirPods til iPhone eller iPad.
Sæt dine AirPods i ørerne, og sørg for, at de har forbindelse til din enhed.
Gå til appen Indstillinger
 på din iPhone eller iPad.
på din iPhone eller iPad.Tryk på navnet på dine AirPods øverst på skærmen.
Tryk på Se og hør, hvordan det virker under Rumlig lyd.
Brug Tilpasset rumlig lyd
Du kan bruge din iPhone X eller en nyere model til at oprette en model af din øre- og hovedform til Tilpasset rumlig lyd. Din profil til rumlig lyd justerer lyden, så den passer bedre til, hvordan du hører lyde, og synkroniserer på tværs af dine Apple-enheder med iOS 16, iPadOS 16.1, macOS 13, tvOS 16 eller nyere versioner, hvor du er logget ind på den samme Apple-konto.
Gør et af følgende:
Åbn låget på etuiet med dine AirPods i, hold etuiet tæt på din iPhone, og følg derefter instruktionerne på skærmen.
Sæt dine AirPods i ørerne, og sørg for, at de har forbindelse til din enhed. Gå til appen Indstillinger
 på din iPhone, og tryk derefter på navnet på dine AirPods øverst på skærmen. Tryk på Tilpasset rumlig lyd, og tryk derefter på Tilpas rumlig lyd.
på din iPhone, og tryk derefter på navnet på dine AirPods øverst på skærmen. Tryk på Tilpasset rumlig lyd, og tryk derefter på Tilpas rumlig lyd.
Se flere oplysninger om at indstille Tilpasset rumlig lyd i Apple-supportartiklen Lyt med Tilpasset rumlig lyd til AirPods og Beats.
Stop brug af Tilpasset rumlig lyd
Sæt dine AirPods i ørerne, og sørg for, at de har forbindelse til din enhed.
Gør et af følgende:
iPhone eller iPad: Gå til appen Indstillinger
 , og tryk derefter på navnet på dine AirPods øverst på skærmen. Tryk på Tilpasset rumlig lyd, og tryk derefter på Stop med at bruge Tilpasset rumlig lyd.
, og tryk derefter på navnet på dine AirPods øverst på skærmen. Tryk på Tilpasset rumlig lyd, og tryk derefter på Stop med at bruge Tilpasset rumlig lyd.Mac: Gå til appen Systemindstillinger
 , klik på navnet på dine AirPods i indholdsoversigten (du skal måske rulle ned), og klik derefter på Stop med at bruge Tilpasset rumlig lyd.
, klik på navnet på dine AirPods i indholdsoversigten (du skal måske rulle ned), og klik derefter på Stop med at bruge Tilpasset rumlig lyd.
Hvis du vil bruge Tilpasset rumlig lyd igen, kan du indstille det på din iPhone.
Indstil rumlig lyd og registrering af hovedbevægelser på iPhone og iPad
Du kan indstille rumlig lyd og registrering af hovedbevægelser for hver understøttet app i Kontrolcenter.
Hvis du har AirPods Max (USB-C), kan du også bruge Rumlig lyd og registrering af hovedbevægelse, når du opretter forbindelse til din enhed med et USB-C-kabel (din enhed skal have iOS 18.4, iPadOS 18.4 eller nyere versioner). Se Tilslut AirPods Max med et lydkabel.
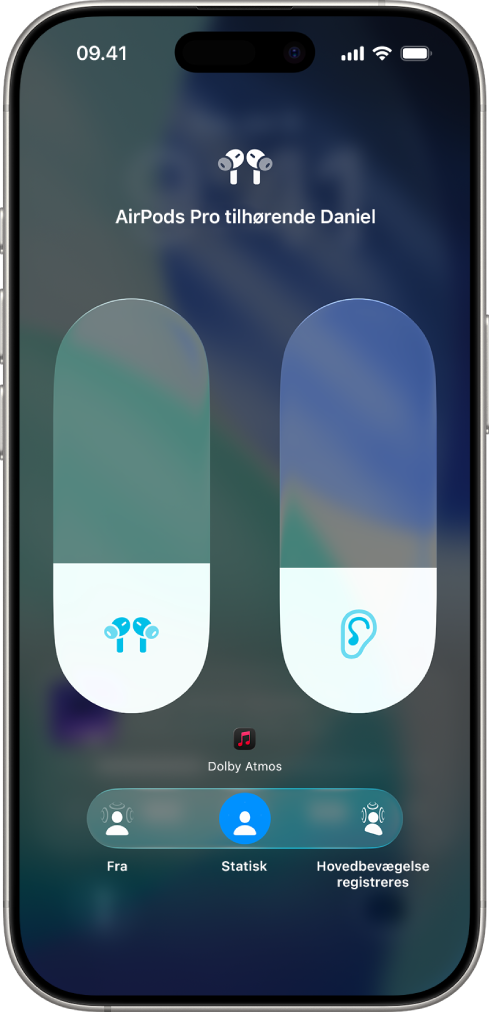
Sæt dine AirPods i ørerne, og sørg for, at de har forbindelse til din enhed.
Åbn Kontrolcenter, tryk på og hold lydstyrkejusteringen nede, og tryk derefter på Rumlig lyd nederst til højre.
Tryk på en af følgende muligheder:
Fra: Slår både rumlig lyd og registrering af hovedbevægelser fra.
Statisk: Slår rumlig lyd uden registrering af hovedbevægelser til.
Hovedbevægelse registreres: Slår både rumlig lyd og registrering af hovedbevægelser til. Når du lytter til noget, lyder det, som om det kommer fra din iPhone eller Mac.
De indstillinger, du vælger, gemmes og anvendes automatisk, næste gang du bruger appen. Hvis du f.eks. trykker på Statisk, mens du lytter til en sang i appen Musik
 , bruges indstillingen Statisk automatisk, næste gang du afspiller en sang i appen.
, bruges indstillingen Statisk automatisk, næste gang du afspiller en sang i appen.
Bemærk: Gå til appen Indstillinger ![]() , og tryk derefter på Tilgængelighed for at slå registrering af hovedbevægelser fra for alle apps på din iPhone eller iPad. Tryk på AirPods, tryk på navnet på dine AirPods, og slå Følg [enhed] til.
, og tryk derefter på Tilgængelighed for at slå registrering af hovedbevægelser fra for alle apps på din iPhone eller iPad. Tryk på AirPods, tryk på navnet på dine AirPods, og slå Følg [enhed] til.
Indstil rumlig lyd og registrering af hovedbevægelser på Mac
Du kan bruge rumlig lyd og registrering af hovedbevægelser få udsendelser, film og musik, der understøttes, til at lyde, som om du er helt omgivet af lyd (på Mac-computere med Apple Silicon og macOS 12.3 eller en nyere version). Du kan slå rumlig lyd og registrering af hovedbevægelser til og fra for hver understøttet app.
Hvis du har AirPods Max (USB-C), kan du også bruge Rumlig lyd og registrering af hovedbevægelse, når du opretter forbindelse til din Mac med et USB-C-kabel (på Mac-computere med macOS 15.4 eller en nyere version). Se Tilslut AirPods Max med et lydkabel.
Bemærk: Rumlig lyd er ikke tilgængelig til alle apps og alt indhold.
Sæt dine AirPods i ørerne, og sørg for, at de har forbindelse til din Mac.
Klik på symbolet for AirPods på menulinjen.
Hvis symbolet for AirPods ikke vises på menulinjen, skal du gå til appen Systemindstillinger
 og derefter klikke på Menulinje i indholdsoversigten. Vælg Lyd
og derefter klikke på Menulinje i indholdsoversigten. Vælg Lyd  under Betjeningsmuligheder på menulinje. (Du skal måske rulle nedad).
under Betjeningsmuligheder på menulinje. (Du skal måske rulle nedad).Vælg en af følgende muligheder under Rumlig lyd:
Fra: Slår både rumlig lyd og registrering af hovedbevægelser fra.
Statisk: Slår rumlig lyd uden registrering af hovedbevægelser til.
Hovedbevægelse registreres: Slår både rumlig lyd og registrering af hovedbevægelser til. Det gør det muligt for lyden at følge dit hoveds bevægelser.
Indstil rumlig lyd og registrering af hovedbevægelser på Apple TV 4K
Du kan tilpasse indstillingerne til rumlig lyd for hver understøttet app i Kontrolcenter på Apple TV 4K. Du kan også slå registrering af hovedbevægelser til og fra for alle apps. (Kræver tvOS 15.1 eller en nyere version).
Bemærk: Rumlig lyd er ikke tilgængelig til alle apps og alt indhold.
Sæt dine AirPods i ørerne, og sørg for, at de har forbindelse til din Apple TV 4K-enhed.
Åbn Kontrolcenter, vælg dine AirPods, og vælg derefter Rumlig lyd for at slå funktionen til eller fra.
De indstillinger, du vælger, gemmes og anvendes automatisk, næste gang du bruger appen. Hvis du f.eks. slår Rumlig lyd til, mens du bruger Apple TV-appen
 med dine AirPods, slås Rumlig lyd automatisk til, næste gang du bruger appen med dine AirPods.
med dine AirPods, slås Rumlig lyd automatisk til, næste gang du bruger appen med dine AirPods.
Bemærk: Du kan slå dynamisk registrering af hovedbevægelser fra for alle apps på Apple TV 4K ved at dobbeltklikke på ![]() på Siri Remote og derefter gå til appen Indstillinger
på Siri Remote og derefter gå til appen Indstillinger ![]() . Vælg Tilgængelighed, vælg AirPods, og slå derefter Centrer lyd på fjernsyn fra.
. Vælg Tilgængelighed, vælg AirPods, og slå derefter Centrer lyd på fjernsyn fra.