
Zvětšování obsahu obrazovky na Macu
Na Macu můžete zvětšit prohlížený obsah jeho přiblížením. Můžete nastavit, jak velkou část obrazovky chcete zvětšit, kde se zvětšená oblast zobrazí apod.
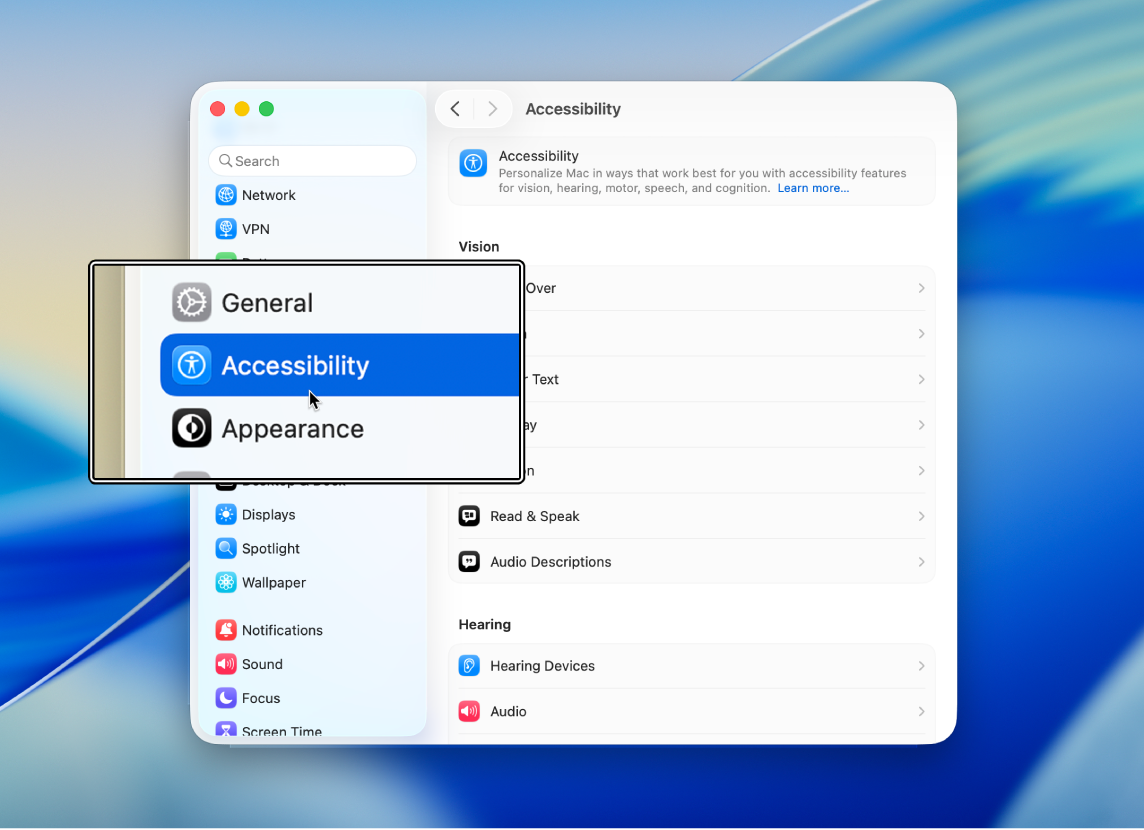
Tip: Můžete také přiblížit obsah obrazovky, použít nižší rozlišení, aby se veškerý obsah obrazovky zobrazoval jako větší apod. Viz Zvětšení obsahu obrazovky Macu.
Nastavení zvětšení pomocí klávesových zkratek
Zvětšovat nebo zmenšovat můžete stisknutím kláves na klávesnici.
Vyberte nabídku Apple

 na bočním panelu a potom klikněte na Zvětšení. (Je možné, že bude třeba posunout zobrazení níže.)
na bočním panelu a potom klikněte na Zvětšení. (Je možné, že bude třeba posunout zobrazení níže.)Zapněte „Nastavení zvětšení pomocí klávesových zkratek“.
Proveďte některou z následujících akcí:
Zvětšení: Stiskněte Option‑Command‑znaménko plus (+).
Zmenšení: Stiskněte Option‑Command‑znaménko minus (-).
Rychlé přepnutí mezi zvětšením a zmenšením: Stiskněte Option-Command-8.
Zvětšení nebo zmenšení posuvem
Zvětšovat nebo zmenšovat můžete stisknutím klávesy na klávesnici a posuvem pomocí myši nebo trackpadu.
Na Macu vyberte nabídku Apple

 na bočním panelu a pak na Zvětšení. (Je možné, že bude třeba posunout zobrazení níže.)
na bočním panelu a pak na Zvětšení. (Je možné, že bude třeba posunout zobrazení níže.)Zapněte „Nastavení zvětšení pomocí gesta posouvání s modifikačními klávesami“.
Klikněte na místní nabídku „Modifikační klávesa pro gesto posouvání“ a pak zvolte modifikační klávesu (Control, Option nebo Command).
Chcete‑li upravit velikost zobrazení, podržte nastavenou modifikační klávesu a pak posouvejte pomocí trackpadu nebo myši.
Zvětšení nebo zmenšení klepnutím
Zvětšovat nebo zmenšovat můžete klepnutím na trackpadu.
Na Macu vyberte nabídku Apple

 na bočním panelu a pak na Zvětšení. (Je možné, že bude třeba posunout zobrazení níže.)
na bočním panelu a pak na Zvětšení. (Je možné, že bude třeba posunout zobrazení níže.)Zapněte „Aktivovat zvětšení gestem na trackpadu“.
Proveďte některou z následujících akcí:
Rychlé přepnutí mezi zvětšením a zmenšením: Poklepejte na trackpad třemi prsty.
Postupné zvětšování nebo zmenšování: Poklepejte na trackpad třemi prsty a táhněte.
Změna stylu, velikosti a polohu zvětšené oblasti
Můžete nastavit, jak velkou část obrazovky chcete zvětšit, a také, kde se zvětšená oblast zobrazí.
Na Macu vyberte nabídku Apple

 na bočním panelu a pak na Zvětšení. (Je možné, že bude třeba posunout zobrazení níže.)
na bočním panelu a pak na Zvětšení. (Je možné, že bude třeba posunout zobrazení níže.)Klikněte na místní nabídku „Styl zvětšení“ a vyberte způsob, kterým se má zvětšení na obrazovce projevit:
Celá obrazovka: Při zvětšení se využívá celá obrazovka.
Pokud používáte více než jeden monitor, můžete zobrazení na každém z monitorů zvětšit samostatně, bez dopadu na zvětšení na ostatních monitorech. Pokud chcete zobrazit zvětšenou verzi obsahu jednoho monitoru na jiném monitoru, klikněte na Vybrat monitor a pak vyberte druhý monitor.
Dělený obraz: Zvětšení se zobrazí na jednom okraji obrazovky.
Obraz v obrazu: Zvětšení se zobrazí v rámečku ohraničujícím polohu ukazatele.
Pokud pro zvětšení zvolíte Dělený obraz nebo Obraz v obrazu, můžete změnit velikost a polohu okna zvětšení. Klikněte na volbu Velikost a umístění a potom proveďte jednu z následujících akcí:
Dělený obraz: Přetažením dělicího pruhu upravíte velikost okna zvětšení. Okno můžete přesunout přetažením k jinému okraji obrazovky. Až budete hotovi, klikněte na OK.
Obraz v obrazu: Velikost okna zvětšení upravíte přetažením některého jeho okraje nebo rohu. Okno můžete přesunout přetažením na jiné místo. Až budete hotovi, klikněte na OK.
Pokud chcete pro vybraný styl zvětšení nastavit další volby, klikněte na Pokročilé. Viz Změna pokročilých voleb Zvětšení pro zpřístupnění.
Pomocí zkratek zpřístupnění můžete rychle zapnout nebo vypnout zvětšení.
Tip: S použitím myši nebo trackpadu můžete rychle zvětšovat nebo zmenšovat obrázky, webové stránky a soubory PDF pomocí gest, jako je sevření nebo klepnutí. Informace najdete v článku podpory Apple: Používání Multi-Touch gest na Macu.