Uživatelská příručka pro Mac
- Uvítání
- Novinky v systému macOS Tahoe
-
- Aplikace na Macu
- Otvírání aplikací
- Práce s okny aplikací
- Dlaždicové uspořádání oken aplikací
- Použití aplikací na celé obrazovce
- Použití aplikací ve Split View
- Použití Stage Manageru
- Získání aplikací z App Storu
- Instalace a nová instalace aplikací z App Storu
- Nainstalování a odinstalování jiných aplikací
-
- Změna nastavení systému
- Výběr obrázku na ploše
- Přidání a přizpůsobení widgetů
- Použití spořiče obrazovky
- Přidání uživatele nebo skupiny
- Přidání vašeho e‑mailu a dalších účtů
- Automatizace úloh pomocí Zkratek
- Vytvoření memoji
- Změna přihlašovacího obrázku
- Změna jazyka systému
- Zvětšení obsahu vaší obrazovky
-
- Úvod do Apple Intelligence
- Překlad zpráv a hovorů
- Vytváření osobitých obrázků pomocí aplikace Image Playground
- Tvorba vlastních emotikonů pomocí genmoji
- Použití Apple Intelligence se Siri
- Nalezení správných slov pomocí funkce Psací nástroje
- Vytváření souhrnných oznámení a omezení rušivých vlivů
-
- Použití Apple Intelligence v aplikaci Mail
- Použití Apple Intelligence v aplikaci Zprávy
- Použití Apple Intelligence v aplikaci Poznámky
- Použití Apple Intelligence v aplikaci Telefon
- Použití Apple Intelligence v aplikaci Fotky
- Použití Apple Intelligence v aplikaci Připomínky
- Použití Apple Intelligence v aplikaci Safari
- Použití Apple Intelligence v aplikaci Zkratky
- Používání modelu ChatGPT s Apple Intelligence
- Apple Intelligence a soukromí
- Zablokování přístupu k funkcím Apple Intelligence
-
- Nastavení režimu soustředění pro co nejefektivnější aktivitu
- Blokování vyskakovacích oken v Safari
- Použití diktování
- Provádění rychlých akcí pomocí aktivních rohů
- Posílání e-mailů
- Posílání textových zpráv
- Zahájení hovoru FaceTime
- Úpravy fotek a videí
- Interakce s texty na fotkách pomocí funkce Živý text
- Otevření rychlých poznámek
- Vyhledání trasy
-
- Seznámení s Kontinuitou
- Použití AirDropu k odesílání položek do blízkých zařízení
- Předávání úloh mezi zařízeními
- Ovládání iPhonu z Macu
- Kopírování a vkládání obsahu mezi zařízeními
- Streamování obrazu a zvuku přes AirPlay
- Zahajování a příjem hovorů a textových zpráv na Macu
- Využívání internetového připojení iPhonu s Macem
- Sdílení hesla k Wi‑Fi s jiným zařízením
- Použití iPhonu jako webové kamery
- Vkládání kreseb, fotek a skenů z iPhonu nebo iPadu
- Odemykání Macu pomocí Apple Watch
- Použití iPadu jako druhého monitoru
- Ovládání Macu a iPadu pomocí jedné klávesnice a myši
- Synchronizace hudby, knih a dalšího obsahu mezi zařízeními
-
- Nastavení rodinného sdílení
- Doporučení pro funkci Rodinné sdílení
- Přidání členů rodiny do skupiny rodinného sdílení
- Odstranění členů rodiny ze skupiny rodinného sdílení
- Správa nastavení sdílení a rodičovských nastavení
- Sdílení knihovny fotek
- Spolupráce na projektech
- Vyhledání obsahu sdíleného s vámi
- Hledání členů rodiny a přátel
-
- Kontrola nad tím, co sdílíte
- Nastavení zabezpečení Macu
- Povolení aplikacím zjišťovat polohu vašeho Macu
- Používání anonymního procházení
- Bezpečné uchovávání dat
- Informace o heslech
- Změna slabých nebo uniklých hesel
- Použití Ochrany soukromí v Mailu
- Přihlášení přes Apple pro aplikace a webové stránky
- Najít ztracené zařízení
- Prostředky pro váš Mac
- Prostředky pro vaše zařízení Apple
- Autorská práva a ochranné známky

Přizpůsobení Macu pomocí Nastavení systému
Změnami v nastavení systému si můžete Mac plně přizpůsobit svým potřebám. Můžete například zvolit světlý nebo tmavý vzhled, změnit tapetu apod.
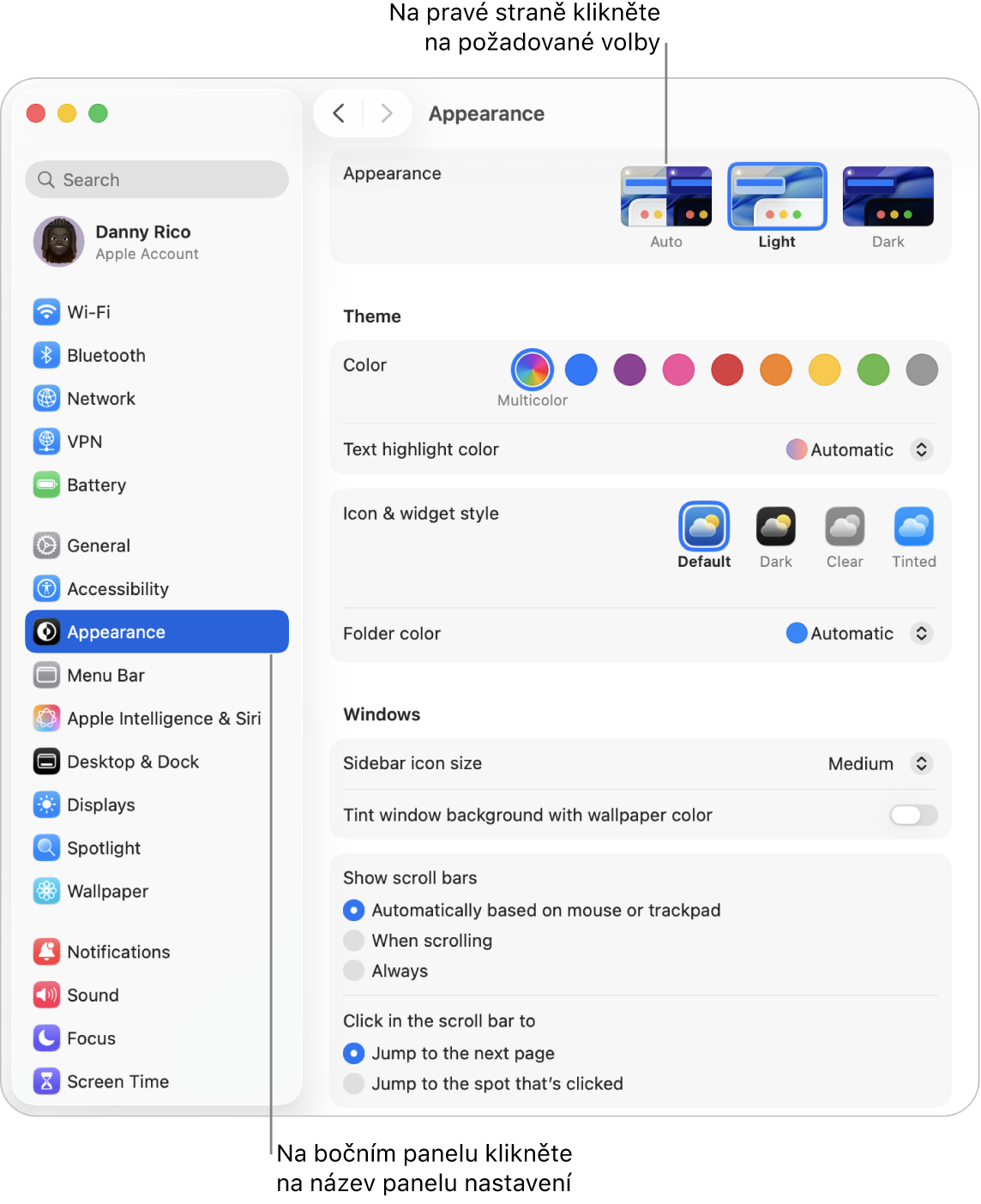
Volby pro Mac jsou uspořádané do nastavení. Například volby nastavení pro barvu zvýraznění textu a barvu složky najdete v nastavení Vzhled.
Na Macu otevřete aplikaci Nastavení systému
 .
.Na bočním panelu klikněte na požadovanou volbu. (Je možné, že bude třeba posunout zobrazení níže.)
Nastavení se můžou lišit v závislosti na typu Macu a nainstalovaných aplikacích.
Změňte libovolné volby.
Pro většinu nastavení získáte další informace o jednotlivých volbách po kliknutí na ![]() .
.
Pokud se na ikoně Nastavení systému v Docku zobrazuje červený odznak, je třeba, abyste provedli jednu nebo více akcí. Tento odznak se na ikoně v Docku objeví například pokud jste plně nenastavili funkce iCloudu. Když na ikonu kliknete, zobrazí se nastavení a konfiguraci můžete dokončit.
Chcete‑li změnit volby pro některou aplikaci, například Mail nebo Safari, otevřete ji, klikněte na její název v řádku nabídek a potom vyberte Nastavení. Některé aplikace nemusejí nastavení obsahovat.