
Ovládání ukazatele pomocí funkce Setrvání na Macu
Když zapnete klávesnici zpřístupnění, můžete používat funkci Setrvání a provádět různé akce myši prostřednictvím technologie sledování očí nebo hlavy. Pomocí klávesnice zpřístupnění a vlastních panelů nebo řádku nabídek můžete snadno získat přístup k akcím setrvání, jako je například levé kliknutí.
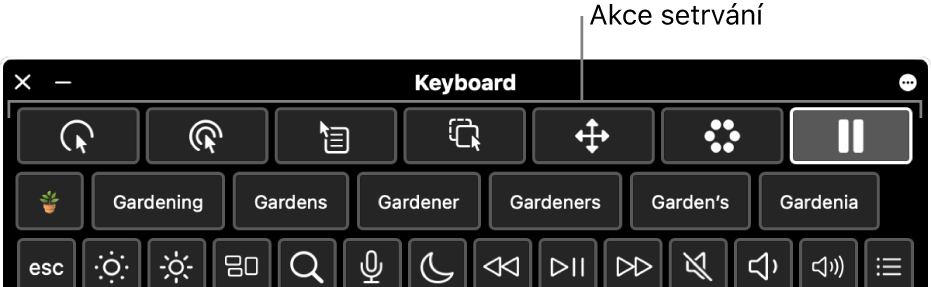
Po výběru akce setrvání počkejte nebo setrvejte po zadaný čas (čas setrvání) na položce, na kterou chcete kliknout nebo kterou chcete přetáhnout či posunout. Tím dojde k provedení akce.
Zapnutí Setrvání
Na Macu vyberte nabídku Apple

 na bočním panelu a pak na volbu Klávesnice. (Je možné, že bude třeba posunout zobrazení níže.)
na bočním panelu a pak na volbu Klávesnice. (Je možné, že bude třeba posunout zobrazení níže.)Zapnutí klávesnice zpřístupnění.
Informace o volbách pro klávesnici zpřístupnění získáte po kliknutí na
 v pravém dolním rohu okna.
v pravém dolním rohu okna.Klikněte na
 , přejděte do Setrvání a pak zapněte některou z následujících voleb:
, přejděte do Setrvání a pak zapněte některou z následujících voleb:Povolení akcí setrvání na panelu nástrojů na panelech: Podél horního okraje panelu Klávesnice zpřístupnění a na vlastních panelech se zobrazí panel nástrojů Setrvání.
Zobrazovat akce setrvání v řádku nabídek: V řádku nabídek se objeví stavová nabídka Setrvání.
Vždy setrvávat na panelech: Umožňuje vždy použít funkci Setrvání k volbě položek na klávesnici zpřístupnění a vlastních panelech, i když je funkce Setrvání pozastavená.
Tyto volby můžete také zapnout z Klávesnice zpřístupnění. V pravém horním rohu klávesnice klikněte na tlačítko Volby panelu ![]() , klikněte na volbu Setrvání a potom vyberte volbu.
, klikněte na volbu Setrvání a potom vyberte volbu.
Použití akcí setrvání
Pokud na Macu používáte klávesnici zpřístupnění a funkci Setrvání, mohou být akce setrvání dostupné na klávesnici zpřístupnění a vlastních panelech nebo ve stavové nabídce setrvání na řádku nabídek (v závislosti na nastavených volbách pro funkci Setrvání).
Na Macu vyberte některou z následujících akcí setrvání:
Levé kliknutí
 : Při setrvání na položce provede kliknutí levým tlačítkem.
: Při setrvání na položce provede kliknutí levým tlačítkem.Dvojí kliknutí
 : Při setrvání na položce provede dvojí kliknutí.
: Při setrvání na položce provede dvojí kliknutí.Pravé kliknutí
 : Při setrvání na položce provede kliknutí pravým tlačítkem.
: Při setrvání na položce provede kliknutí pravým tlačítkem.Přetažení
 : Přetáhne položku, na které setrváte.
: Přetáhne položku, na které setrváte.Když odpočet skončí, ukazatel signalizuje, že je možné položku přetáhnout. Během setrvávání na místě, na které chcete umístit položku, dojde k přesunutí položky a spuštění odpočtu. Po dokončení odpočtu bude položka umístěna.
Nabídka posuvu
 : Posune obsah položky, na které setrváte.
: Posune obsah položky, na které setrváte.Setrvejte na položce, jejíž obsah je možné posouvat, například na webové stránce nebo dokumentu. Když odpočet skončí, na horním a dolním okraji a po stranách obsahu se objeví indikátory posuvu (podle toho, kterým směrem lze obsah položky posouvat). Setrvejte na indikátoru, který chcete k posouvání obsahu použít.
Poznámka: Barva indikátorů posuvu v nabídce posuvu je určena barvou zvýraznění nastavenou v předvolbách Obecné. Chcete-li barvu zvýraznění změnit, vyberte na Macu nabídku Apple

 . (Je možné, že bude třeba posunout zobrazení níže.)
. (Je možné, že bude třeba posunout zobrazení níže.)Nabídka voleb
 : Když setrváte na položce, zobrazí se nabídka voleb.
: Když setrváte na položce, zobrazí se nabídka voleb.Když vyberete akci z nabídky Volby, použije se jen jednou a nebude se opakovat. Informace naleznete v tématu Použití nabídky voleb níže.
Pozastavení
 : Při pohybu ukazatele po obrazovce ani při setrvání na položkách neproběhnou žádné akce. Tato akce je užitečná v případě, že chcete přerušit provádění akci, například při čtení webové stránky nebo sledování filmu.
: Při pohybu ukazatele po obrazovce ani při setrvání na položkách neproběhnou žádné akce. Tato akce je užitečná v případě, že chcete přerušit provádění akci, například při čtení webové stránky nebo sledování filmu.Když budete chtít v provádění akcí setrvání pokračovat, setrvejte na kterékoli akci setrvání na klávesnici zpřístupnění. Pokud je klávesnice zpřístupnění skrytá, setrvejte na rohu akcí setrvání, který ji má podle přiřazení zobrazit (podle nastavení Klávesnice pro zpřístupnění).
Setrvejte na místě, na kterém chcete akci provést, například na zaškrtávacím políčku nebo obrázku.
Na položce se objeví ukazatel setrvání
 a zahájí se odpočet času setrvání (kroužek na ukazateli se začne vyprazdňovat). Když odpočet skončí, akce se provede.
a zahájí se odpočet času setrvání (kroužek na ukazateli se začne vyprazdňovat). Když odpočet skončí, akce se provede.Tip: Můžete změnit barvu ukazatele setrvání, aby byl během odpočítávání doby setrvání lépe vidět. Pokud nechcete odpočet doby setrvání zobrazovat, zapněte v nastavení Setrvání volbu „Skrýt indikátory doby setrvání“.
Použití stavové nabídky Setrvání
Pokud na Macu používáte klávesnici zpřístupnění a funkci Setrvání a určíte, že se akce setrvání mají zobrazovat na řádku nabídek, můžete k těmto akcím snadno získat přístup pomocí stavové nabídky Setrvání. Ikona zobrazená v řádku nabídek se při použití různých akcí setrvání mění.
Stavová nabídka Setrvání na Macu usnadňuje změnu akcí setrvání, když je skrytá klávesnice zpřístupnění nebo vlastní panel. Ve stavové nabídce vždy dojde k výběru akce kliknutím levým tlačítkem bez ohledu na aktuální akci setrvání.
Otevření nabídky: Na Macu setrvejte na stavové nabídce v řádku nabídek. Na stavové nabídce se zobrazí ukazatel setrvání
 a spustí se odpočet času setrvání (kroužek na ukazateli se začne vyprazdňovat). Když odpočet skončí, nabídka se otevře.
a spustí se odpočet času setrvání (kroužek na ukazateli se začne vyprazdňovat). Když odpočet skončí, nabídka se otevře.Poznámka: Pokud nechcete odpočet času setrvání zobrazovat, zapněte „Skrýt indikátory doby setrvání“ ve volbách Setrvání.
Výběr akce z nabídky: Na Macu setrvejte na akci. Když odpočet skončí, akce se vybere.
Použití nabídky voleb
Pokud na Macu používáte klávesnici zpřístupnění a funkci Setrvání, můžete v nabídce Volby rychle přepínat mezi různými akcemi setrvání. Když z nabídky voleb vyberete akci, použije se jen jednou a nebude se opakovat.
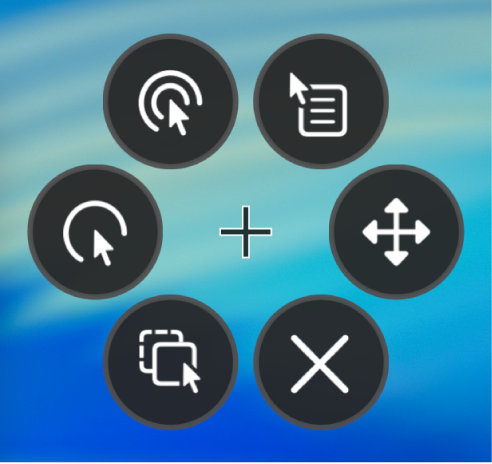
Tip: Nitkový kříž uprostřed nabídky voleb indikuje cílové místo, na kterém má být provedena akce.
Výběr akce: Na Macu v nabídce Volby setrvejte na akci, kterou chcete vybrat, například na dvojím kliknutí. Na tlačítku se zobrazí ukazatel setrvání
 a spustí se odpočet času setrvání (kroužek na ukazateli se začne vyprazdňovat). Když odpočet skončí, tlačítko se vybere a v cílovém místě se provede akce.
a spustí se odpočet času setrvání (kroužek na ukazateli se začne vyprazdňovat). Když odpočet skončí, tlačítko se vybere a v cílovém místě se provede akce.Poznámka: Pokud nechcete odpočet času setrvání zobrazovat, vyberte „Skrýt indikátory doby setrvání“ ve Volbách setrvání.
Zavření nabídky: Na Macu v nabídce Volby setrvejte na
 u dolního okraje nabídky. Když odpočet skončí, nabídka voleb se zavře.
u dolního okraje nabídky. Když odpočet skončí, nabídka voleb se zavře.
Pokud jste na vlastním panelu a chcete se vrátit na klávesnici zpřístupnění nebo na výchozí panel, klikněte na ![]() v pravém horním rohu panelu.
v pravém horním rohu panelu.
Pomocí použití Editoru panelů lze vytvořit vlastní panely, které zjednoduší běžné úlohy a akce aplikací.
Tip: Můžete určit, aby se zobrazila klávesnice zpřístupnění nebo výchozí panel, když setrváte v rohu obrazovky. Viz Změna předvoleb Klávesnice pro zpřístupnění.