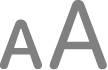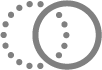Funkce zpřístupnění zaměřené na zrak na Macu
V Macu jsou vestavěné nástroje usnadňující prohlížení obsahu obrazovky. Obsah obrazovky si také můžete nechat předčítat nahlas.
Pokud chcete objevovat funkce zpřístupnění zaměřené na zrak, vyberte nabídku Apple 
![]() ne bočním panelu. Funkce zaměřené na zrak se nacházejí nahoře.
ne bočním panelu. Funkce zaměřené na zrak se nacházejí nahoře.
Otevřít nastavení Zpřístupnění
Předčítání obsahu obrazovky
Předčítání a poslech textu v aplikacích Vzhled textu v libovolné aplikaci si můžete přizpůsobit pomocí funkce Čtečka zpřístupnění. Můžete si také nechat předčítat text. Předčítání a poslech textu v aplikacích pomocí čtečky zpřístupnění | Ovládání Macu pomocí VoiceOveru Obsah obrazovky si můžete nechat předčítat vestavěnou čtečkou obrazovky. Můžete procházet Mac pomocí klávesových příkazů, gest na trackpadu nebo připojeného braillského řádku. |
Předčítání textu na obrazovce I v případě, že je VoiceOver vypnutý, můžete Mac nechat předčítat veškerý text na obrazovce, text pod ukazatelem, zadávaný text apod. | Předčítání popisu videí Můžete získat mluvený popis vizuálního obsahu ve filmech, seriálech a dalších médiích (pokud je popis k dispozici). |
Lépe viditelné zobrazení obsahu obrazovky
Podívejte se na své okolí zblízka Umožňuje zvětšovat okolí a upravit jeho vzhled podle vašich potřeb. Můžete si také nechat předčítat texty ve svém okolí. | Zvětšení obsahu obrazovky Prohlížený obsah lze zvětšit — celou obrazovku nebo jen její část. Používáte druhý monitor? Můžete na něm zvětšení nastavit samostatně. |
Zvětšení textu při čtení nebo psaní Můžete zobrazit větší verzi textu, který píšete, nebo čehokoli pod ukazatelem — textu, který čtete, nebo ikon v uživatelském rozhraní. Použití funkce „Text při podržení“ nebo „Psaní při podržení“ | Zvětšení textu Pomocí jediného jezdce můžete upravit velikost textu pro čtení ve více aplikacích a systémových funkcích. |
Úpravy barev na monitoru Pokud chcete lépe rozlišit obsah na obrazovce, můžete invertovat barvy, použít barevné filtry apod. | Zvětšení ukazatele Umožní snáze najít ukazatel. Stačí změnit jeho velikost či barvu nebo ho zvětšit rychlým pohybem. |
Přizpůsobení pohybu na obrazovce Můžete pozastavit animované obrázky a zpomalit pohyb prvků na obrazovce. Případně můžete ztlumit jas obrazovky při prohlížení médií se stroboskopickými nebo blikajícími světly. Během jízdy ve vozidle můžete také použít vodítka na obrazovce, která pomáhají zmírnit pocit nevolnosti z pohybu. | Použití tmavého režimu Pokud upřednostňujete světlý text na tmavém pozadí, můžete pro macOS použít tmavé barevné schéma. |
Tip: Své nejoblíbenější funkce zpřístupnění a jejich nastavení můžete ovládat pomocí Siri, klávesových zkratek nebo z řádku nabídek. Viz Rychlé zapínání a vypínání funkcí zpřístupnění.