
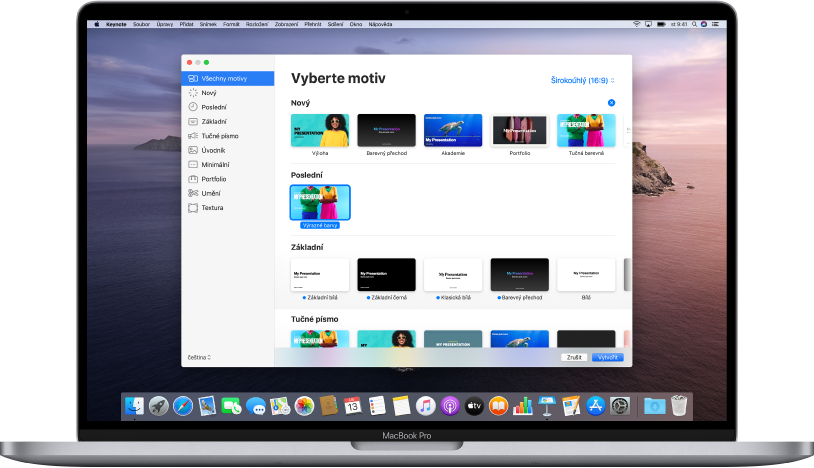
Vytváření prezentací pomocí motivů
Základem každé prezentace je motiv – předdefinovaná sada uspořádání snímků, které můžete použít jako výchozí bod. Obrázky a text nahradíte vlastním obsahem a pak podle potřeby přidáte další snímky.
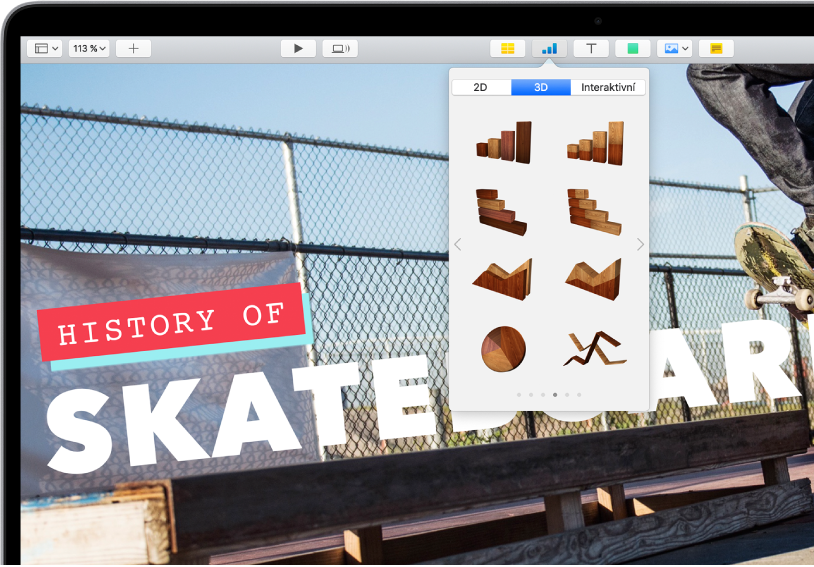
Přidávání textu, fotografií, grafů a dalších prvků
Objekty, například textové rámečky, tabulky, grafy, tvary a média (obrázky, zvuk a videa), můžete přidat do kteréhokoli snímku. Objekty můžete vrstvit, měnit jejich velikosti a propojovat je s webovým stránkami nebo s dalšími snímky ve vaší prezentaci.
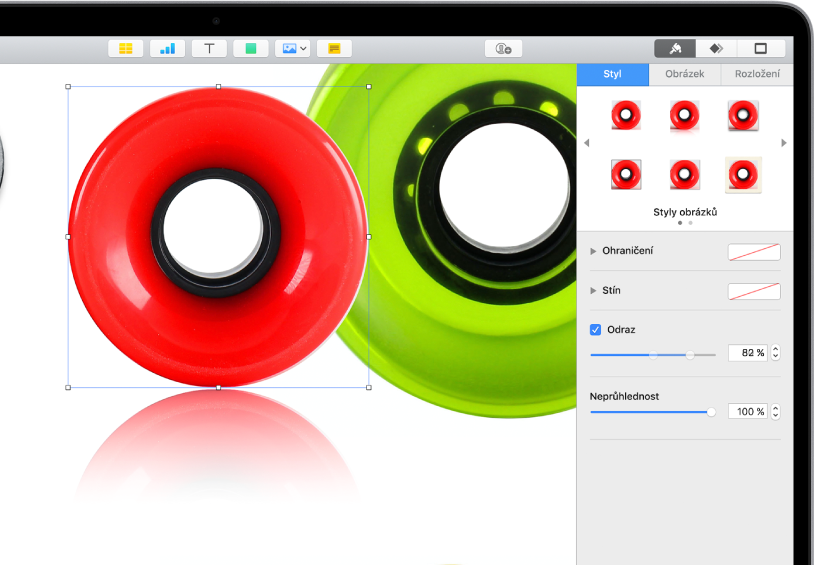
Doladění každého detailu
Vzhled veškerého obsahu přidaného do snímku můžete podle potřeby přizpůsobit. vybrat jinou barvu, přidat stín, změnit průhlednost apod.
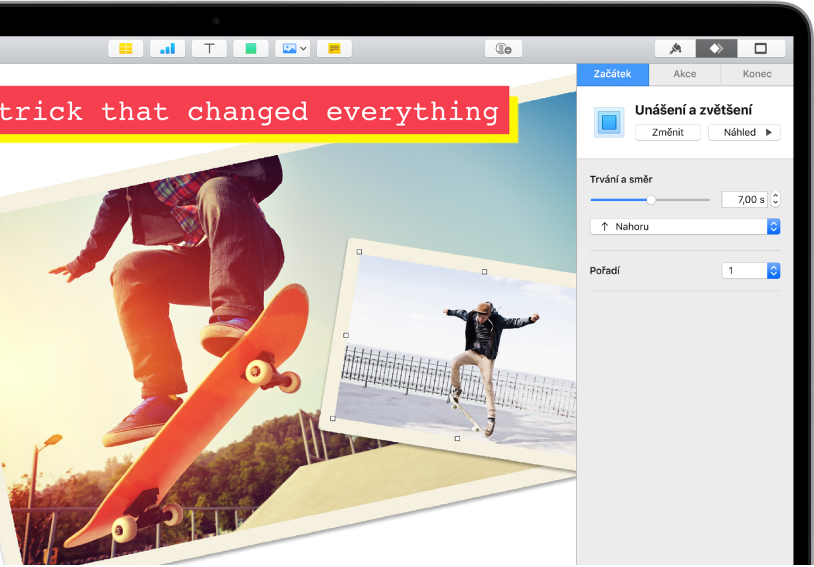
Ohromující animované efekty
Své publikum můžete zaujmout přidáním vizuálních efektů a animací. Přidáním přechodů můžete například docílit toho, že se každý snímek prolne s následujícím, nebo můžete nechat na snímek postupně přiskakovat jednotlivá slova nadpisu.
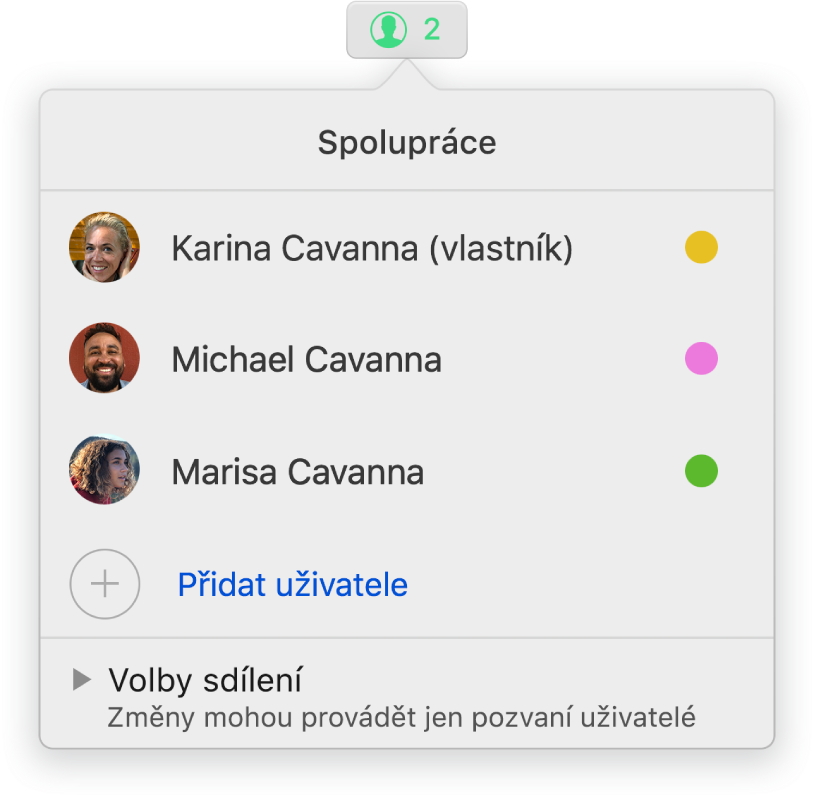
Spolupráce v reálném čase
K práci na prezentaci můžete přizvat jiné uživatele. Prováděné změny uvidí každý, koho pozvete. Můžete však rozhodovat o tom, kdo smí prezentaci upravovat a kdo jen zobrazit.
Tato příručka vám pomůže v začátcích používání aplikace Keynote 10.1 na Macu. Chcete‑li zjistit, která verze aplikace Keynote je na Macu nainstalovaná, použijte příkaz Keynote > O aplikaci Keynote (z nabídky Keynote na horním okraji obrazovky). Chcete-li si tuto příručku projít, klikněte na volbu Přehled obsahu poblíž horního okraje stránky. Příručku si můžete také stáhnout z Apple Books (tam, kde je tato služba k dispozici).
Pokud potřebujete více informací, navštivte Webovou stránku podpory pro aplikaci Keynote.
Uživatelská příručka pro Keynote na Macu
- Vítejte!
-
- Použití iCloud Drivu v Keynote
- Export do formátu PowerPoint nebo jiného souborového formátu
- Zmenšení souboru prezentace
- Uložení velké prezentace jako souboru balíčku
- Obnovení starší verze prezentace
- Přesunutí prezentace
- Smazání prezentace
- Ochrana prezentace heslem
- Zamknutí prezentace
- Vytváření a správa vlastních motivů
- Copyright