
Přesouvání a úpravy objektů pomocí seznamu objektů v Keynote na Macu
Seznam objektů je užitečnou pomůckou pro správu umístění objektu (textových rámečků, čar, tvarů, obrázků, 3D objektů a tabulek) v prezentaci a pro výběr objektů na snímku, které by bylo obtížné vybrat jiným způsobem (protože jsou umístěny za jinými objekty nebo jsou s nimi seskupeny).
V seznamu objektů se objekty zobrazují v pořadí, ve kterém jsou na snímcích umístěny do vrstev (v tzv. sadě). V seznamu objektů můžete vybírat objekty a pak je seskupovat, zamykat a přesouvat jak v rámci sady, tak i na jiné snímky. Objekty v seznamu můžete vyhledávat podle názvu. Názvy objektů v seznamu můžete změnit, abyste je od sebe snáze odlišili.
Zobrazení objektů v seznamu objektů
Seznam objektů lze v Keynote otevřít jen v zobrazení Pouze snímek nebo Navigátor.
Přejděte do aplikace Keynote
 na Macu.
na Macu.Otevřete požadovanou prezentaci, klikněte na
 na panelu nástrojů a vyberte volbu Zobrazit seznam objektů.
na panelu nástrojů a vyberte volbu Zobrazit seznam objektů.V navigátoru snímků vyberte snímky s objektem, který chcete zobrazit.
V seznamu objektů se zobrazí všechny objekty na vybraných snímcích, kromě objektů uspořádání snímku, které nejsou maketami, a objektů vnořených v textovém rámečku nebo tvaru.
Pokud v seznamu objektů nevidíte všechny objekty, které očekáváte, je možné, že u něj bude třeba změnit nastavení filtru.
Přesunutí objektu v pořadí vrstev (sadě)
Přejděte do aplikace Keynote
 na Macu.
na Macu.Otevřete požadovanou prezentaci, klikněte na
 na panelu nástrojů a vyberte volbu Zobrazit seznam objektů.
na panelu nástrojů a vyberte volbu Zobrazit seznam objektů.V navigátoru snímků klikněte na snímky s objekty, se kterými chcete pracovat.
Pokud chcete některý objekt přesunout, přetáhněte ho nad nebo pod jiný objekt v seznamu.
Můžete také vybrat více objektů a pak je přetáhnout do seznamu.
Další informace o vrstvení objektů najdete v tématu Vrstvení, seskupení a zamknutí objektů.
Poznámka: Objekty můžete přesouvat přímo na snímku, i když je seznam objektů otevřený. To platí i pro objekty, které v seznamu nejsou uvedeny, ale na snímku se zobrazují.
Přesunutí objektu na jiný snímek
Přejděte do aplikace Keynote
 na Macu.
na Macu.Otevřete požadovanou prezentaci, klikněte na
 na panelu nástrojů a vyberte volbu Zobrazit seznam objektů.
na panelu nástrojů a vyberte volbu Zobrazit seznam objektů.V navigátoru snímků klikněte na snímky, které chcete upravit.
Veškeré objekty obsažené ve vybraných snímcích se zobrazí v seznamu objektů.
V seznamu objektů přetáhněte požadovaný objekt z jednoho snímku na druhý a umístěte jej v pořadí, ve kterém se má na novém snímku zobrazovat.
Můžete také vybrat více objektů a pak je přetáhnout.
Pokud očekávané objekty nevidíte, možná budete muset změnit nastavení filtru seznamu objektů.
Objekt můžete také zkopírovat a vložit z jiné otevřené prezentace nebo přetáhnout obrázek či jiný objekt z webového prohlížeče nebo ze svého počítače.
Vytváření a úpravy skupin
Přejděte do aplikace Keynote
 na Macu.
na Macu.Otevřete požadovanou prezentaci, klikněte na
 a vyberte volbu Zobrazit seznam objektů.
a vyberte volbu Zobrazit seznam objektů.V navigátoru snímků klikněte na snímek s objekty, se kterými chcete pracovat.
V seznamu objektů proveďte některou z následujících akcí:
Vytvoření skupiny: Podržením Cmd a kliknutím vyberte objekty, potom podržte Ctrl a klikněte na kterýkoli vybraný objekt a v nabídce zkratek vyberte Seskupit.
Zamknutí nebo odemknutí skupiny: Klikněte na ikonu zámku vpravo od názvu skupiny.
Zobrazení nebo skrytí objektů ve skupině: Klikněte na rozbalovací šipku u názvu skupiny.
Přidání objektu do skupiny: Přetáhněte objekt mezi dva objekty v požadované skupině. Objekt můžete také zkopírovat a vložit z jiné otevřené prezentace nebo přetáhnout obrázek či jiný objekt z webového prohlížeče nebo ze svého počítače.
Odstranění objektu ze skupiny: Přetáhněte objekt nad název skupiny nebo pod skupinu a doleva od ní.
Zrušení seskupení objektů: Podržte Ctrl a klikněte na skupinu. V nabídce zkratek pak vyberte Rozdělit.
Další informace najdete v tématu Vrstvení, seskupení a zamknutí objektů.
Filtrování seznamu objektů podle typů objektů
Seznam objektů můžete filtrovat, takže se v něm zobrazí jen určité typy objektů, například tvary, textové rámečky nebo tabulky. Filtrování se vztahuje jen na seznam objektů a nijak neovlivňuje obsah snímků.
Přejděte do aplikace Keynote
 na Macu.
na Macu.Otevřete požadovanou prezentaci, klikněte na
 a vyberte volbu Zobrazit seznam objektů.
a vyberte volbu Zobrazit seznam objektů.V navigátoru snímků klikněte na snímek s objekty, které chcete filtrovat.
V seznamu objektů proveďte některou z následujících akcí:
Filtrování seznamu: Klikněte na tlačítko Filtr pod seznamem objektů a pak vyberte typy objektů, které chcete zobrazit. Vyberete‑li typ objektu, který je na libovolném snímku součástí skupiny objektů, objeví se v seznamu objektů tato skupina.
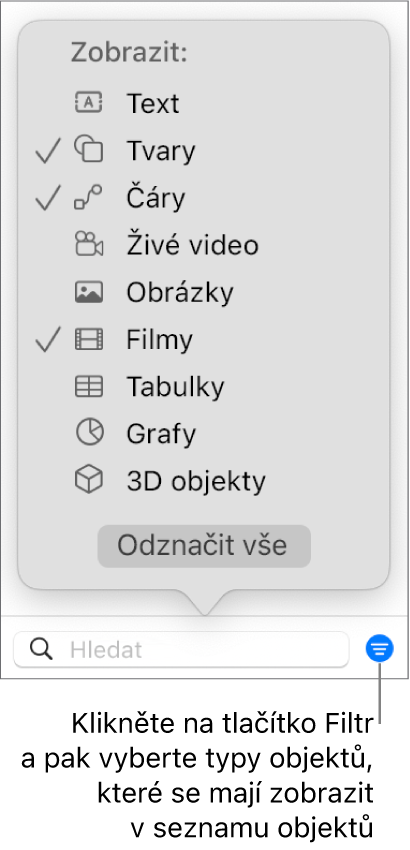
Změna filtru: Klikněte na tlačítko Filtr a pak vyberte jiné typy objektů.
Odstranění typu objektů: Zrušte jeho výběr v nabídce.
Odstranění všech filtrů a návrat do seznamu všech objektů: Klikněte na tlačítko Odstranit vše.
Přejmenování objektu v seznamu objektů
Textové rámečky jsou v seznamu objektů standardně pojmenovávány podle prvních slov, která obsahují, a ostatní objekty podle toho, o jaký typ objektu jde – tvar, tabulka, graf atd. Každý z objektů můžete přejmenovat, abyste jej v seznamu snáz identifikovali.
Přejděte do aplikace Keynote
 na Macu.
na Macu.Otevřete požadovanou prezentaci, klikněte na
 a vyberte volbu Zobrazit seznam objektů.
a vyberte volbu Zobrazit seznam objektů.V navigátoru snímků klikněte na snímek s objektem, který chcete přejmenovat.
V seznamu objektů dvakrát klikněte na název objektu a pak zadejte nový název.
Pokud je objekt zamčený, nejprve jej odemkněte kliknutím na ikonu zámku u názvu objektu.
Vyhledávání objektů podle názvu
Pomocí vyhledávacího pole ve spodní části seznamu objektů můžete seznam filtrovat podle názvu objektu.
Přejděte do aplikace Keynote
 na Macu.
na Macu.Otevřete požadovanou prezentaci, klikněte na
 a vyberte volbu Zobrazit seznam objektů.
a vyberte volbu Zobrazit seznam objektů.Vyberte snímky, které chcete prohledat.
Do pole vyhledávání v dolní části seznamu objektů zadejte název nebo jeho část.
V seznamu objektů se zobrazí objekty s odpovídajícími názvy na vybraných snímcích.
Pokud očekávané objekty nevidíte, možná budete muset změnit nastavení filtru seznamu objektů.
Změna velikosti miniatur a názvů v seznamu objektů
Přejděte do aplikace Keynote
 na Macu.
na Macu.Použijte příkaz Keynote > Nastavení, klikněte na Obecné v horní části okna nastavení a pak zaškrtněte políčko „Zmenšit miniatury v seznamu objektů“ nebo jeho zaškrtnutí zrušte.
Pohyb v seznamu objektů pomocí klávesnice
Přejděte do aplikace Keynote
 na Macu.
na Macu.Otevřete požadovanou prezentaci, klikněte na
 a vyberte volbu Zobrazit seznam objektů.
a vyberte volbu Zobrazit seznam objektů.V seznamu objektů dvakrát klikněte vlevo u ikony objektu (nikoli u jeho názvu) a přejděte do navigačního režimu.
Proveďte některou z následujících akcí:
Pohyb nahoru a dolů v seznamu objektů: Stiskněte klávesu se šipkou nahoru nebo dolů. Podle toho, jak se v seznamu pohybujete nahoru a dolů, se v něm zvýrazňují jednotlivé objekty.
Úprava názvu objektu: Zvýrazněte objekt a pak stiskněte Return.
Rozbalení nebo sbalení skupiny: Zvýrazněte skupinu a pak stiskněte šipku doprava nebo doleva.
Výběr zvýrazněného objektu na snímku: Stiskněte tabulátor.
V seznamu objektů jsou zobrazeny objekty uspořádání snímků z používaných uspořádání snímků, s výjimkou objektů, které nejsou maketami. Na snímku můžete přesto přesunout své objekty před nebo za libovolný objekt uspořádání snímku, i když není uveden v seznamu objektů, pokud jste u uspořádání snímku zaškrtli políčko „Povolit vrstvy“. Informace o práci s objekty uspořádání snímků Přidávání a úpravy uspořádání snímků .