
Animace objektů na snímku v aplikaci Keynote na Macu
Objekt na snímku můžete animovat pomocí sestav akcí. Objekt se například může pohybovat z jedné strany snímku na druhou, může se zprůhlednit, zvýraznit blikáním nebo odrážením atd.
Na objekt můžete použít více sestav akcí, přičemž můžete určit jejich pořadí. Docílíte tak zajímavých efektů. Objekt se například může při pohybu přes snímek zmenšovat, až úplně zmizí.
Animace objektu na snímku
Přejděte do aplikace Keynote
 na Macu.
na Macu.Otevřete prezentaci s objektem, který chcete animovat, a kliknutím objekt vyberte.
Na bočním panelu Animace
 klikněte na kartu Akce.
klikněte na kartu Akce.Klikněte na Přidat efekt a zvolte animaci.
Chcete-li nastavit volby animace, například dobu trvání a směr animace, použijte ovládací prvky, které se zobrazí.
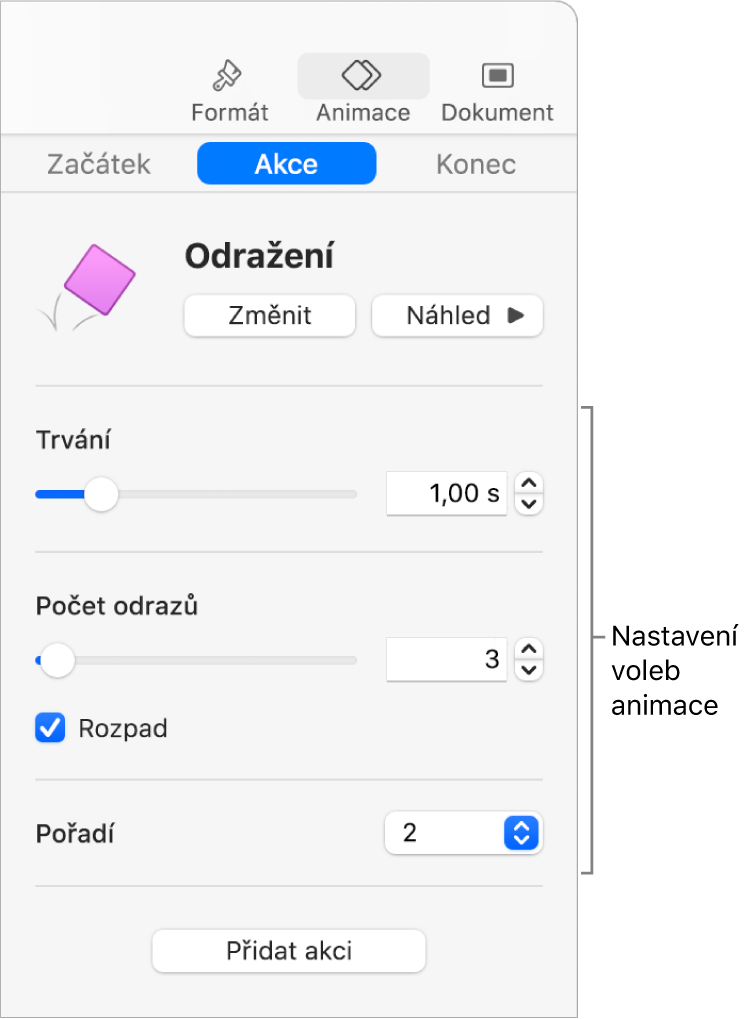
Následující druhy sestav vyžadují zvláštní kroky:
Neprůhlednost: Průhlednost objektu na konci animace určíte jezdcem Neprůhlednost. Pokud chcete, aby byl objekt na konci animace neviditelný, přetáhněte posuvník úplně doleva.
Otáčení: Chcete-li změnit směr otáčení, klikněte na místní nabídku Po směru hodinových ručiček. Chcete-li vybrat úhel a počet otočení, zadejte do polí Úhel a Rotace požadované hodnoty.
Zvětšení: Velikost objektu na konci animace určíte jezdcem Zvětšení. Konečnou velikost objektu můžete také nastavit tažením bílého čtverce přes stínový objekt na snímku. (Pokud stínový objekt nevidíte, klikněte na objekt a pak klikněte na červený kosočtverec pod ním.)
Přesun: Viz oddíl „Vytvoření dráhy pohybu“ níže.
Chcete-li zkontrolovat, jak bude animace vypadat, klikněte na Náhled.
Chcete‑li u objektu použít jinou sestavu akcí, klikněte na červený kosočtverec pod objektem na snímku (je-li zobrazen) nebo klikněte na bočním panelu na možnost Přidat akci a poté vyberte jinou sestavu.
Vytvoření dráhy pohybu
K objektu můžete přidat dráhu pohybu, po níž se bude na snímku pohybovat.
Přejděte do aplikace Keynote
 na Macu.
na Macu.Otevřete prezentaci s objektem, který chcete animovat, a kliknutím objekt vyberte.
Na bočním panelu Animace
 klikněte na kartu Akce.
klikněte na kartu Akce.Klikněte na Přidat efekt a zvolte Přesun.
Přetáhněte neprůhledný objekt na místo, kde má jeho pohyb začít, a pak přetáhněte průhledný stínový objekt tam, kde má pohyb skončit.
Jestliže stínový objekt nevidíte, klikněte na objekt a pak na červený kosočtverec pod ním.
Na dráhu můžete přidat oblouky a zákruty přetažením bílých teček na čáře.
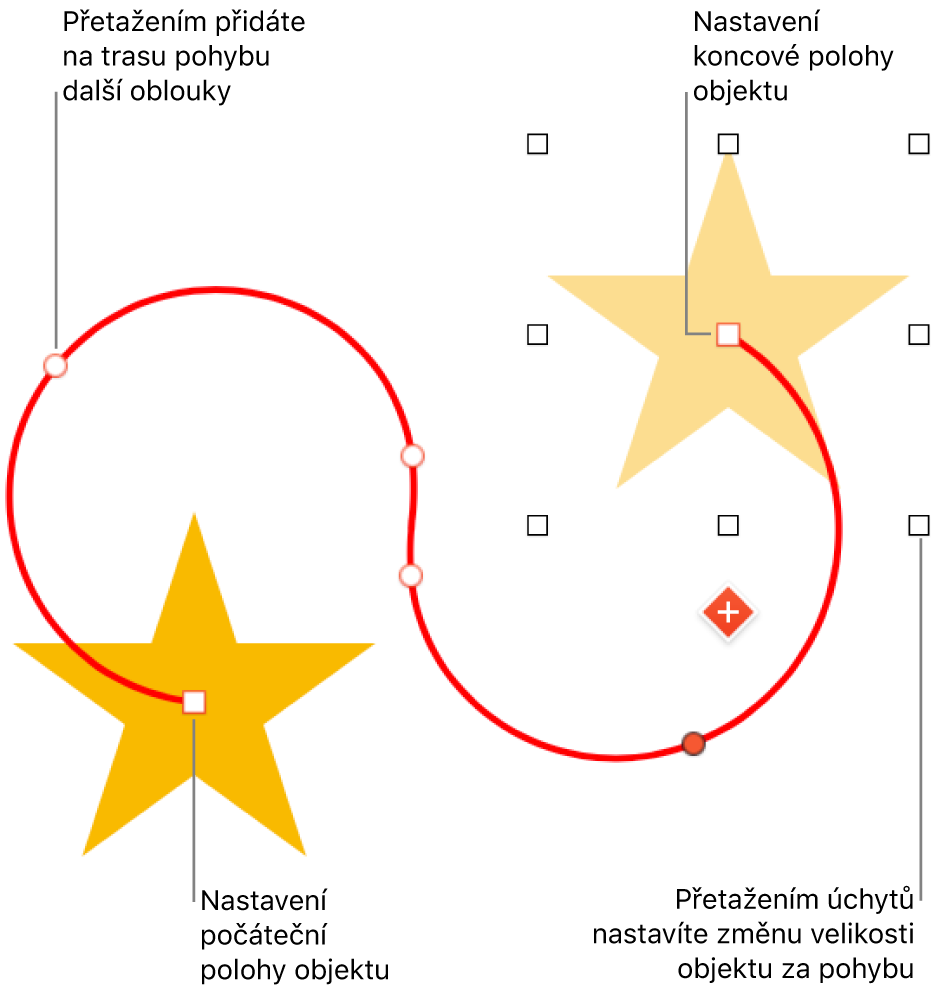
Chcete-li upravit trvání a zrychlení animace, použijte ovládací prvky na kartě Akce na bočním panelu Animace.
Má-li se objekt otáčet podle křivky určující dráhu pohybu, vyberte volbu Podle dráhy.
Kliknutím na Náhled přehrajete náhled animace.
Tip: Sestavu Dráha pohybu můžete zkombinovat s dalšími sestavami akcí a vytvořit složitější animace. Jestliže například chcete, aby se při pohybu na snímku měnila velikost objektu, přetáhněte kterýkoli bílý čtvereček na stínovém objektu.
Můžete také přesunout více objektů na snímku na nové pozice pomocí přechodu Kouzelný přesun.
Zkombinování sestav akcí do jediné animace
Na objekt můžete použít dvě nebo více základních sestav akcí a potom nastavit jejich souběžné přehrávání. Vytvoříte tak jedinou animaci. Můžete například nastavit, aby se objekt při posouvání po snímku otáčel nebo aby se otáčel při zvětšování.
Sestavy Zvýraznění, jako například Odražení nebo Převrácení, nelze kombinovat s dalšími sestavami, ale lze je přehrát hned po dalších sestavách.
Přejděte do aplikace Keynote
 na Macu.
na Macu.Otevřete požadovanou prezentaci s objektem alespoň se dvěma základními sestavami akcí a potom kliknutím vyberte objekt.
Klikněte na Pořadí sestavy v dolní části bočního panelu Animace
 .
.V okně Pořadí sestavy přetáhněte na sousední pozice sestavy, které chcete zkombinovat.
Kliknutím vyberte sestavu, kterou chcete zkombinovat se sestavou nad ní, klikněte na místní nabídku Začátek a potom vyberte Se sestavou [číslo].
Tento krok zopakujte pro každou sestavu, kterou chcete zkombinovat se sestavou nad ní.
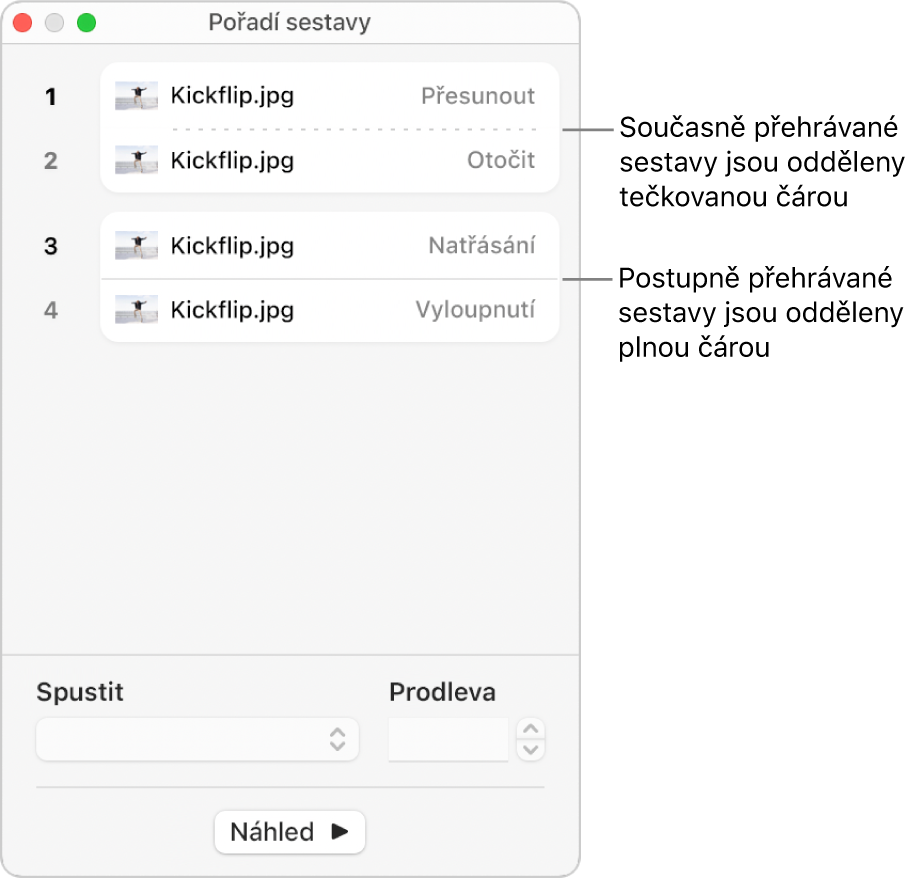
Odstranění animace
Přejděte do aplikace Keynote
 na Macu.
na Macu.Otevřete požadovanou prezentaci s objektem, se kterým chcete pracovat.
Vyberte objekt kliknutím.
Na bočním panelu Animace
 klikněte na tabulku a proveďte kterékoli z následujících akcí:
klikněte na tabulku a proveďte kterékoli z následujících akcí:Odstranění všech animací Začátek, Konec a Akce z objektu: Klikněte na kartu Začátek, Konec nebo Akce na horním okraji bočního panelu. Klikněte na Změnit a potom vyberte Není.
Odstranění jednotlivé animace z objektu: V dolní části bočního panelu klikněte na Pořadí sestavy. V okně Pořadí sestavy vyberte kliknutím objekt, který chcete smazat, a stiskněte klávesu Delete.